Chyba BSOD (Windows Blue Screen of Death) se může zdát katastrofická, zvláště pokud pracujete na něčem důležitém. BSOD jsou bohužel obvykle těžko dešifrovatelné, s názvy chyb jako „neočekávaná past v režimu jádra “ a „špatné informace o konfiguraci systému“, které nenabízejí mnoho informací o příčině (ani o tom, jak ji opravit).
Pokud váš počítač se systémem Windows trpí špatnou chybou BSOD s informacemi o konfiguraci systému, budete muset problém vyřešit. Prvním krokem je pochopení toho, co by mohlo způsobit tuto chybu, přičemž cokoli od poškozených systémových souborů po zastaralé ovladače způsobí selhání vašeho počítače. Chcete-li opravit tuto chybu BSOD, musíte provést následující kroky.
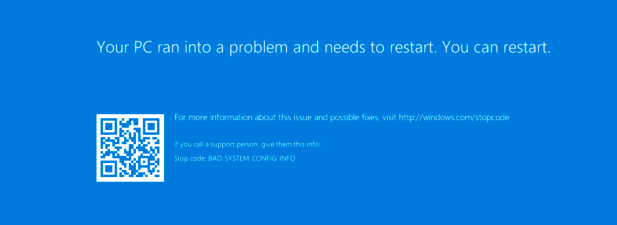
Co způsobuje špatné informace o konfiguraci systému BSOD v systému Windows 10?
Bohužel neexistuje jasná příčina špatné informace o konfiguraci systému BSOD (nebo zastavovací kód Windows 0x00000074) ve Windows 10. Název naznačuje nějakou špatnou konfiguraci a to není příliš daleko od pravdy, se zprávami, že poškozený Registr Windows způsobí problém.
Rovněž bylo oznámeno, že poškozený konfigurační soubor bootování, chybějící nebo poškozené systémové soubory, zastaralé ovladače nebo dokonce vadný pevný disk může způsobit problém. Naštěstí mnoho kroků uvedených níže k řešení tohoto problému funguje dobře, bez ohledu na příčinu.
Použít Poradce při potížích se systémem Windows 10
Je obtížné zjistit příčiny BSOD systému Windows 10 s chybovými kódy, které jsou těžko srozumitelné a nepochopitelné “ obvykle určen pro koncového uživatele. Naštěstí má Microsoft nástroj pro odstraňování problémů se systémem Windows, který vám pomůže identifikovat a vyřešit problémy s vaším systémem.
Tento nástroj je opravdu užitečný, pouze pokud jste provedli změnu systému bezprostředně před chybnou informací o chybě konfigurace systému. . Pokud jste například nedávno použili službu Windows Update, mohlo by to ukazovat na poškozené systémové soubory. Budete muset spustit nástroj pro odstraňování problémů, který je pro změnu nejrelevantnější (například Windows Update).
In_content_1 all: [300x250] / dfp: [640x360]- ->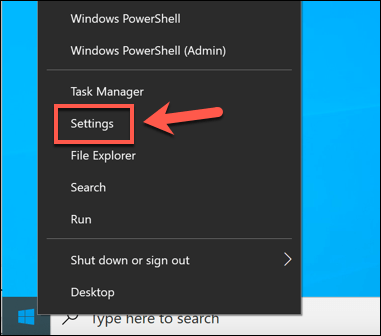
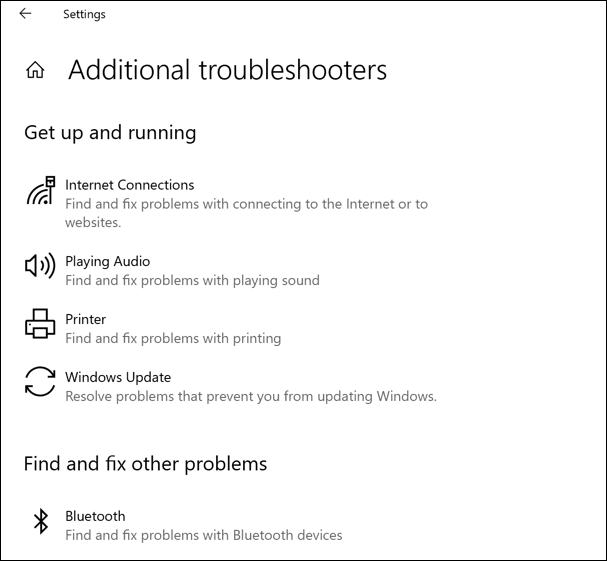
Windows se u každého nástroje pro odstraňování problémů automaticky pokusí identifikovat a opravit jakékoli problémy s vaším systémem. Pokud Windows nemůže problém vyřešit (nebo pokud na základě vaší nedávné aktivity nedokážete určit pravděpodobnou příčinu), možná budete muset tuto část přeskočit a místo toho vyzkoušet některou z dalších oprav níže.
Aktualizovat soubory systému a ovladačů Windows
Společnost Microsoft pravidelně vydává nové aktualizace pro Windows, které zahrnují opravy chyb, upgrady funkcí a podporu nového hardwaru. Pokud jste v poslední době nainstalovali nový hardware nebo jste svůj systém neaktualizovali nějakou dobu, pak vyřešení nevyřešených BSOD může pomoci spuštění Windows Update a kontrola nových aktualizací systému a ovladačů.
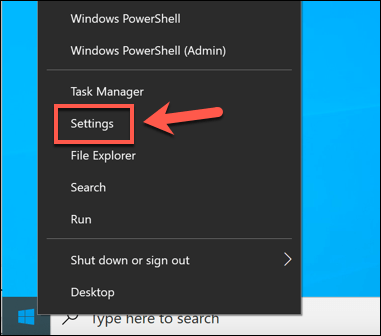

Windows Update je nejlepší způsob instalace nových aktualizací systému Windows, ale pokud jste nainstalovali nedávno vydaný hardware (například zcela novou grafickou kartu), možná budete muset navštívit webové stránky výrobce, kde najdete nejnovější ovladače zařízení pro tento hardware.
Zkontrolovat a opravit poškozené systémové soubory systému Windows
Jednou z nejjasnějších příčin chybné BSOD informace o konfiguraci systému jsou bohužel poškozené systémové soubory. Pokud stále můžete načíst počítač se systémem Windows, nejlepší způsob, jak tuto chybu zkontrolovat, je spustit některé nástroje pro opravu systému z Windows PowerShell okna terminálu.
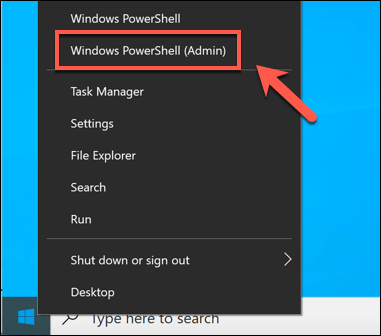
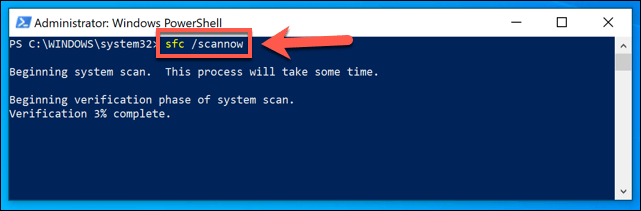

Jakmile je naplánován chkdsk, restartujte počítač a nechte nástroj zkontrolovat chyby v systému souborů. Jakékoli zjištěné chyby budou automaticky opraveny (pokud je to možné). Pokud chkdsknemůže tyto chyby opravit, může to ukazovat na vadný pevný disk. Možná budete muset zvážit upgrade vašeho PC s novou jednotkou, abyste problém opravili.
Zkontrolovat a opravit chyby registru Windows
A hlavní hlášená příčina špatné informace o konfiguraci systému BSOD je chyba v registru Windows, komplexní databázi konfiguračních nastavení, která udržuje Windows správně fungující.
Kontrola a kterým se opravují chyby registru Windows 10 může tento problém vyřešit, ale není to snadný způsob. Pokud již nemáte zálohu registru Windows, nemůžete úplně vrátit změny registru Windows, které by mohly způsobit tuto chybu BSOD.
Existují však aplikace třetích stran, jako je Wise Registry Cleaner, který může obnovit a opravit některá nastavení systému Windows a třetích stran v registru. Řešení těchto problémů může často zabránit tomu, aby se chyba BSOD (jako špatná informace o konfiguraci systému BSOD) znovu objevila.
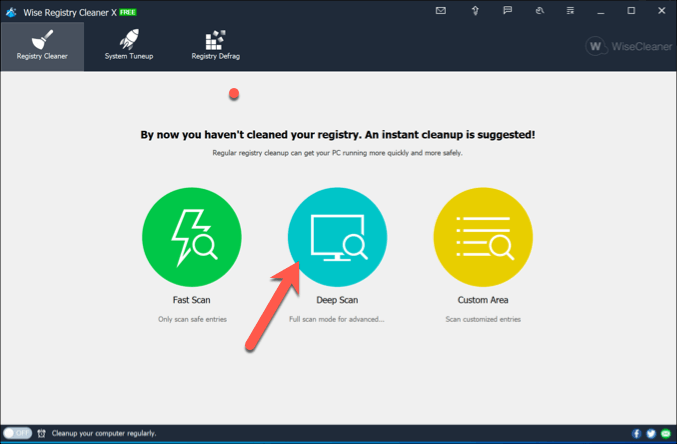
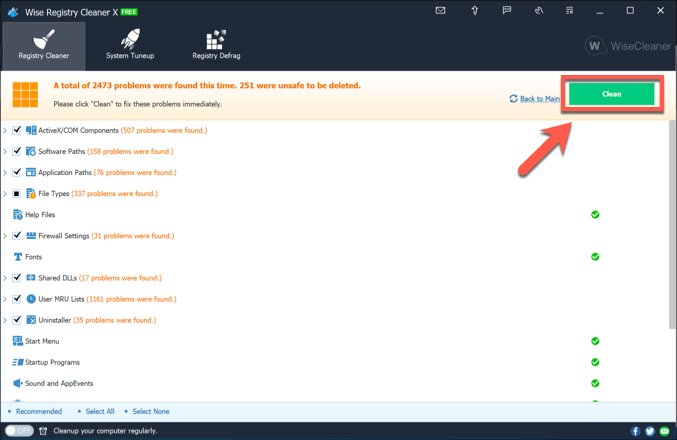
Wise Registry Cleaner (a další nástroje pro čištění registru venku) nejsou zázračné nástroje, ale mohou identifikovat významné problémy nebo konflikty ve vašem registru. Například pokud jste byli nakaženi malwarem, který změnil registr, aplikace jako tato mohou problém identifikovat.
Pokud tomu tak je, budete muset vyhledejte malware samostatně ke kontrole (a odstranění) jakékoli infekce.
Opravit konfiguraci spouštění systému Windows pomocí nástroje Bootrec
Další hlavní běžně hlášená příčina špatné konfigurace systému info BSOD chyba (zejména u instalací Windows 10 běžících jako virtuální stroj) je poškozená konfigurace zavádění, která pomáhá Windows správně načíst. Chcete-li to opravit, budete muset použít nástroj bootrec.
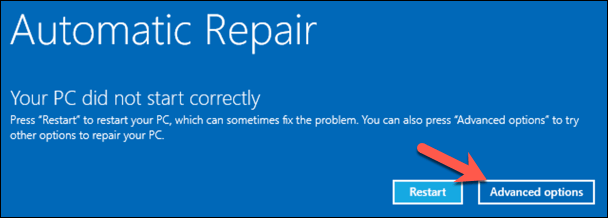
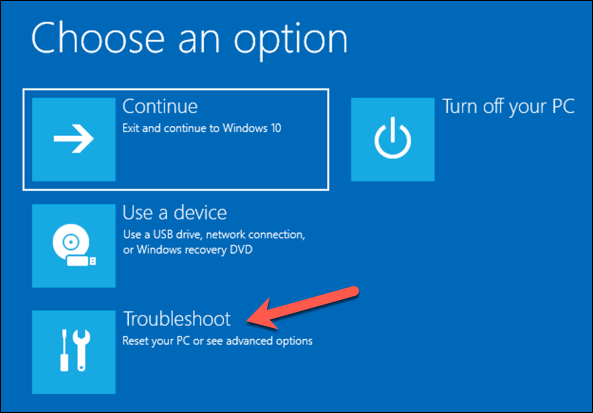
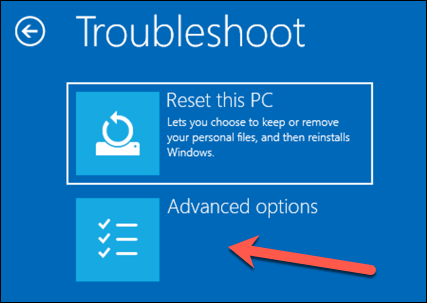
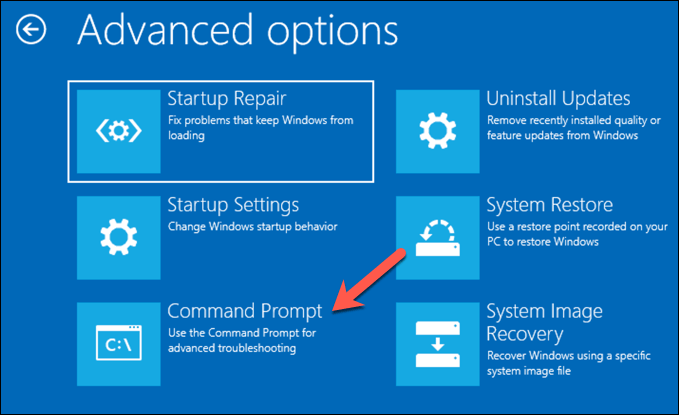
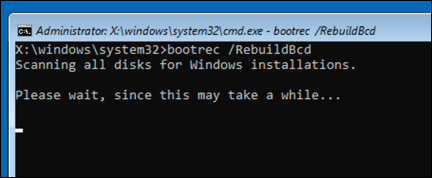
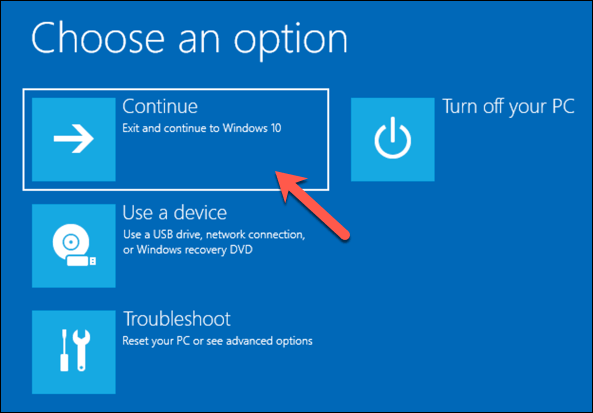
Další kroky údržby systému Windows 10
výše uvedené kroky by měly pomoci opravit špatnou chybu BSOD s informacemi o konfiguraci systému pro většinu uživatelů, ale pokud stále máte problémy nebo pokud se váš počítač vůbec nespustí správně, budete muset zvážit resetování systému Windows 10 úplně, vrátí se na výchozí nastavení a nahrazení všech systémových souborů v procesu.
Pokud vidíte tuto chybu BSOD nebo jiné, například správa paměti stop kódu BSOD, ukazuje na počítač, který není dobře udržován. Možná budete muset zvážit pravidelnější údržbu, včetně udržování aktualizací systémových souborů Windows, a také zajistit, aby vaše ovladače zařízení byly aktuální.