Jakou verzi Ubuntu máte, můžete zkontrolovat pomocí několika metod a každá má své výhody. Někteří vám poskytnou hlavní verzi; ostatní vám poskytnou všechny malé detaily.
Proč byste měli najít svou verzi Ubuntu?
Víte, že máte Ubuntu. Proč na verzi záleží?
Jaké jsou verze Ubuntu?
Windows a macOS jsou jednoduché, pokud jde o verze. Mnoho počítačů má buď Windows 11 nebo Windows 10. Nejnovější verze MacOS jsou Monterey, Velký Sur a Catalina.
Čísla verzí Ubuntu jsou založena na roce a měsíci vydání. Vydání Ubuntu také přicházejí s kódovými názvy vytvořenými ze dvou aliteračních slov. Je to přídavné jméno a zvířecí jméno, takže výsledkem je jméno jako Bionický bobr. Například nejnovější standardní vydání Ubuntu je 21.10 Impish Indri. (Indri je velký druh lemura.)
Pokud to nebylo dostatečně matoucí, existují vždy dvě aktuální verze. Existují verze pro dočasné vydání a pro dlouhodobé služby (LTS). Podpora pro dočasné vydání Ubuntu je 9 měsíců od vydání. Verze LTS se používá tam, kde je kritická stabilita instance. Získává pět let standardní podpory a dalších pět let může mít v rámci Extended Security Maintenance (ESM). ESM je zdarma pro osobní použití a je placeným předplatným pro podniky.
Canonical Ltd. staví Ubuntu na open-source Linuxové jádro, takže může být důležité znát verzi linuxového jádra. Aktuální číslo verze linuxového jádra může vypadat jako 5.15. První číslo je hlavní verze vydání a zbývající čísla jsou vedlejší vydání..
Dejte je všechny dohromady a můžete získat verzi Ubuntu jako 22.04 LTS Jammy Jellyfish, Linux kernel 5.15.
Jak najít verzi Ubuntu v subsystému Windows Linux
Ano, Ubuntu můžete spustit ve Windows pomocí Podsystém Windows Linux (WSL) od Microsoftu.
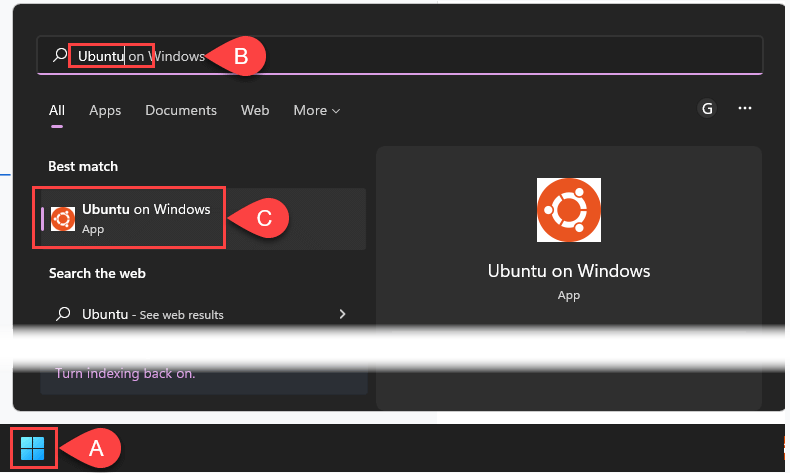

Již jste otevřeli Ubuntu WSL a tento řádek je pryč? Zkontrolujte níže uvedenou část o nalezení verze Ubuntu pomocí příkazového řádku. Fungují také ve WSL.
Jak najít verzi Ubuntuv příkazovém řádku
Pokud pravidelně používáte výrazy jako „Linuxová distribuce “ nebo „bash “, rozhraní příkazového řádku je pro vás.
lsb_release -d
Pro nejkratší výsledek použijte příkaz lsb_release -d. Příkaz lsb_release odhaluje informace o Linux Standard Base (lsb) pro jakoukoli distribuci Linuxu.

lsb_release -a
Použití -a poskytuje úplné informace o Ubuntu, včetně ID distributora, Popisu, Vydánía Kódového názvu. Kupodivu Codename neuvádí celé kódové jméno, což je Jammy Jellyfish ve verzi zobrazené níže.

hostnamectl
Obslužný program hostnamectl změní nebo vrátí informace o hostiteli nebo název hostitele. Pokud jej použijete bez jakýchkoli voleb, vrátí se pouze informace o názvu hostitele. Verzi Ubuntu získáte na řádku Operating Systema na řádku Kernelpro verzi jádra Linuxu..
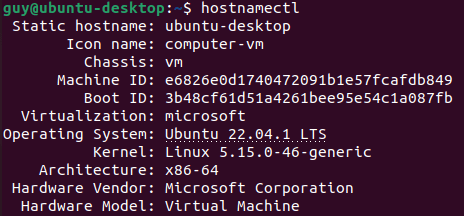
cat /etc/issue
Příkaz concatenate (cat) se obvykle používá ke spojení souborů dohromady. Při použití bez jakýchkoli voleb a pouze s cestou k souboru/název souboru (etc/issue) zobrazí obsah souboru problému. Ignorujte \n \l. V tomto kontextu to není důležité.

cat /etc/os-release
Stejně jako výše uvedený příkaz zobrazuje obsah souboru os-release. Všimněte si řádku Verze, který zobrazuje celé kódové označení.
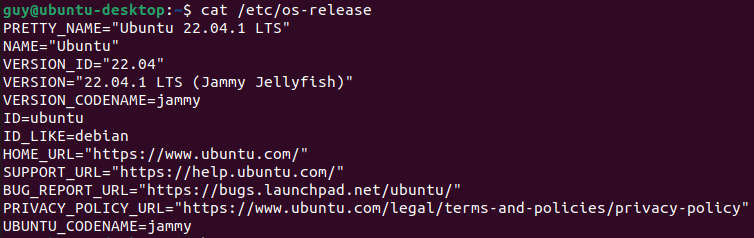
uname -r
Chcete-li zobrazit pouze verzi jádra Linuxu, použijte příkaz uname -r. Nástroj unameposkytuje informace o systému, ale ne o samotném Ubuntu.

Jak najít verzi Ubuntu pomocí Neofetch
Neofetch je bash aplikace, která kreativně zobrazuje systémové informace pomocí ASCII art.

Jakmile bude balíček neofetch nalezen, zahajte instalaci zadáním Y.
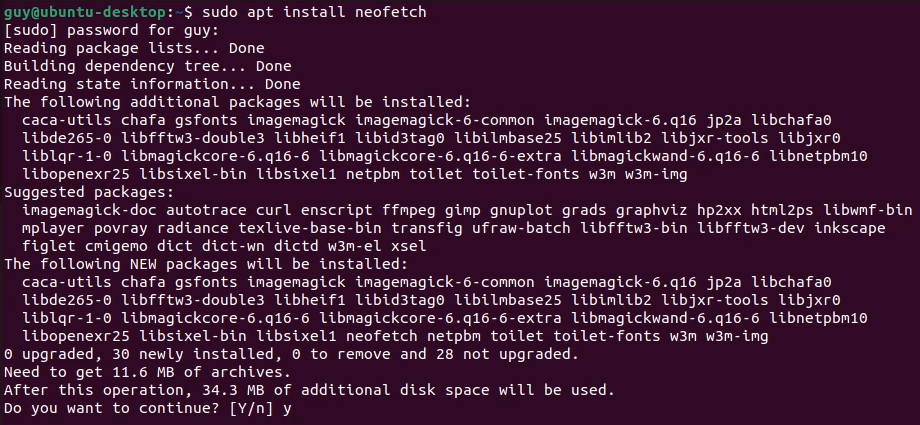
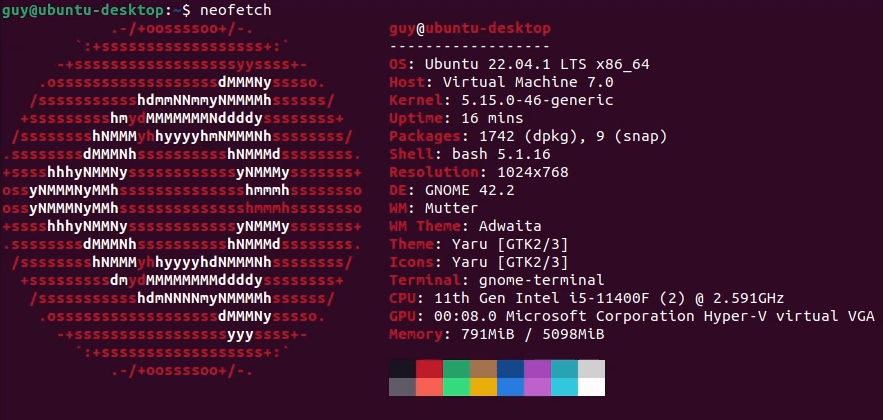
Chcete-li nainstalovat podobnou utilitu s názvem Superfetch (nezaměňovat s Windows Superfetch ), postupujte podle stejného postupu výše a nahraďte superfetchtam, kde jste použili neofetch. Každá vrací trochu jiné informace, takže si vyberte tu s informacemi, které budete potřebovat nejčastěji.

Jak najít verzi Ubuntu pomocí GUI
Možná je dostat se do terminálu a pracovat s bashem a příkazovým řádkem víc, než byste chtěli.

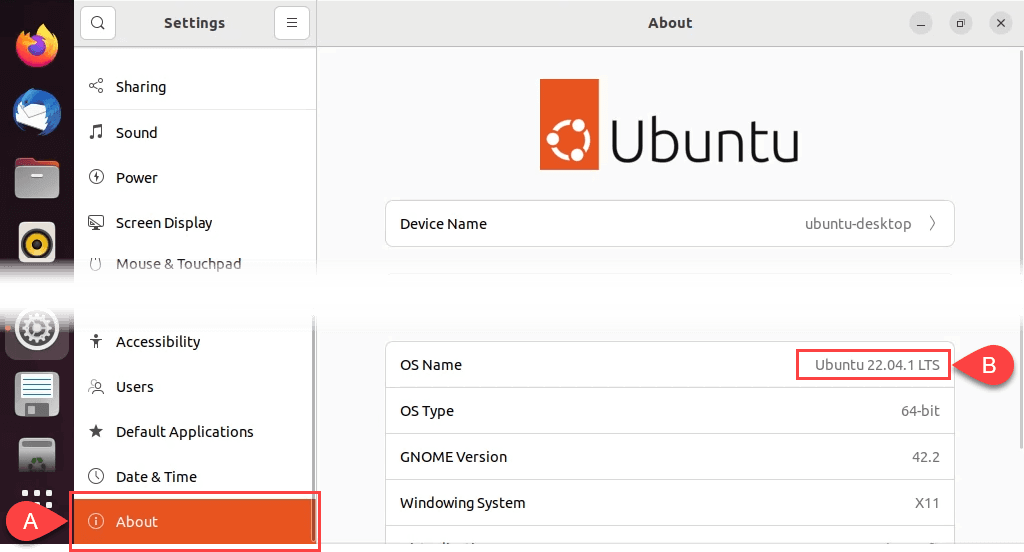
Nyní znáte své Ubuntu
S deseti způsoby, jak najít verzi Ubuntu, z nichž mnohé poskytují další systémové informace, budete znát Ubuntu lépe. Budete se moci rozhodnout, jaké aktualizace potřebujete, najít aplikace, které s tím budou fungovat, a vědět, kdy je čas upgrade na nejnovější verzi Ubuntu..
.