Pokoušíte se nainstalovat tiskárnu do systému Ubuntu? Naštěstí Ubuntu nyní rozpoznává většinu značek tiskáren a po připojení automaticky nainstaluje související ovladače.
Mnoho výrobců tiskáren, jako jsou Brother a HP, podporují distribuci Linuxu a vydávají své vlastní ovladače tiskárny. Ale před instalací tiskárny z jiné značky byste se měli podívat na jejich webové stránky a zjistit, zda podporují Linux.

Mějte na paměti, že prostředí počítače je to, co určuje konfigurační nástroj, který potřebujete použít k nastavení vaší tiskárny, nikoli distribuci Linuxu.
Je to již existuje?
Mnoho moderních tiskáren má výkonné síťové funkce. Co to znamená, že když přejdete do oblasti přidat tiskárnu, vaše tiskárna bude již uvedena.
Jak můžete zjistit, zda je? K nastavení výchozí tiskárny budete potřebovat oprávnění správce systému.
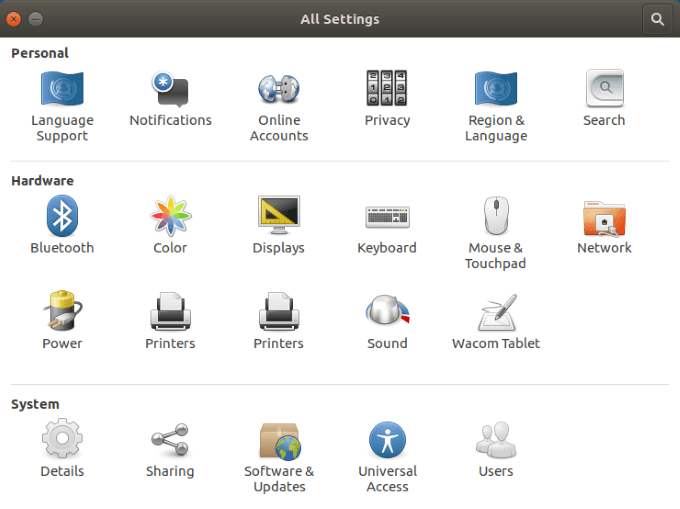
Vaše tiskárna je uvedena
Pokud je vaše tiskárna uvedena v seznamu zařízení, pomohou následující kroky dokončíte instalaci tiskárny.
In_content_1 all: [300x250] / dfp: [640x360]->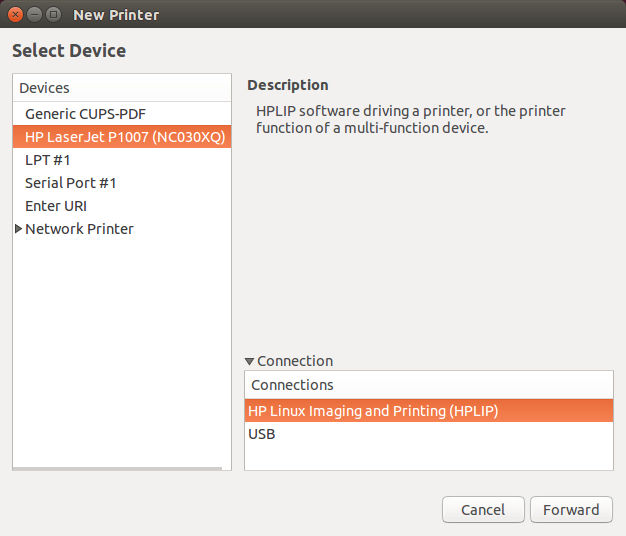
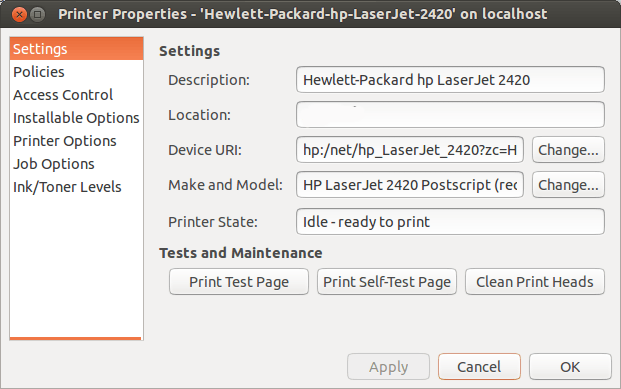
Jak můžete vidět na obrázku výše, můžete:
Měli byste také zkontrolovat Možnosti tiskárny, abyste se ujistili, že výchozí nastavení je v souladu s možnostmi a funkcemi vaší tiskárny.
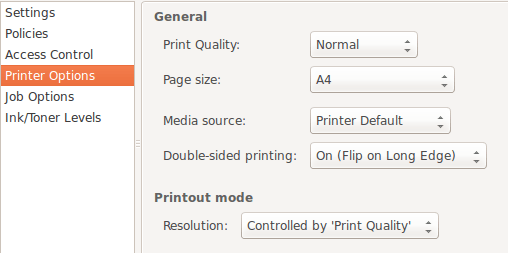
Mějte na paměti, že každá tiskárna se bude mírně lišit. Hlavní principy jsou však u všech tiskáren stejné.
Pozor na Výstupní režimna obrázku výše. Pokud chcete ušetřit peníze, protože tiskové kazety mohou být drahé, můžete použít Barvapouze v případě potřeby.
Pokud nepotřebujete barevnou kopii, můžete tuto možnost změnit na Černobílénebo Stupně šedi
Co Pokud vaše tiskárna není uvedena v seznamu?
Budou časy, kdy váš Ubuntu OS nenajde připojenou tiskárnu. Existují různé důvody, které sahají od jednoduchých po složité.
Můžete se podívat na dokumentaci výrobce tiskárny nebo postupujte podle následujících kroků.
Zkontrolujte hardware tiskárny
Jeden z Nejjednodušší je zkontrolovat připojení. Připojili jste správně napájecí kabely a USB (pokud tiskárna nepoužívá bezdrátové připojení)?
Pokud máte starší tiskárnu nebo ji přesunete z jednoho místa na druhé, mohlo by dojít k uvolnění připojení. Zkontrolujte oba konce kabelu USB a ujistěte se, že je připojení bezpečné.
Ovladače Ubuntu
Některé starší tiskárny nebyly navrženy pro práci s otevřenými zdrojový operační systém nebo nejnovější verzi Ubuntu.
Alternativně, pokud je vaše tiskárna velmi nová, možná ještě nebyla přidána do databáze Ubuntu. Co tedy můžete udělat?
Stáhnout ovladač
Můžete přejít na oficiální web výrobce tiskárny a najít a stáhnout příslušný ovladač na základě číslo modelu.
Instalace značky každé tiskárny se bude lišit, proto postupujte podle pokynů pečlivě.
Použijte nástroj „Další ovladače“
Někteří výrobci tiskáren mají vlastní proprietární ovladače a ovladače s uzavřeným zdrojem. To znamená, že Linuxové distribuce je nebudou moci automaticky povolit za vás.
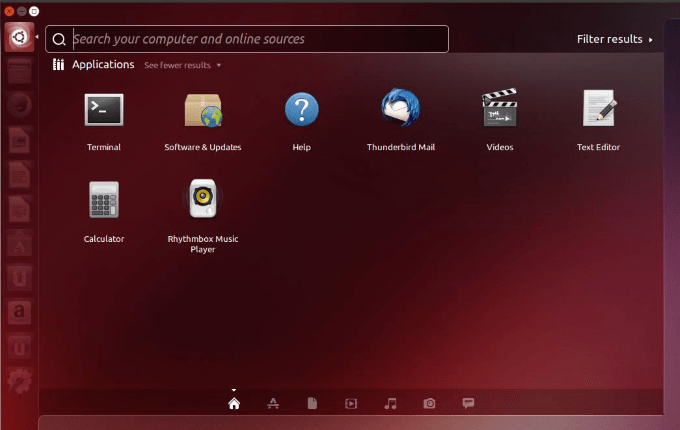
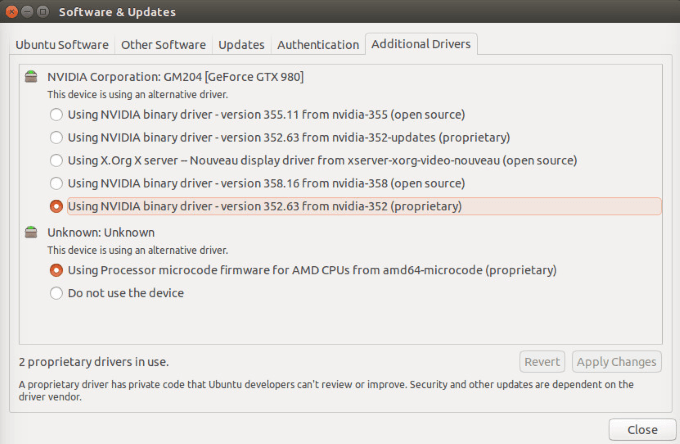
Konfigurovat ručně pomocí CUPS (Common Unix Printing System)
Vyvinutý společností Apple, CUPS umožňuje vašemu systému detekovat vaši tiskárnu, pokud není automaticky nalezena . Můžete jej použít s jedním počítačem nebo skupinou počítačů v síti.
sudo apt install cups
sudo systemctl enable cups
- Pomocí následujícího příkazu spusťte CUPS:
sudo systemctl start cups
CUPS Setup - localhost:631
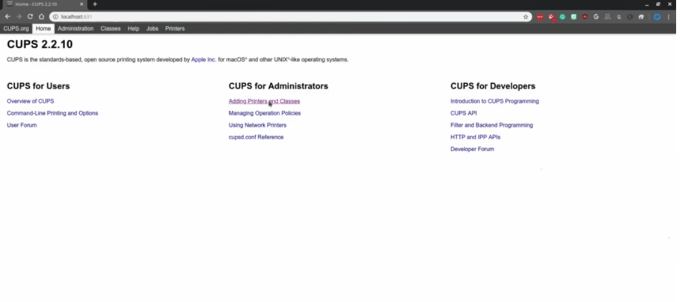
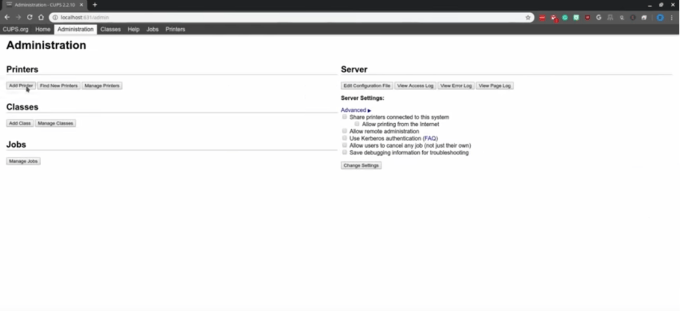
Nezapomeňte, že CUPS je určen výhradně pro tisk a ne pro skenování nebo jiné funkce, které mohou některé tiskárny provádět.
Další informace o CUPS naleznete na oficiální stránka.
Pokud není vaše tiskárna velmi nová nebo stará, není nastavení tiskárny na Ubuntu tak obtížné.