Možnost upgradovat Ubuntu na nejnovější verzi měla mnoho výhod, včetně použití nejnovějšího softwaru a získání přístupu k novým opravám zabezpečení.
Před upgradem na Ubuntu mějte na paměti následující body:

Proč byste chtěli snížit verzi Ubuntu na předchozí verzi?
Jsou chvíle, kdy nové vydání Ubuntu obsahuje nějaké chyby nebo chyby v softwarovém kódu. Když se někdo dostane do těchto chyb, ať už s čerstvou instalací, nebo při instalaci duální bootování vedle Windows, možná bude chtít přejít na předchozí verzi, dokud se nevyřeší uzly.
Můžete downgrade Ubuntu přeinstalací předchozí verze operačního systému. Bohužel, pokud není Ubuntu nainstalován v adresáři odděleném od vašich osobních údajů a aplikací, nebudou uloženy.
Toto je další důvod, proč je nutné zálohovat všechna vaše data na externí pevný disk.
Existuje několik způsobů, jak upgradovat na nejnovější instalaci Ubuntu. V tomto článku budeme diskutovat o následujících metodách:
In_content_1 all: [300x250] / dfp: [640x360]->Upgradujte na nejnovější verzi Ubuntu
Nejnovější vydání Ubuntu je 19.10 a bude podporován do července 2020. Můžete si prohlédnout oficiální poznámky k vydání zde. Noví uživatelé Ubuntu mohou edice desktopů a serverů stáhnout Ubuntu 19.10 a instalovat je.
Pro ty, kteří již Ubuntu používají, je po vydání nové verze okamžitě k dispozici aktualizace. Pop-up okno vás často zeptá, zda chcete upgradovat na nejnovější verzi Ubuntu.
Pokud aktuálně používáte 18.10, je snadné upgradovat na 19.04. Pokud používáte starší verzi (před 18.10), musíte nejprve upgradovat na každou následující verzi a poté upgradovat na 19.04.
Upgradovat z Ubuntu 18.10
Nezapomeňte si vytvořit zálohu vašich složek, souborů a nastavení, než budete pokračovat v případě, že se něco pokazí.
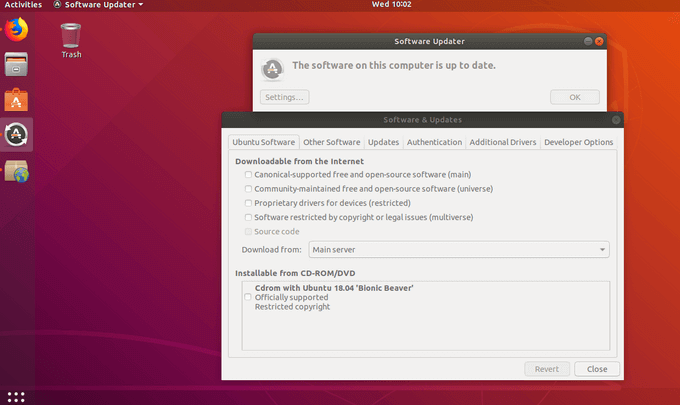
sudo do-release-upgrade -c
Grafická metoda
Další způsob, jak upgradovat Ubuntu, je pomocí vestavěných grafických nástrojů ze standardní plochy Ubuntu. Můžete také použít příkazy terminálu.
Standardní verze Ubuntu nabízí uživatelům ve výchozím nastavení upgrade na nová standardní vydání. Vydání dlouhodobé podpory (LTS) nabízejí pouze upgrade na nová vydání LTS.
Příklad je pro uživatele, kteří provozují 18.04 LTS. Když byl představen Ubuntu 18.10, nenabídli upgrade. Místo toho, když bude vydáno Ubuntu 20.04 LTS, bude nabídka poskytnuta. Toto chování lze změnit.
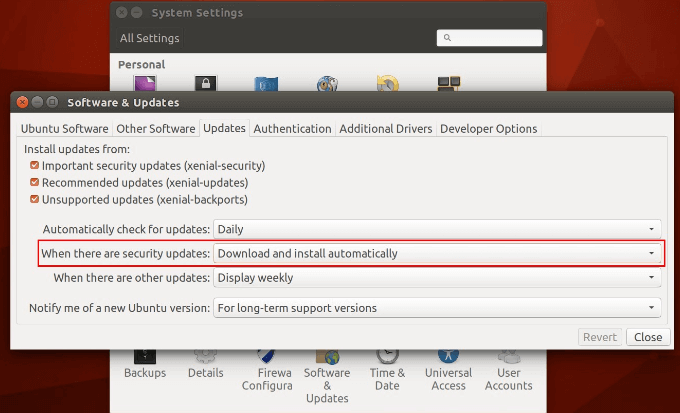
Jak upgradovat, pokud nástroj Aktualizace softwaru nenalezne aktualizaci
Pokud nevidíte aktualizace, můžete ji ručně vyhledat.
update-manager -c
/usr/lib/ubuntu-release-upgrader/check-new-release-gtk
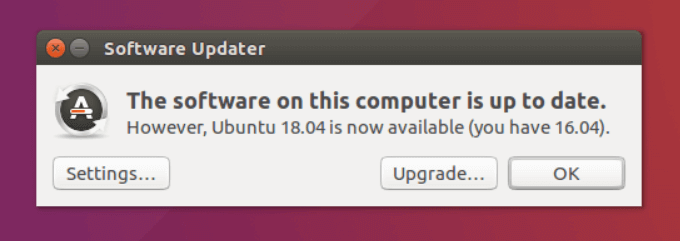
Upgradujte Ubuntu pomocí terminálu a příkazového řádku
Už jste používali Ubuntu a chcete jej aktualizovat, abyste získali nejnovější opravy chyb, opravy zabezpečení a aktualizace aplikací? Je to poměrně jednoduché pomocí příkazového řádku. Postup popsaný níže funguje pro Ubuntu verze 16.04, 18.04 a jakékoli jiné verze.
Bude také fungovat pro Linuxové distribuce založené na Ubuntu, jako jsou Linux Lite, Linux Mint a základní OS.
sudo apt update && sudo apt upgrade -y
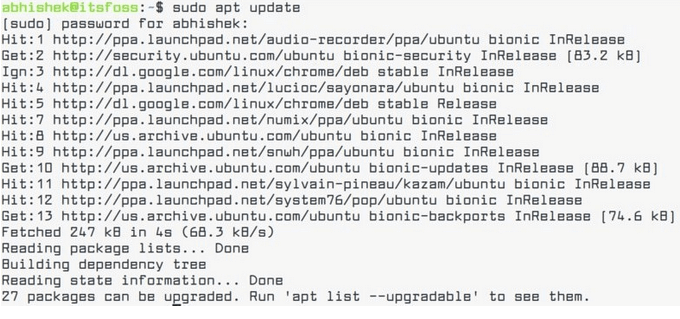
apt list –upgradable
Použijte jediný příkazový řádek se zzupdate
zzupdate je nástroj příkazového řádku, který bude plně aktualizovat serverové vydání a Ubuntu desktop.
$ curl -s https://raw.githubusercontent.com/TurboLabIt/zzupdate/master/setup.sh | sudo sh
Tento krok přeskočí upgrade distribuce upgradováním jakékoli starší verze na nejnovější dostupné stabilní vydání. Zdrojový kód pro zzupdate je k dispozici v GitHubu a je zcela zdarma k použití.
Po dokončení upgradu Ubuntu systém zzupdate automaticky restartuje systém.
Nezapomeňte plně zálohovat vaši aktuální instalaci Ubuntu, než se pokusíte některou z výše uvedených metod upgradovat.
Použití nejnovější testované verze Ubuntu umožňuje uživatelům těžit z upgradu aplikací, opravených chyb a aktualizací zabezpečení, aniž by se museli uchýlit k opětovné konfiguraci nebo přeinstalování systému.