I když můžete použít vyhrazený správce hesel, webové prohlížeče jako Mozilla Firefox nabízejí své vlastní nástroje. Uložení hesel vám umožní rychle se přihlásit do nakupování, sociálních médií, zpravodajských webů a podobně.
Zde vám ukážeme, jak nejen zobrazit hesla uložená ve Firefoxu, ale také je spravovat. Můžete zobrazit prolomená hesla, upravit ta, která jste si uložili, přidat výjimky pro weby, kde to chcete uložit hesla nemáte, a exportovat je pro použití v jiném prohlížeči nebo jako zálohu.
Poznámka : Níže uvedené kroky pro Firefox na ploše platí pro Windows i Mac.
Povolit Firefoxu ukládat hesla
Pokud jste nebyli vyzváni Firefox pro uložení hesla při přihlašování na stránky, možná budete muset tuto funkci povolit. S ním můžete používat další užitečné přihlašovací nástroje.
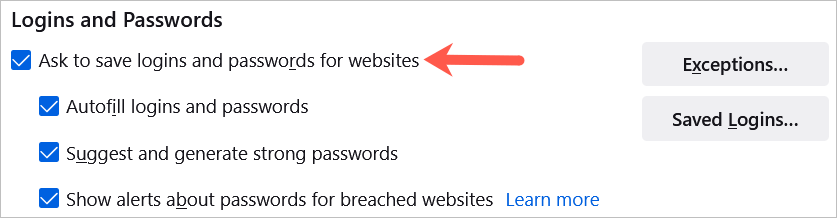
V systému Android klepněte na tlačítko Nabídka a vyberte možnost Nastavení . Zvolte Přihlašovací údaje a hesla , vyberte Uložit přihlašovací údaje a hesla a vyberte Požádat o uložení .
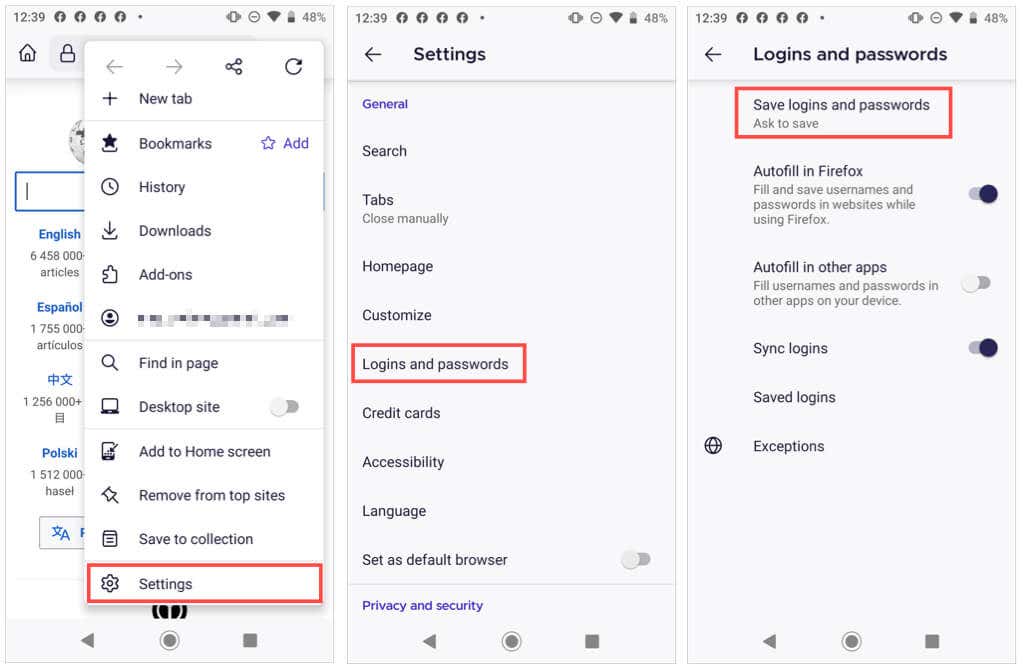
Na iPhonu klepněte ve Firefoxu na tlačítko Menu a vyberte Hesla . Zapněte přepínač pro Uložit přihlášení .
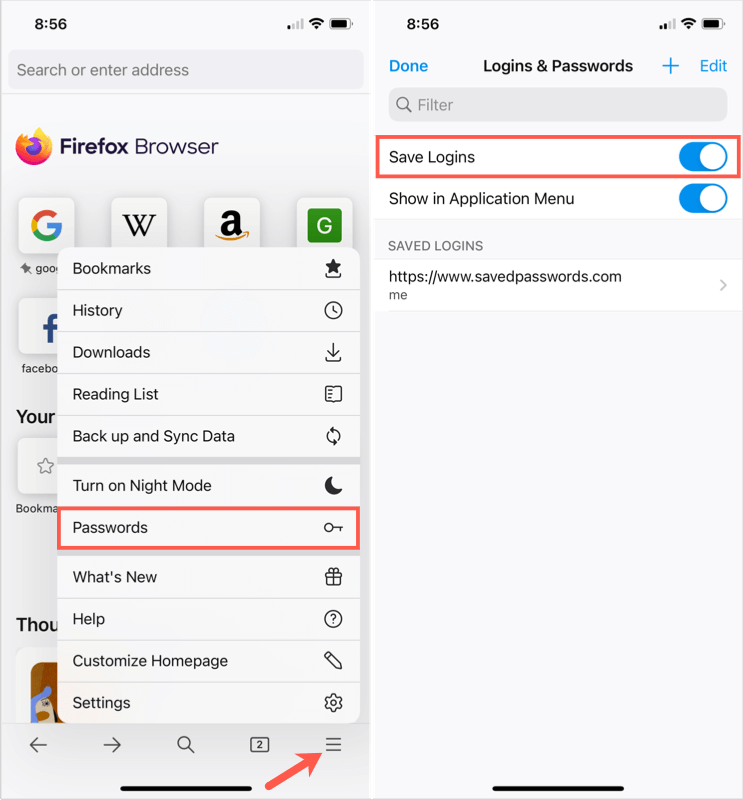
Nyní, když na webu zadáte uživatelské jméno a heslo, zobrazí se výzva Firefoxu s dotazem, zda chcete tyto informace uložit. Pokud zvolíte Uložit , vaše údaje budou uloženy. Pokud zvolíte Neukládat , podrobnosti se neuloží a web přejde do seznamu výjimek.
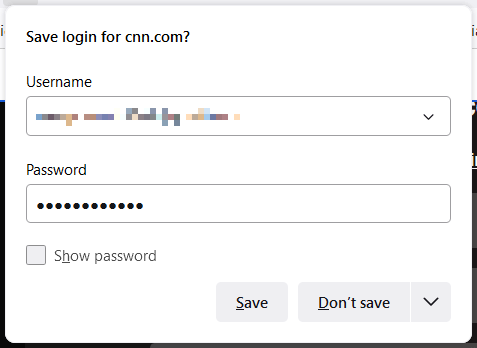
Výjimky hesla Firefox
Seznam výjimek je vhodný pro weby, jako jsou finanční instituce nebo PayPal, kde upřednostňujete pokaždé zadávat heslo místo toho, aby jej ukládal Firefox..
Výjimky můžete zobrazit, upravit a přidat ve stejné oblasti Nastavení, kde jste povolili funkci uložení hesla.

Výjimky můžete zobrazit také ve Firefoxu pro Android. Přejděte do části Přihlašovací údaje a hesla v Nastavení a vyberte možnost Výjimky .
Zobrazit uložená hesla
Uložená hesla Firefoxu můžete zobrazit v Nastavení dvěma různými způsoby.
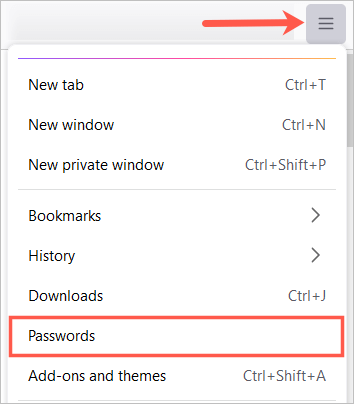
Poznámka : Pokud nastavíte Primární heslo (dříve Hlavní heslo), budete před zobrazením svých hesel vyzváni k jeho zadání.
Všechna vaše přihlašovací údaje se zobrazí na levé straně a podrobnosti o tom, které vyberete, na pravé straně.
Vedle přihlašovacích údajů k webu se také mohou zobrazit ikony. Jako příklady níže, narušené webové stránky a zranitelná hesla vám poskytují indikátor, abyste mohli podniknout akci.
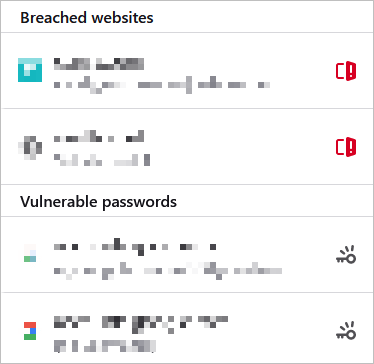
V systému Android klepněte na tlačítko Nabídka a vyberte možnost Nastavení . Vyberte možnost Přihlašovací údaje a hesla a vyberte možnost Uložená přihlášení . Vyberte jeden pro zobrazení podrobností.
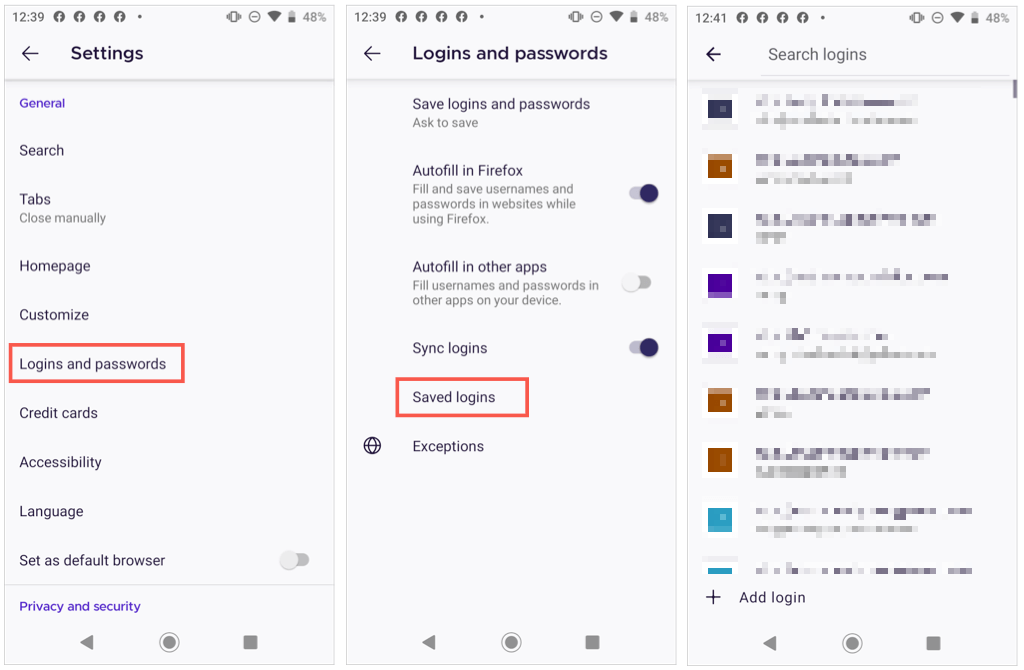
Na iPhonu klepněte na tlačítko Menu a vyberte možnost Hesla . Zobrazí se seznam uložených hesel. Vyberte jeden pro zobrazení podrobností.
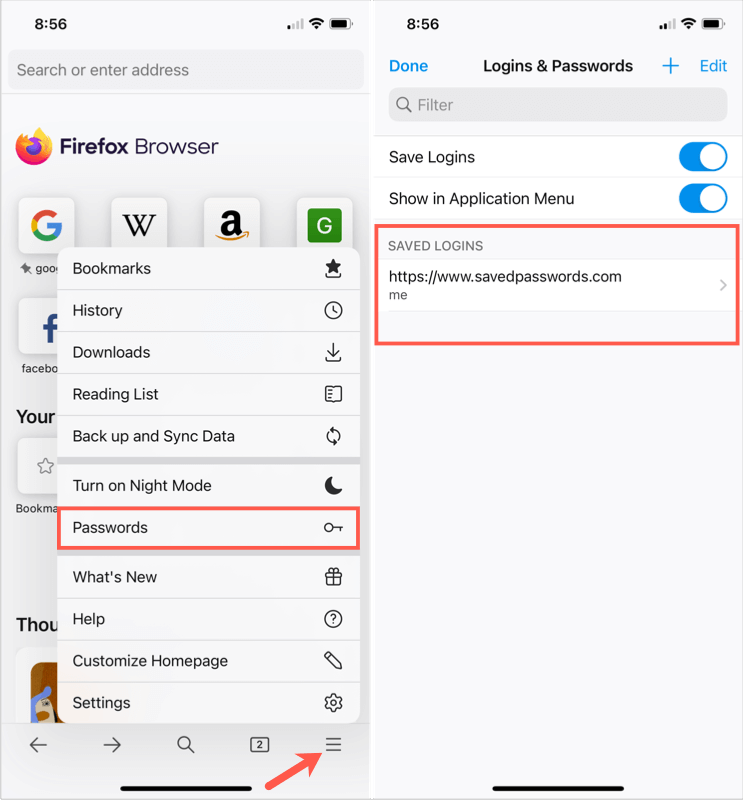
Poznámka : Na svém mobilním zařízení můžete být požádáni o heslo, otisk prstu nebo identifikaci obličeje pro zobrazení hesel.
Třídit nebo hledat hesla
.Jakmile se dostanete ke svým uloženým heslům ve Firefoxu, můžete je třídit nebo vyhledávat, abyste našli, co potřebujete.
V levém horním rohu použijte rozevírací pole vedle položky Řadit podle k zobrazení hesel abecedně podle názvu webu nebo uživatelského jména, naposledy použitého nebo upraveného hesla nebo podle upozornění.
Chcete-li najít přihlašovací údaje pro konkrétní web, zadejte klíčové slovo do pole Hledat přihlašovací údaje v horní části stránky s heslem.
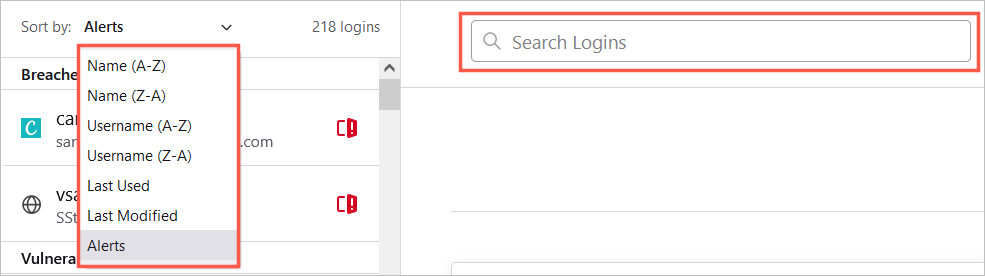
V systému Android klepněte na lupu pro vyhledávání nebo na šipku pro řazení podle názvu nebo posledního použití.
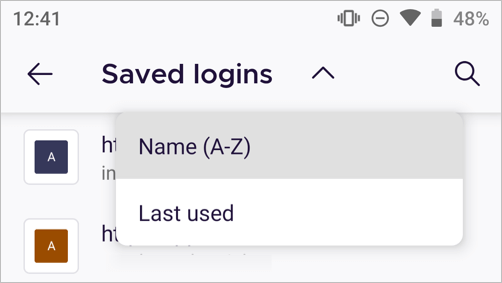
Na iPhonu zadejte slovo nebo frázi do pole Filtr v horní části.
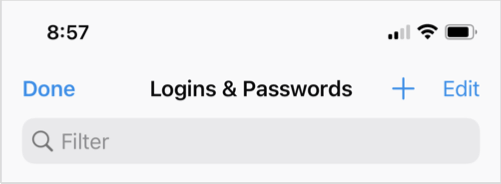
Změna uložených hesel
Pokud navštívíte webovou stránku a změníte si heslo ve Firefoxu, budete vyzváni k aktualizaci uloženého hesla. Je to dobrý způsob, jak udržovat uložená hesla aktuální.
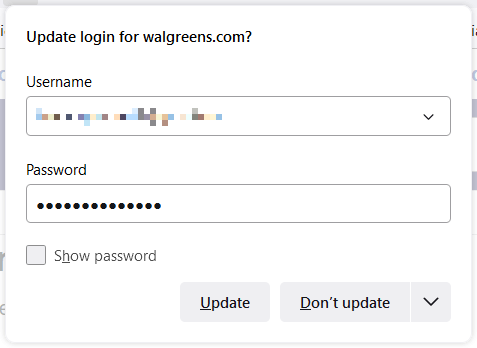
Pokud ale heslo změníte jinde, například pomocí jiného webového prohlížeče nebo mobilního zařízení, můžete heslo uložené ve Firefoxu změnit také ručně.
Vlevo vyberte web a vpravo u přihlašovacích údajů tohoto webu vyberte možnost Upravit . Zadejte aktualizované uživatelské jméno nové heslo nebo obojí a vyberte Uložit změny .
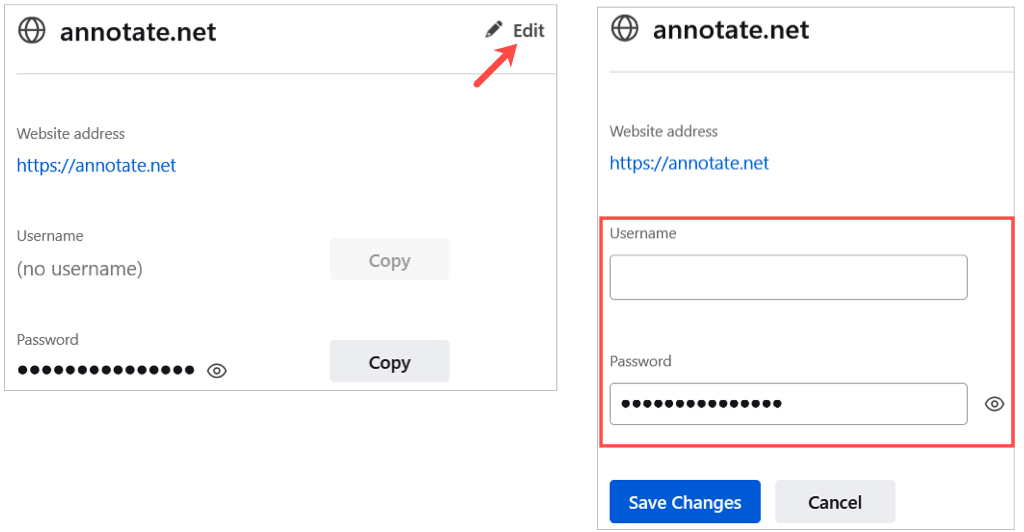
Další způsob, jak změnit heslo, je vybrat odkaz na web přímo ze stránky uložených hesel Firefoxu. Změňte heslo na webu a poté přijměte, když Firefox požádá o aktualizaci uloženého hesla.
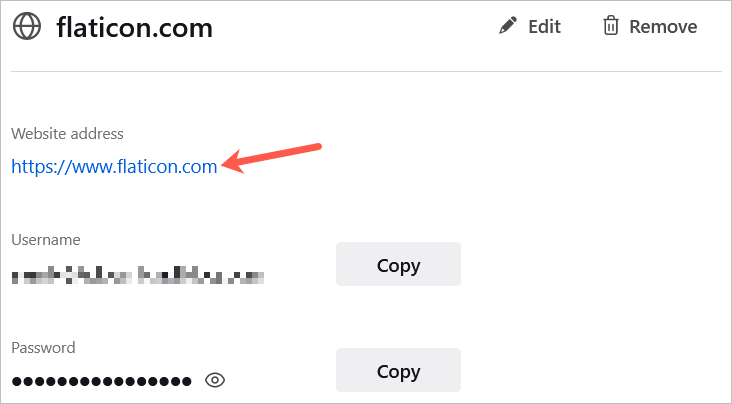
V systému Android vyberte přihlašovací údaje ze seznamu, klepněte na tři tečky a vyberte možnost Upravit . Proveďte změny a klepněte na značku zaškrtnutí .
Poznámka : Android neumožňuje pořízení snímků obrazovky konkrétního přihlášení v aplikaci Firefox.
Na iPhonu vyberte přihlašovací údaje ze seznamu, klepněte na Upravit a proveďte změny. Po dokončení zvolte Hotovo .
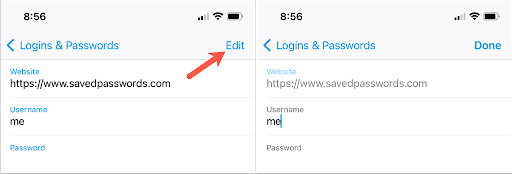
Smazat uložená hesla
Chcete-li odebrat přihlašovací údaje, například stránky, které již nenavštěvujete, vyberte je v seznamu vlevo a vpravo zvolte Odebrat . Potvrďte odstranění opětovným výběrem Odebrat ..
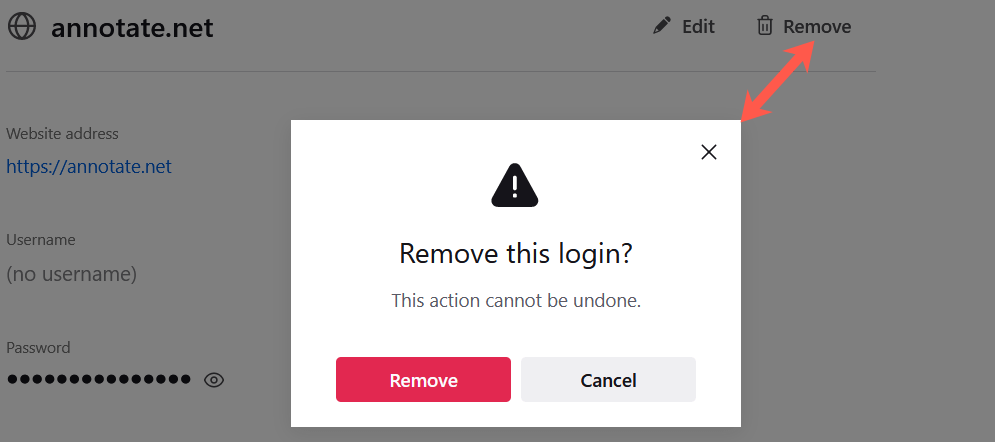
V systému Android vyberte přihlašovací údaje ze seznamu, klepněte na tři tečky a vyberte možnost Smazat . Potvrďte opětovným klepnutím na Smazat ve vyskakovacím okně.
Poznámka : Android neumožňuje pořízení snímků obrazovky konkrétního přihlášení v aplikaci Firefox.
Na iPhonu vyberte přihlašovací údaje ze seznamu a zvolte Smazat . Potvrďte opětovným klepnutím na Smazat ve vyskakovacím okně.
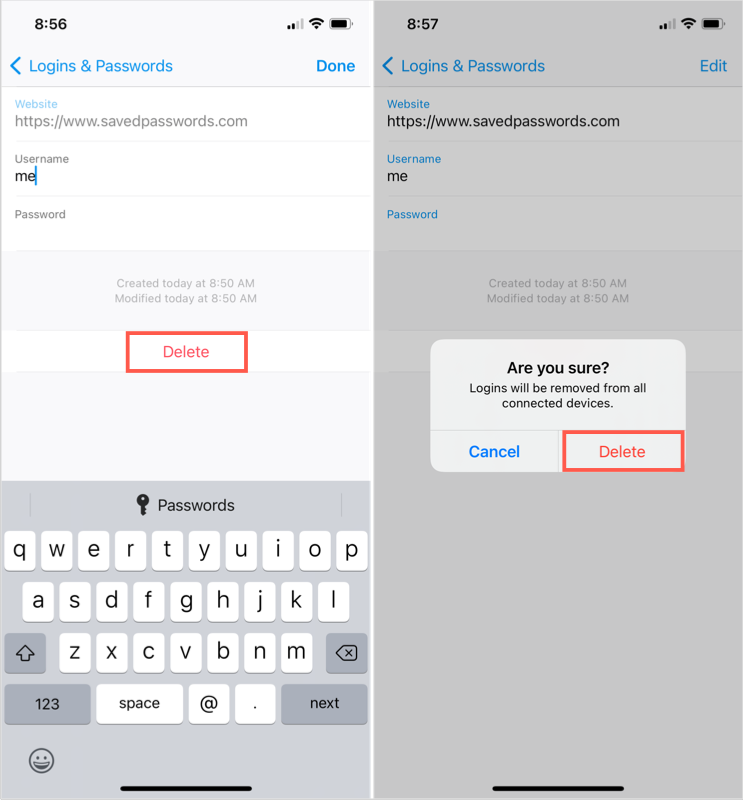
Export uložených hesel Firefoxu
Pokud chcete svá hesla uložená ve Firefoxu importovat do jiného webového prohlížeče nebo jednoduše uložit jejich záložní kopii, je to snadné.
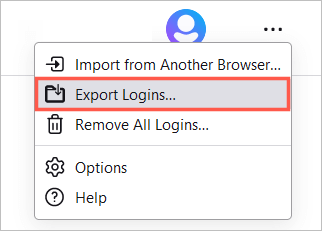
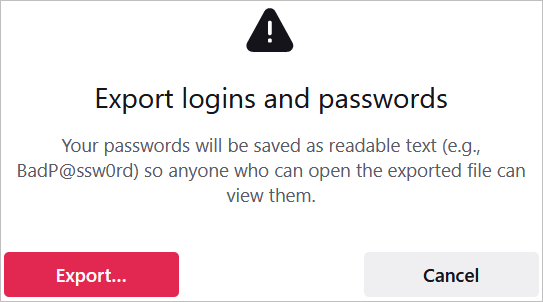
Soubor by měl být uložen za Formát souboru CSV. Poté můžete soubor otevřít nebo jej importovat do jiného prohlížeče.
Svých Firefox snadno ukládal hesla na vašem počítači a mobilním zařízení můžete spravovat, ať už chcete zobrazit svá uložená hesla, zjistit, zda není třeba některá změnit z důvodu narušení bezpečnosti, nebo odstranit ta, která již nepoužíváte.
.