Ukazuje se, že nastavení jiného prohlížeče než Edge jako výchozího prohlížeče ve Windows 11 je obtížné. Okraj je dobrý prohlížeč, jistě, ale nemusí to být prohlížeč, který chcete. S vydání Windows 11 je nyní čas zjistit, jak nastavit váš oblíbený prohlížeč jako výchozí prohlížeč ve Windows 11.
Pokud je váš oblíbený prohlížeč Firefox, je to jednoduché a snadné. Pokud je však váš oblíbený prohlížeč Chrome, Opera, Statečný nebo alternativní prohlížeč, zabere to podstatně více práce a nastavte jej jako výchozí webový prohlížeč ve Windows 11.
Jak nastavit Firefox jako výchozí webový prohlížeč ve Windows 10 a 11
Mozilla, tvůrci Firefoxu, nebyla spokojena s tím, že Windows 11 vyžaduje, aby lidé vybrali výchozí prohlížeč pro každý typ souboru. Mozilla tedy přišla s řešením. Funguje také ve Windows 10.

To je vše. Firefox je nyní výchozí prohlížeč pro typy souborů a odkazy .htm a .html, které začínají http a https. Pokračujte se zbytkem nastavení Firefoxu.
Jak nastavit jiné prohlížeče jako výchozí prohlížeč ve Windows 10 a 11
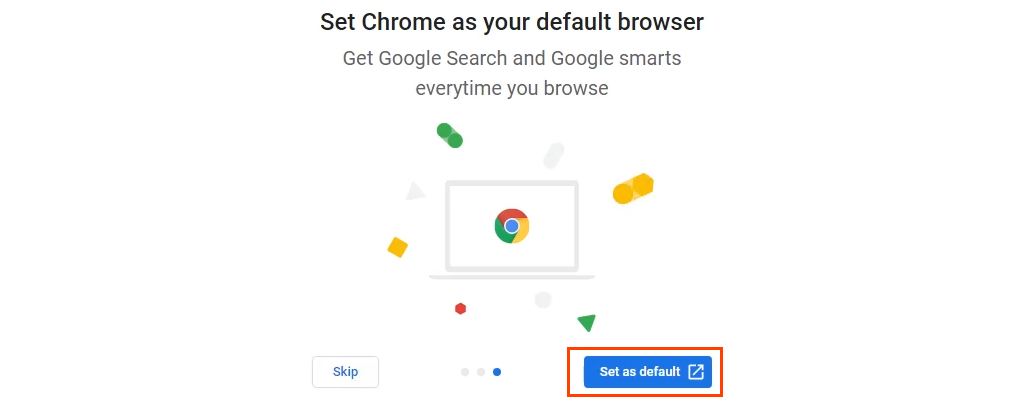
Pokud se instaluje jiný prohlížeč než Chrome, otevřete výchozí aplikace ručně. Vyberte nabídku Start a začněte psát výchozí aplikace. Nejlepším výsledkem by měly být Výchozí aplikace . Vyberte jej.
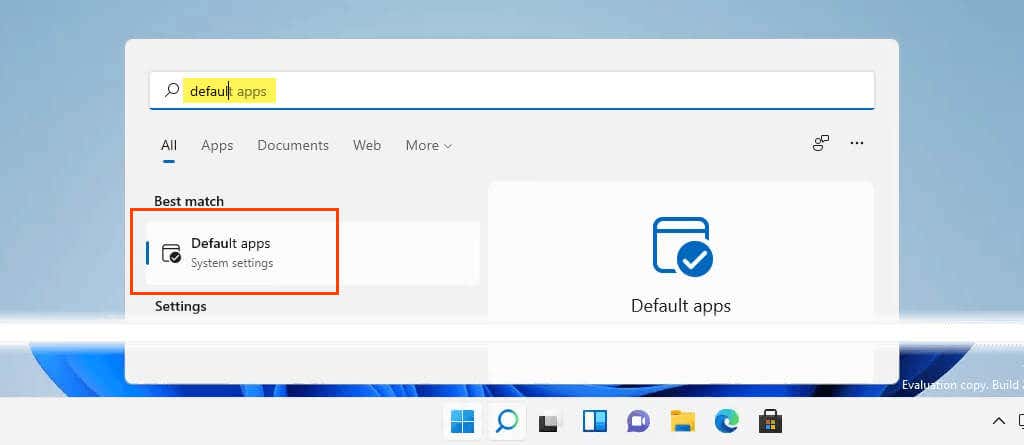
Pro Windows 11 postupujte podle níže uvedených kroků. Přejděte dolů na pokyny pro Windows 10.
.

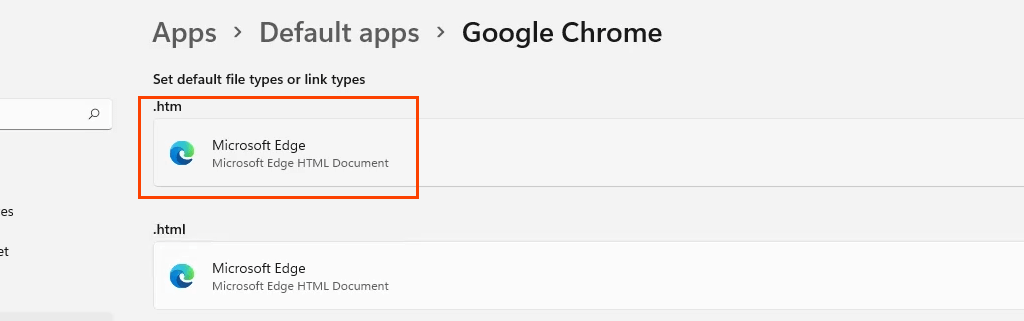
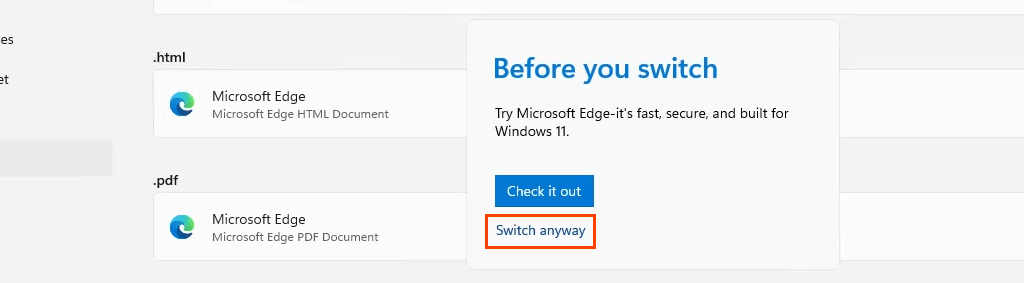
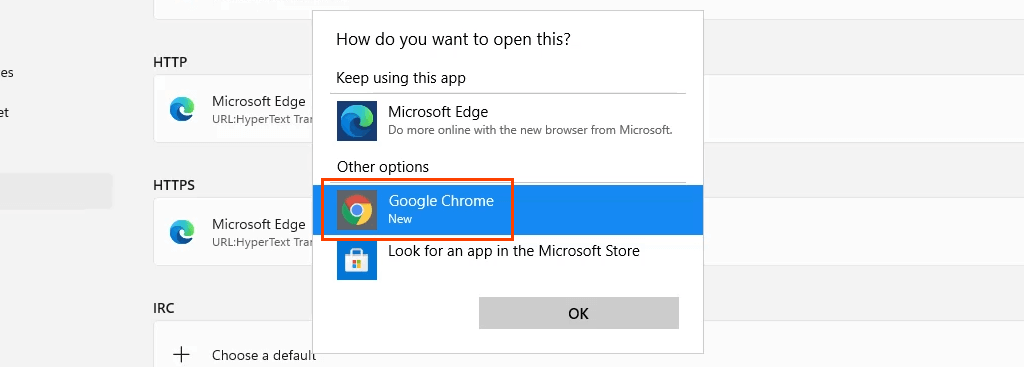
Upozorňujeme, že když se změní výchozí prohlížeč pro typ odkazu HTTP, systém Windows jej automaticky změní na typ odkazu HTTPS.
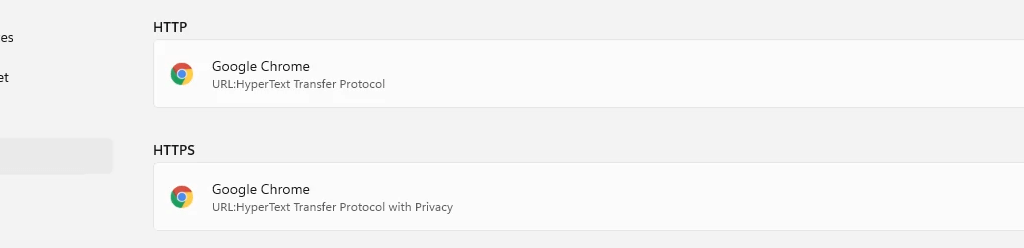
Pro Windows 10 postupujte podle těchto kroků.
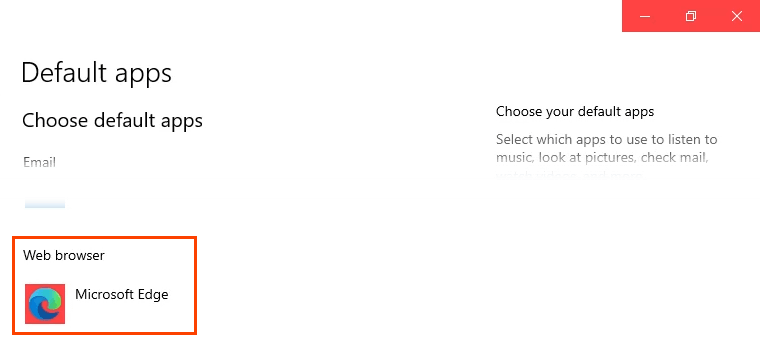
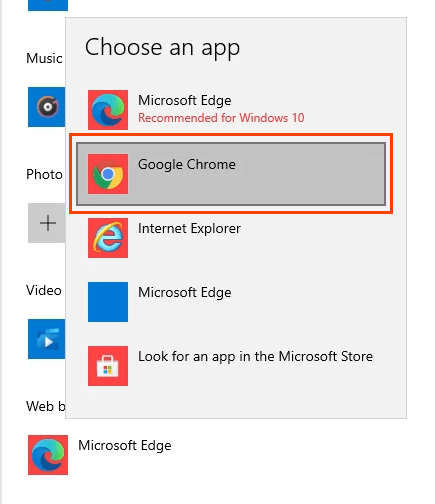
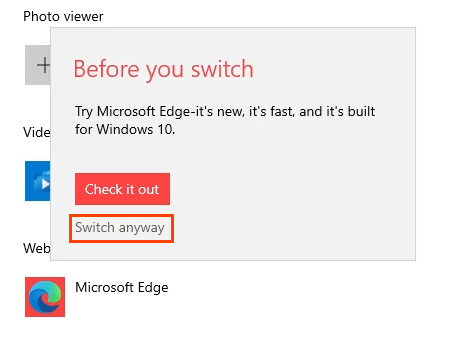
Výchozí prohlížeč je nyní změněn.
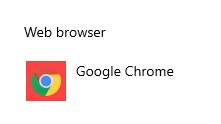
Jak změnit výchozí prohlížeč pro zprávy a vyhledávání v systému Windows 11
Ve Windows 11 budou Vyhledávání a widget Zprávy nadále používat Edge jako výchozí prohlížeč po změně výchozího prohlížeče pro vše ostatní. V nabídce Výchozí aplikace to nelze změnit. Místo toho použijte bezplatnou aplikaci EdgeDeflector ke změně výchozího prohlížeče pro vyhledávání a zprávy.
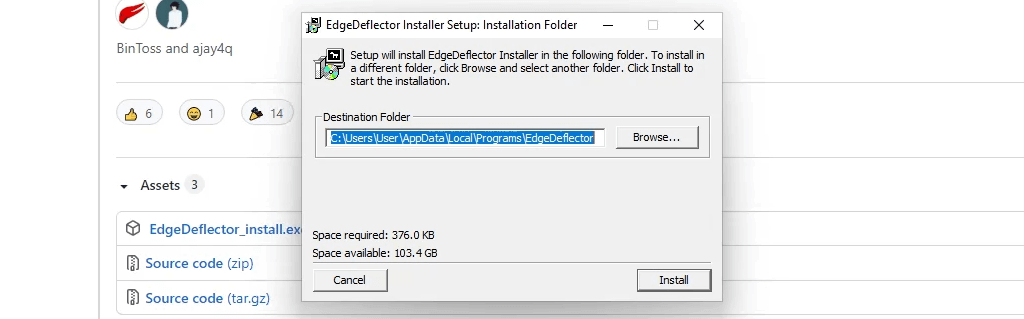
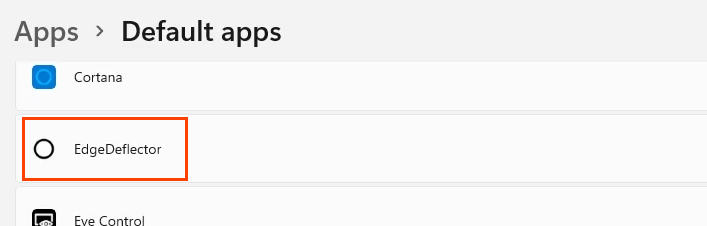
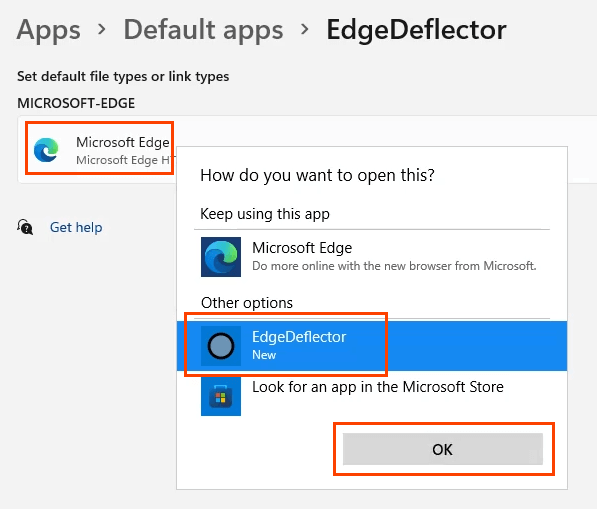
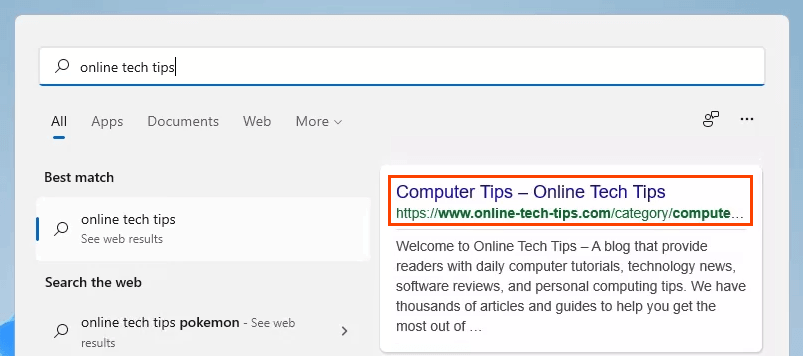
Jak nastavit Edge jako výchozí prohlížeč ve Windows 10 nebo 11
Pokud nechcete Chrome nebo jiný prohlížeč jako výchozí prohlížeč, Microsoft vám usnadní přepnutí zpět na Edge jako výchozí prohlížeč.


Zdá se, že se nic neděje, kromě toho, že se možnost změní tak, že Microsoft Edge je váš výchozí prohlížeč a tlačítko Nastavit jako výchozí je zašedlé.

Změní se to všechno?
Změna prohlížečů ve Windows 10 je velmi podobná jako vždy, ale ve Windows 11 je úplně jiná. Zůstane to tak? Budou ostatní prohlížeče obsahovat stejný druh nastaveného výchozího mechanismu prohlížeče, jaký má Firefox?
Jak se Windows 11 zavádí globálně, neočekávejte, že se proces změní. Google a další poskytovatelé prohlížečů však jistě zahrnou výchozí mechanismus prohlížeče, jako je Firefox. Cokoli, co usnadňuje nastavení prohlížeče jako výchozího, je v jejich nejlepším zájmu.
.