Microsoft Publisher je program pro publikování na počítači, který umožňuje vytvářet publikace pro web nebo tisk.
Ne každý však v dnešní době používá Publisher. Můžete například chtít odeslat soubor PUB ke kontrole nebo tisku, ale příjemce jej nemůže otevřít, protože nemá na svém zařízení nainstalovaný Publisher.
Jedním z nejlepších způsobů, jak sdílet soubor a zajistit, aby ostatní mohli otevřít vaši publikaci, je převést soubor aplikace Publisher na soubor PDF.
Ať už pracujete na elektronické knize, blahopřání nebo jiné publikaci, ukážeme vám, jak převést soubory aplikace Publisher do formátu PDF a umožnit jejich sdílení.
Jak převést soubor vydavatele do formátu PDF
Existují tři hlavní způsoby převodu souboru z aplikace Publisher do PDF:
1. Použijte Uložit jako PDF v aplikaci Publisher
Ve výchozím nastavení aplikace Publisher vytváří soubory .pub, které lze otevřít pouze v aplikaci Publisher.
Naštěstí to můžete snadno vyřešit uložením souboru PUB jako PDF, aby jej mohli otevřít i ostatní, kteří nemají Publisher.
Novější verze vydavatele
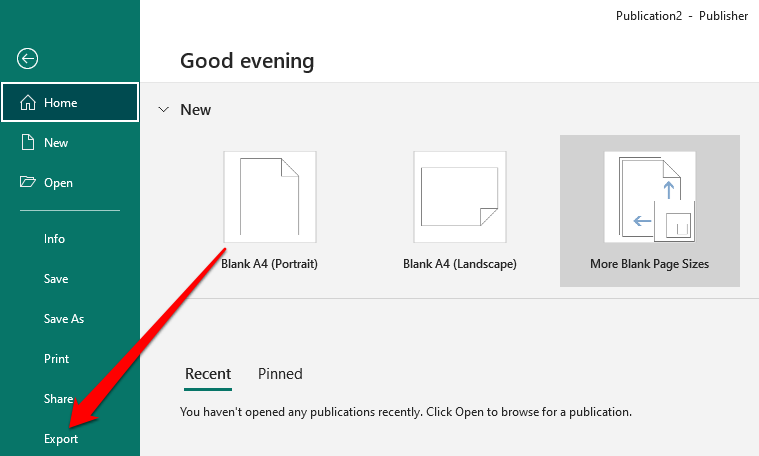
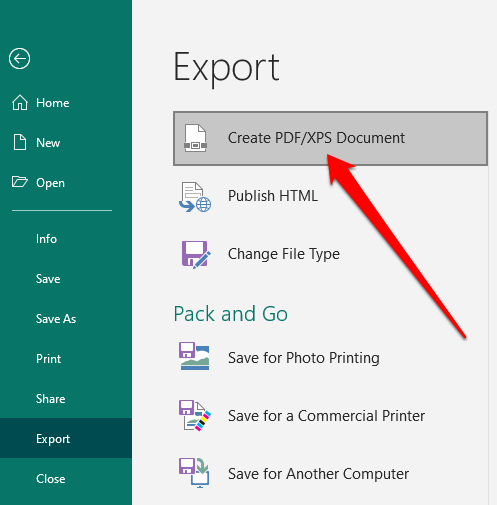
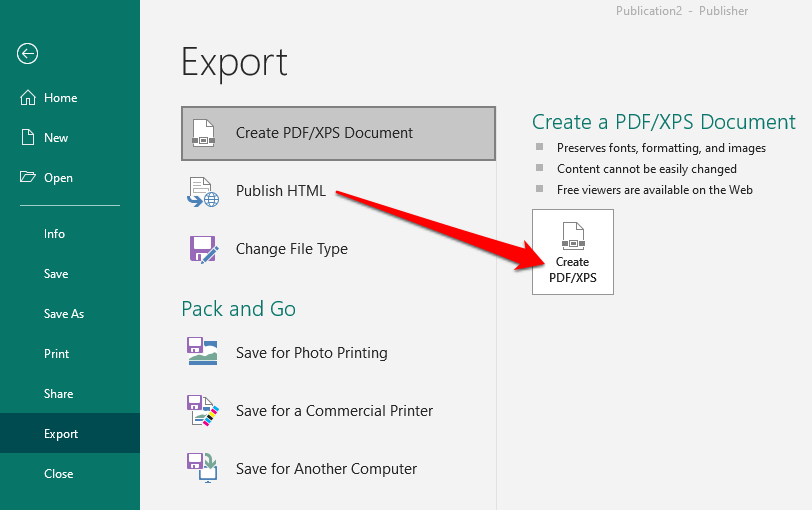
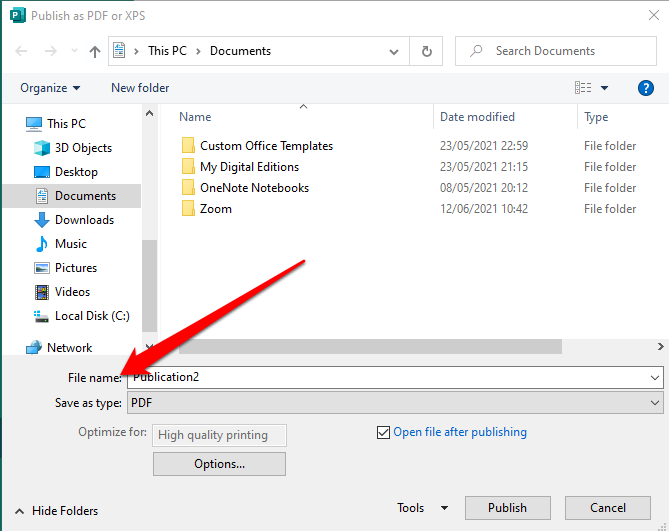
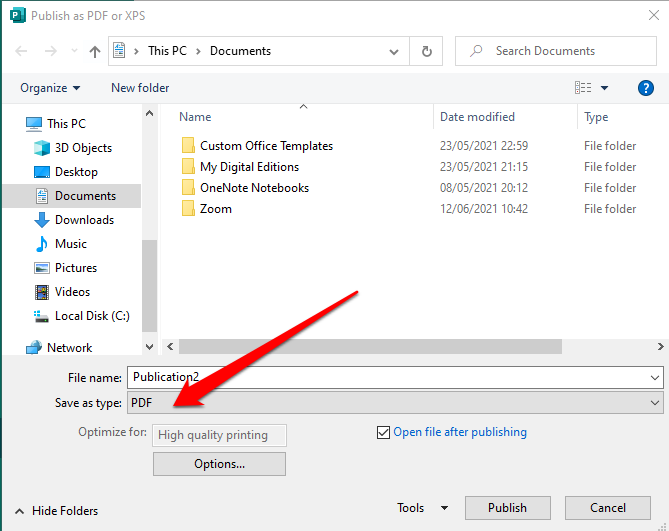
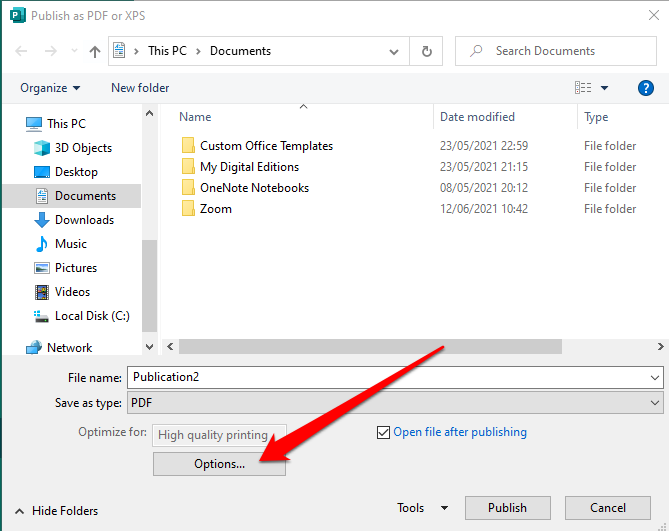
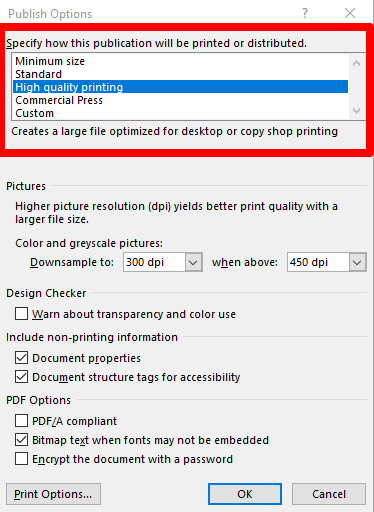
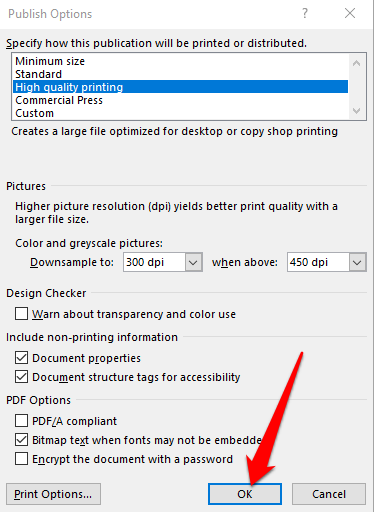

Verze vydavatele 2010
Pokud používáte aplikaci Publisher z roku 2010, postup se mírně liší.
Obrázek: 10-how-to-convert-microsoft-publisher-files-to-pdf-save-send

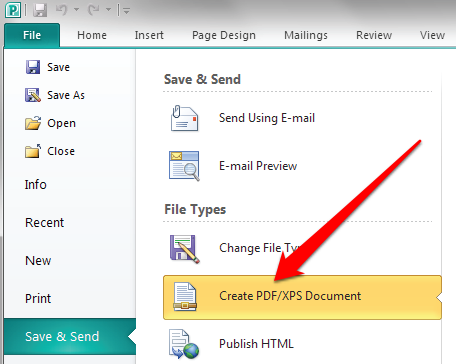
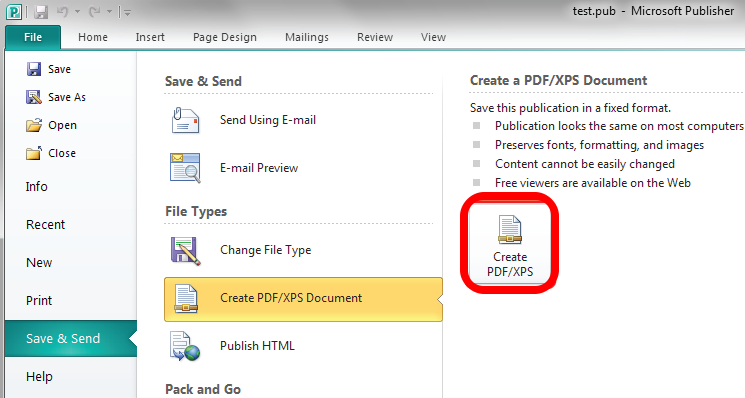
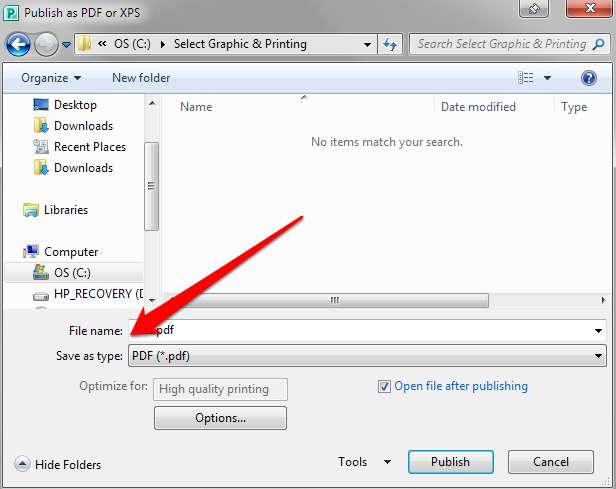
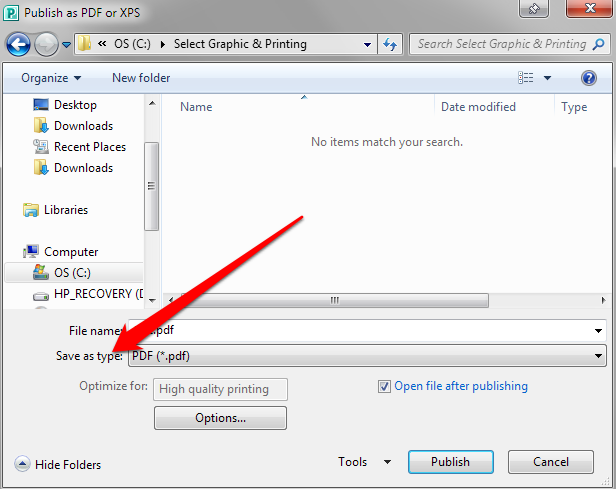
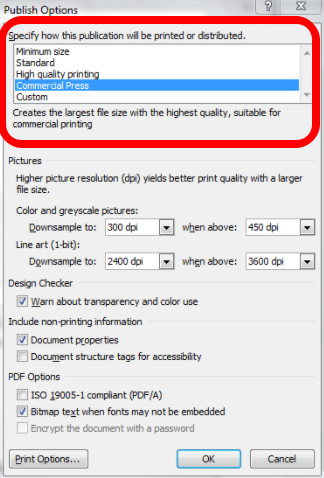
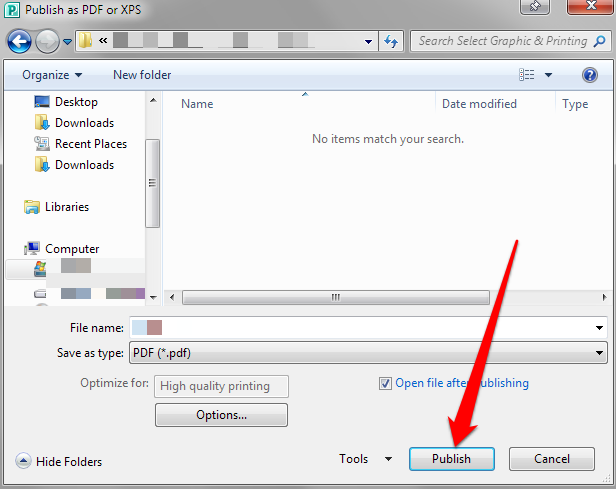
Verze vydavatele 2007
Ve verzi Publisher 2007 můžete převést soubor PUB do formátu PDF v několika rychlých krocích.
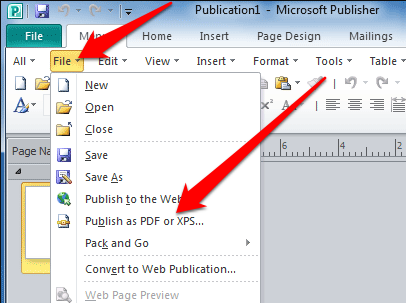
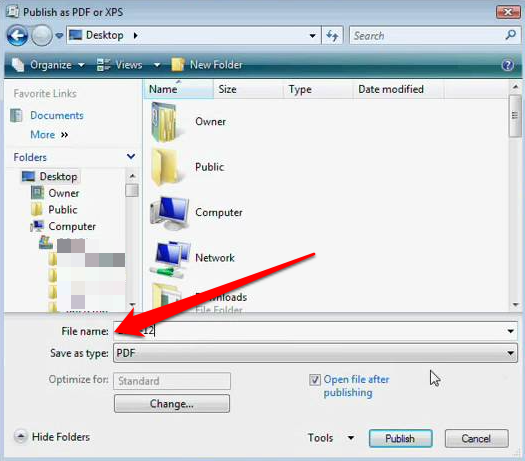
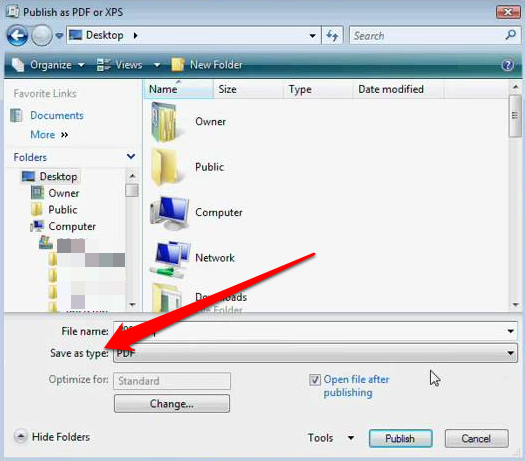
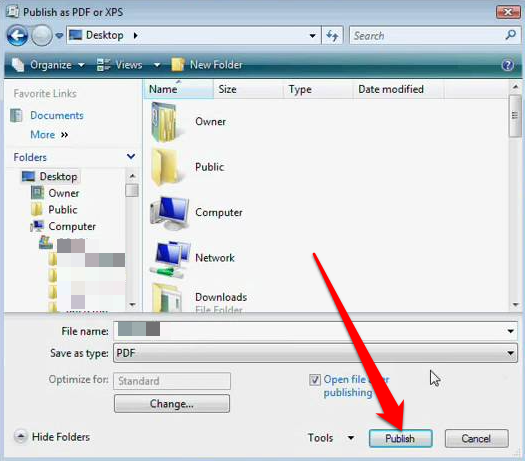
2. Vytisknout soubor vydavatele do PDF
Soubory PUB můžete také převést do PDF pomocí funkce tisku do PDF.
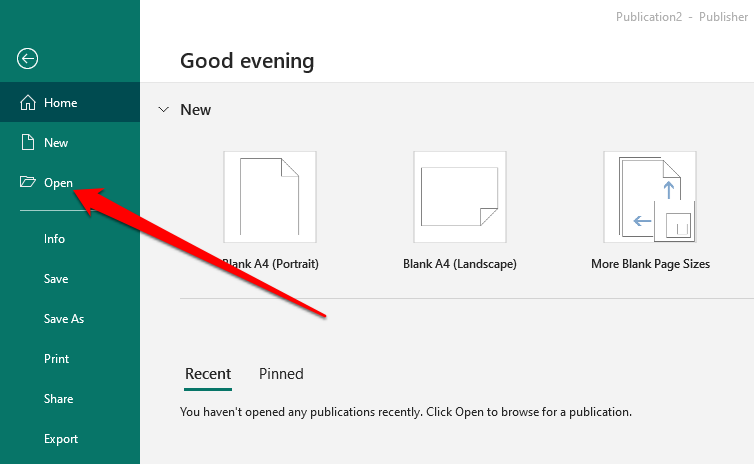
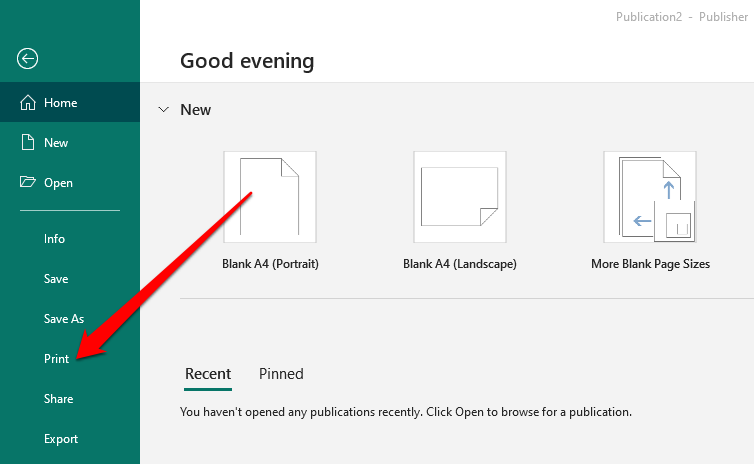
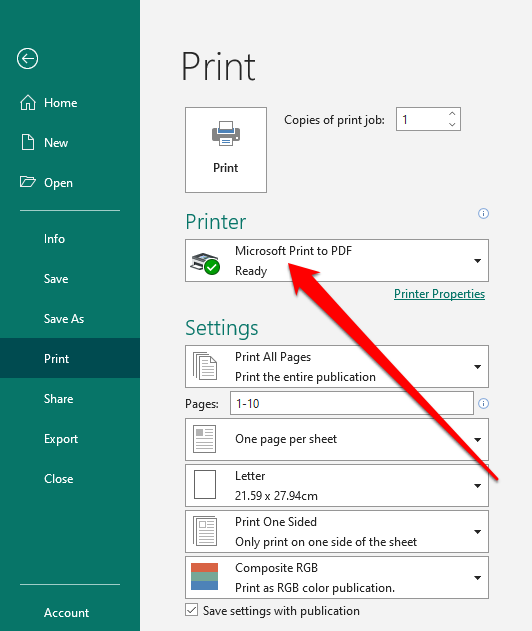

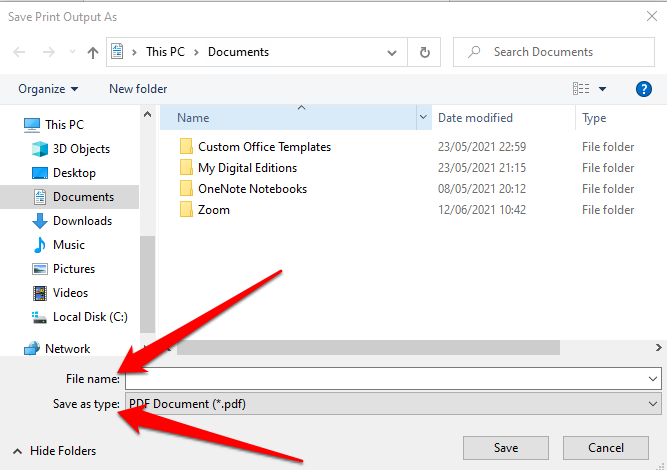
3. K převodu PUB do PDF použijte nástroj třetí strany
Pokud chcete rychlejší způsob převodu souborů Publisher do PDF, můžete to udělat pomocí online nástroje nebo aplikace třetí strany.
Mezi oblíbené nástroje patří Zamzar, Vydavatel do PDF nebo NovaPDF.
Mnoho z těchto online nástrojů typu vše v jednom PDF se snadno používá a nevyžaduje složité kroky. Některé jsou navíc zdarma k použití bez ohledu na počet souborů, které převádíte do PDF.
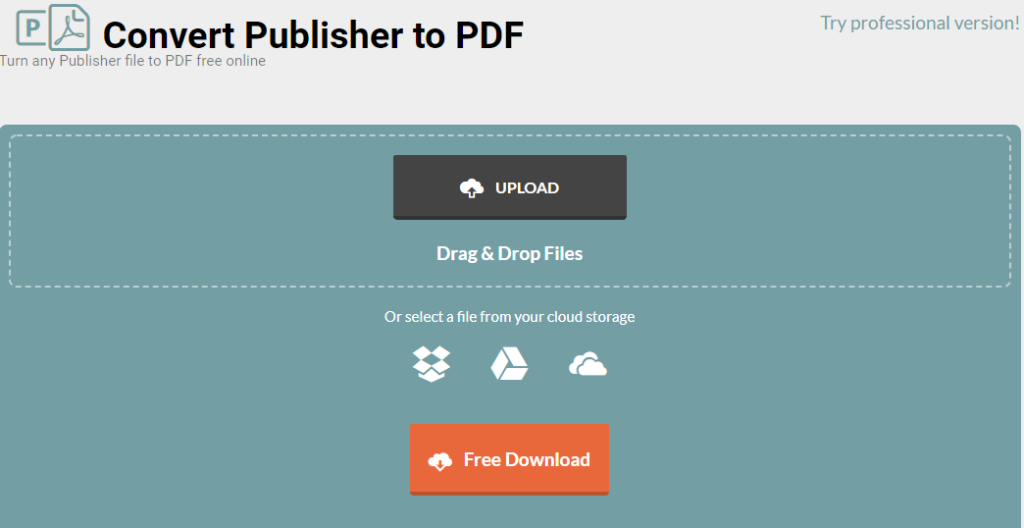
Proces je stejně jednoduchý jako nahrání nebo přetažení souboru PUB do softwaru a výběr formátu PDF jako výstupu. Po dokončení převodu si můžete stáhnout soubor PDF do zařízení, poslat si jej e-mailem nebo uložit soubor do cloudu.
Většina těchto nástrojů odstraní soubory po několika hodinách, takže se nemusíte obávat problémů s ochranou soukromí.
Sdílení dokumentů je snazší pomocí PDF
Převod souboru PUB do formátu PDF přináší několik výhod. Nejen, že ukládá barevné formáty preferované komerčními tiskárnami, ale také poskytuje vysoce kvalitní dokumenty, zachovává metadata související se souborem a je snadné zabezpečit vaše PDF pomocí hesel.
Pokud jej chcete upravit a opravit případné chyby, můžete upravit PDF před odesláním použít různé soubory PDF editory nebo přidat podpis do PDF ven.
Byl tento průvodce užitečný? Dejte nám vědět v sekci komentářů.
.