Existuje mnoho způsobů, jak můžete okořenit video pomocí technik úprav, a oblíbeným efektem používaným v nesčetných projektech je zpětný chod videa. Možná jste to viděli někde jinde a chtěli byste to znovu vytvořit. Naštěstí je to docela snadné, pokud používáte software pro úpravu videa, jako je Adobe Premiere Pro.
Jakmile budete vědět, jak video obrátit, můžete být kreativní a vytvořit si vlastní video. Tento efekt je dobrý pro něco jako hudební videa nebo pokud provádíte jakýkoli jiný druh uměleckyjší úpravy. V tomto článku se dozvíte, jak zvrátit jakýkoli videoklip a jak jej začlenit do svého projektu úprav.
Jak převrátit video klip
Než začnete, nezapomeňte do projektu importovat videoklipy, které chcete převrátit. Můžete to udělat tak, že přejdete do Prohlížeče médií a vyberete klipy, které chcete použít. Poté, co je vložíte do časové osy, můžete začít přetáčet libovolný videoklip, který chcete.
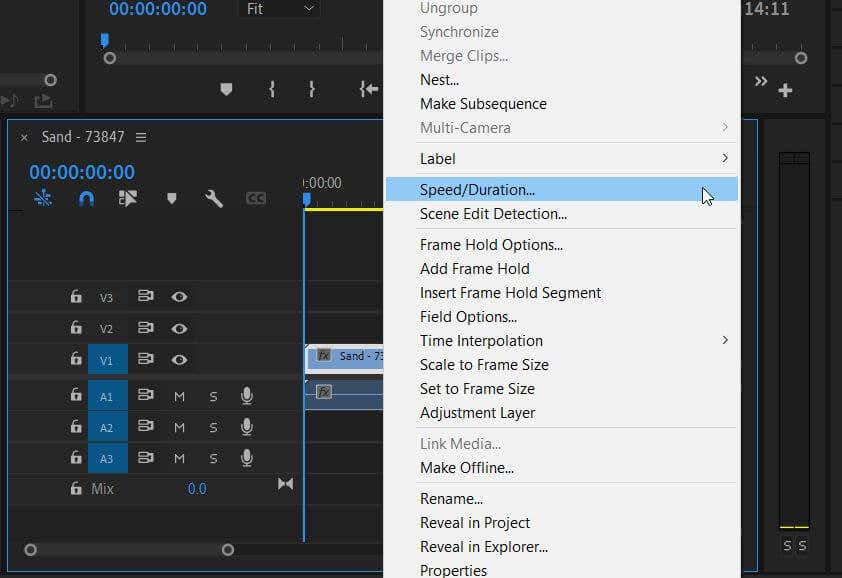

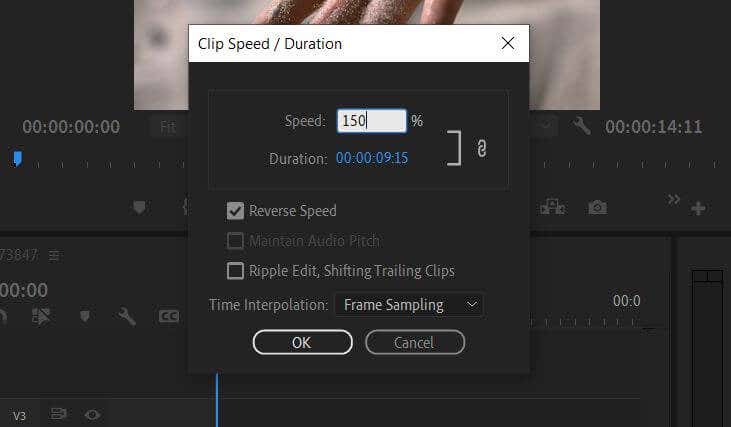
Premiéra také automaticky převrátí zvuk v klipu, aby se s ním shodoval. Zvuk však můžete kdykoli smazat nebo jej přidat hudbu nebo komentáře nahradit, pokud si přejete.
Jak obrátit část klipu
S Adobe Premiere můžete také obrátit část celého klipu. V procesu zbývá jen několik dalších kroků..
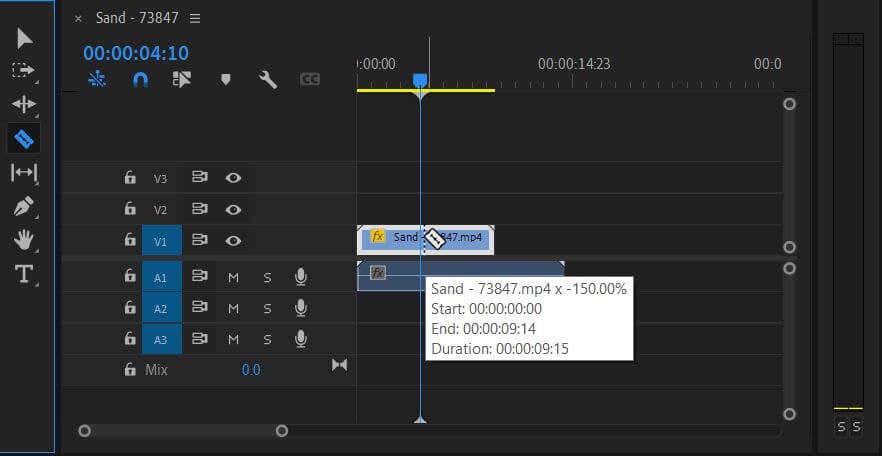
Další krok závisí na požadovaném efektu.
Vytvoření bumerangového efektu:
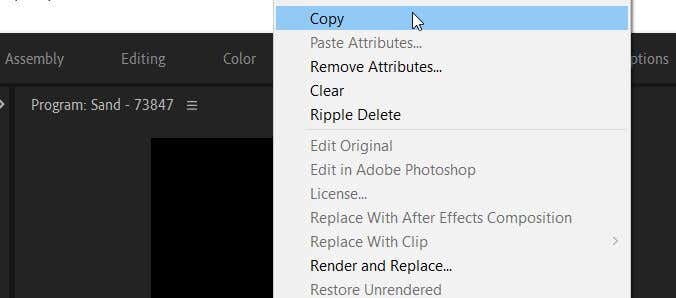
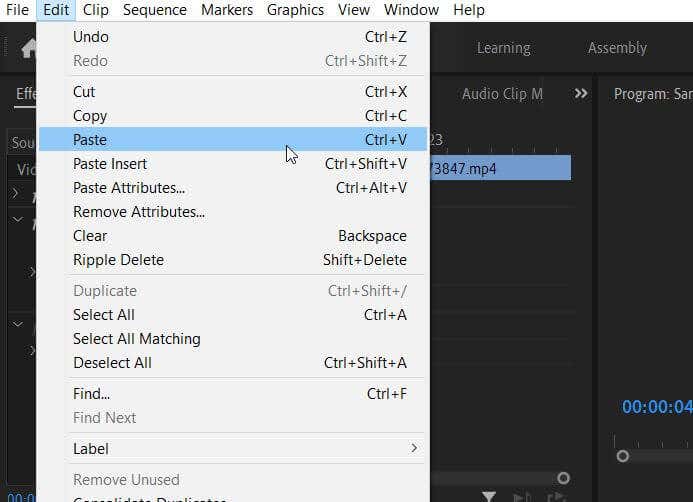
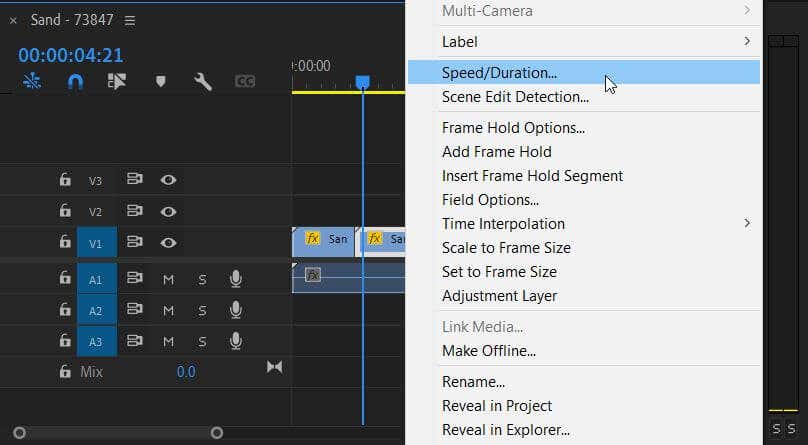
Pro opak bumerangového efektu:
Chcete-li klip na sekundu zastavit, přepněte tuto část zpět:
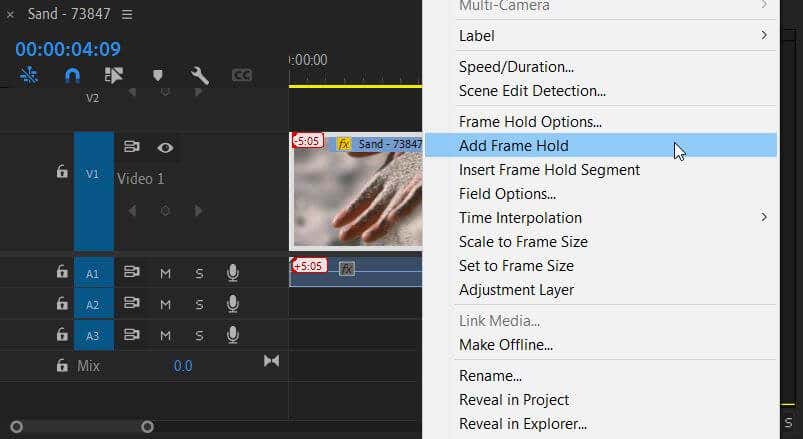
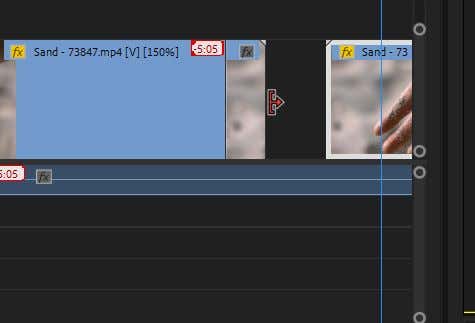
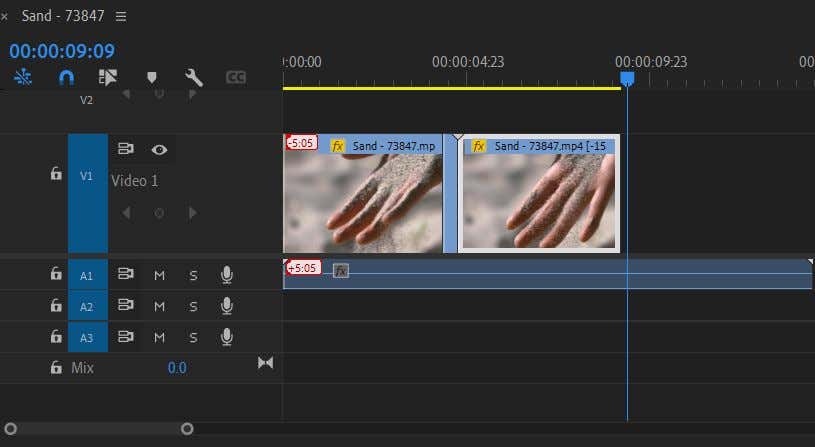
Efekty, které přidáte z okna Rychlost/Doba trvání, se použijí poté, co vyberete OK . Poté znovu přehrajte své upravené video, abyste se ujistili, že vypadá tak, jak chcete. Pokud potřebujete znovu upravit, můžete se vždy vrátit do okna Rychlost/Doba trvání..
Jak odstranit zrušení
Pokud se rozhodnete, že se vám nelíbí, jak obrácený záznam videa vypadá, můžete tento efekt z videa odstranit a vrátí se k normálu.
Tyto kroky jsou skvělým způsobem, jak vrátit zpět video, pokud máte další efekty, o které nechcete přijít. Pokud však chcete s klipem začít znovu, můžete jej také zcela odstranit z časové osy a vložit původní klip z panelu Projekt .
Otočení videa za účelem vizuálního dopadu
Obrácený efekt existuje ve verzi editace videa již dlouhou dobu a může být užitečný pro mnoho různých účelů. Můžete například vytvořit obrácenou časovou osu události nebo jen obrátit video pro komediální efekt. Vyzkoušejte to ve svém projektu na úpravu videa, abyste rychle přidali trochu šmrncu a intrik.
V komentáři níže nám řekněte, jak jste tuto techniku používali.
.