Počítače obvykle mají více ventilátorů pro chlazení elektroniky, pokud nepoužíváte systém vodního chlazení. Váš systém může mít jeden ventilátor pro procesor, druhý pro grafickou kartu, jeden pro napájecí zdroj a možná 1-4 další ventilátory připojené ke skříni PC.
Chladicí ventilátory jsou absolutně nezbytné k udržení chladného systému, ale neměly by kvůli nim znít počítač jako motor. Chcete-li najít optimální rovnováhu mezi hlukem a chlazením, musíte se naučit ovládat rychlost ventilátoru na počítači.
Rychlost ventilátoru je často řízena automaticky na základě teploty hardwaru. Váš počítač by měl být při procházení internetu poměrně tichý, ale při hraní náročné hry může být hlasitý. Pokud se však váš počítačové ventilátory jsou neustále hlasité nebo nepodaří nastartovat a váš procesor se zahřeje, můžete oba problémy rychle vyřešit.
Tento článek se zaměřuje na několik metod ovládání rychlosti ventilátoru. Pokud máte problémy s ventilátory, nejprve řádně vyčistěte počítač, protože ventilátory pracují mimořádně tvrdě, když je prach a špína. Jakmile je hardware čistý, můžete pomocí jedné z našich metod optimalizovat rychlost ventilátoru podle svých představ.
Jak ovládat rychlost ventilátoru v systému BIOS
Nejjednodušším způsobem, jak ovládat rychlost ventilátoru, je provést změny v systému BIOS. Pokud neznáte jak vstoupit do BIOSu, prostudujte si našeho rozsáhlého průvodce, než budete pokračovat.
Ovládání rychlosti ventilátoru v systému BIOS závisí na vašem počítači nebo notebooku. Existuje mnoho verzí systému BIOS a každá z nich má jiné nabídky a popisky. V některých případech nenajdete možnost ovládání rychlosti ventilátoru, protože BIOS tuto funkci nepodporuje. Některé notebooky Lenovo Legion jsou toho dokonalým příkladem. Rychlost ventilátoru nemůžete ovládat, protože běží nepřetržitě a využívá TDP (Thermal Design Power).
Ve většině verzí systému BIOS však musíte procházet nabídkou, dokud nenajdete nabídku nazvanou „Monitor“, „Stav“ nebo něco podobného, v závislosti na výrobci. V podnabídce najdete možnost Ovládání rychlosti ventilátoru nebo Ovládání ventilátoru. Označení a umístění podnabídky závisí na výrobci.

Obrázek výše je příkladem křivky řízení rychlosti ventilátoru, kterou můžete najít u základní desky MSI. Posunutím bodů upravte rychlost ventilátoru na základě teplotních intervalů..
Na obrázku níže je zobrazena nabídka ovládání rychlosti ventilátoru v BIOSu od Gigabyte, princip je stejný.
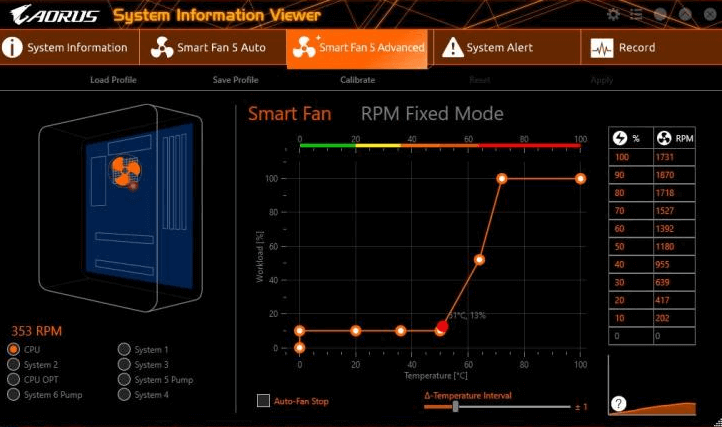
Jak ovládat rychlost ventilátoru pomocí softwaru
Pokud se vám nelíbí provádění změn v systému BIOS, podívejte se na možnosti softwaru. Mnoho programů vám umožňuje ovládat ventilátory tím, že se rozhodnete, jak rychle se mají točit při konkrétních teplotách. Takový software vám také umožňuje sledovat teplotu, napětí a otáčky ventilátoru vašeho hardwaru, což vám může říct, kdy je čas vyčistit počítač.
Nicméně nejdoporučovanější možností je stále upravit rychlost ventilátoru v systému BIOS. Pokud něco pokazíte, vždy můžete resetovat na výchozí nastavení.
SpeedFan
SpeedFan je výkonný nástroj a mimořádně oblíbený, protože nabízí mnoho funkcí a přitom je zcela zdarma. Jeho uživatelské rozhraní vypadá podle dnešních standardů zastarale a rudimentálně, ale SpeedFan toho nabízí hodně. Jako jeden z nejstarších nástrojů tohoto druhu vám umožňuje sledovat teploty hardwaru, napětí a konfigurovat rychlost ventilátoru. Je zdarma a snadno se používá.
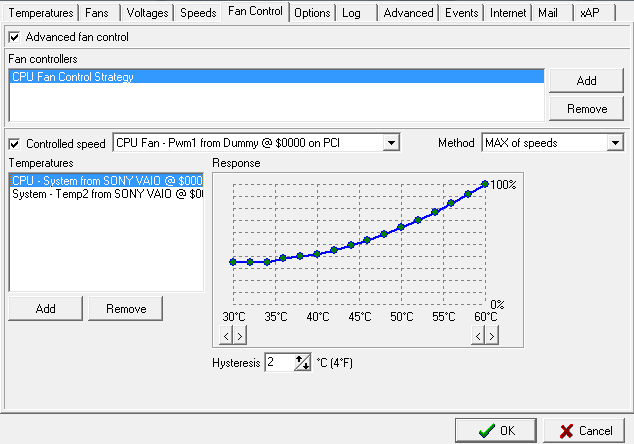
Můžete vybrat každý ventilátor a poté provést úpravy křivky odezvy. Pokud většinou prohlížíte stránky nebo provádíte jiné nenáročné úkoly, můžete svůj počítač velmi ztišit snížením rychlosti ventilátoru pro rozsahy nízkých teplot.
Pokud se nechcete obtěžovat ruční konfigurací, ale vaše výchozí otáčky ventilátoru jsou mimo kontrolu, můžete u SpeedFanu povolit nastavení Automatická rychlost ventilátoru .
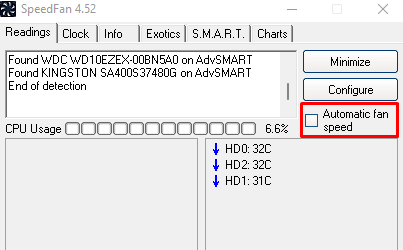
Upozorňujeme, že tento software nepodporuje všechny dostupné základní desky, což znamená, že nemusí detekovat ventilátory vašeho počítače, takže nebudete moci provádět žádné konfigurace. V tomto případě byste měli provést změny v systému BIOS nebo použít ovladač ventilátoru.
MSI Afterburner
Jedním ze základních ventilátorů pod vaší kontrolou je ventilátor GPU. V závislosti na typu vaší grafické karty může mít 1, 2 nebo dokonce 3 ventilátory. Pokud nejsou ventilátory správně nakonfigurovány nebo spravovány, může váš počítač znít jako proudový motor, i když je vaše GPU málo zatíženo, což je místo, kde přichází na řadu nástroj jako MSI Afterburner.
MSI Afterburner je v herních kruzích známý jako nástroj pro přetaktování, který vám umožňuje ovládat rychlost ventilátoru GPU..
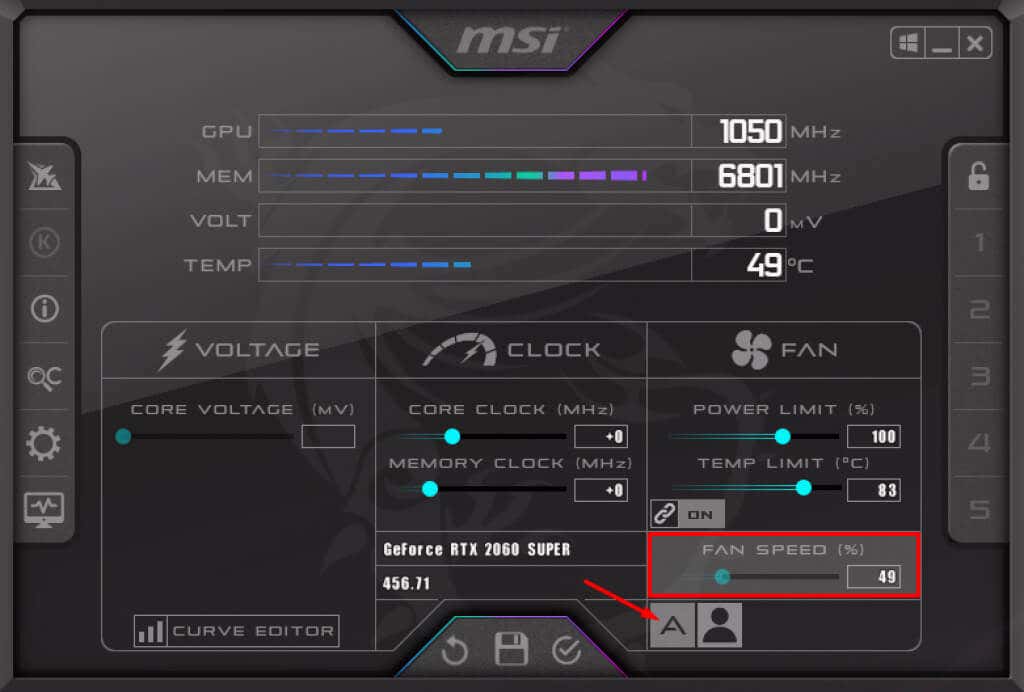
Ve výchozím nastavení je rychlost ventilátoru nastavena na automatickou, což by mělo vyřešit případné problémy s rychlostí ventilátoru GPU. Pokud nejste spokojeni s rychlostí, můžete provést jednoduché ruční nastavení kliknutím na symbol ve tvaru písmene A, čímž deaktivujete automatický režim a zvýšíte nebo snížíte rychlost ventilátoru pohybem posuvníku.
Všimněte si, že ventilátor bude pracovat při nastavené rychlosti bez ohledu na teplotu. Pokud nastavíte nízkou rychlost, musíte být opatrní při hraní her, které od vašeho GPU hodně vyžadují.
MSI Afterburner také přichází s křivkou rychlosti ventilátoru. Chcete-li se k němu dostat, klikněte na tlačítko Nastavení .

Na kartě Ventilátor najdete křivku rychlosti ovládání ventilátoru.
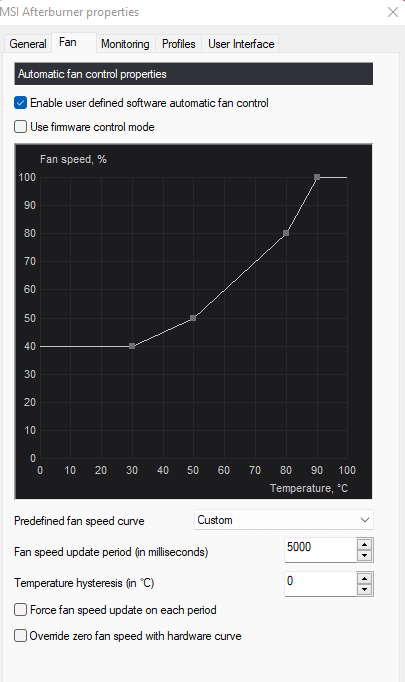
Stejně jako křivka rychlosti ventilátoru SpeedFan představuje graf rychlost ventilátoru a teplotu. Pohybem bodů nahoru-dolů nebo doleva-doprava upravíte rychlost ventilátoru na základě konkrétních teplot.
Jak ovládat rychlost ventilátoru pomocí ovladače ventilátoru
Počítačový hardware se za posledních několik let stal mnohem výkonnějším, ale energie generuje hodně tepla. Náročné CPU a GPU zvyšují okolní teplotu uvnitř skříně, což má negativní dopad na ostatní komponenty, jako jsou pevné disky nebo základní deska. Ke zlepšení proudění vzduchu potřebujete další chladicí ventilátory, takže nastavení se 3, 4 nebo více ventilátory je zcela normální, a proto jsou důležité také ovladače ventilátorů.
Ovladače ventilátorů jsou užitečné, ale mnoho výrobců počítačů je přehlíží. Změna nastavení rychlosti ventilátoru v systému BIOS může být obtěžující a použití softwaru není vždy nejlepším řešením kvůli problémům s podporou. Ovladač ventilátoru vám pomůže ovládat ventilátory a organizovat je.

Ovladače ventilátorů, jako na obrázku výše, umožňují připojit více ventilátorů. Namísto připojení k základní desce nebo PSU je všechny zapojíte do řadiče. Poté můžete pomocí softwaru ovladače upravit rychlost ventilátoru. Některé ovladače ventilátorů se dodávají s fyzickými ovládacími prvky, jako je dotyková obrazovka nebo voliče, které vám umožňují ručně ovládat ventilátory.

Vyberte typ ovladače ventilátoru, který vyhovuje vašim potřebám.
Jaký způsob ovládání rychlosti ventilátoru preferujete? Dejte nám vědět v komentářích níže!
.