Ve webovém prohlížeči se můžete pohodlně přihlásit a přepínat mezi více účty Google. To usnadňuje použití Sada webových aplikací a služeb Google s jakýmkoli účtem, ať už osobním nebo pracovním.
Váš prohlížeč se však automaticky vrátí k určitému účtu Google, který označuje jako výchozí. To je ideální, pouze pokud tento účet používáte nejvíce. Pokud tomu tak není, budete muset změnit výchozí účet Google.
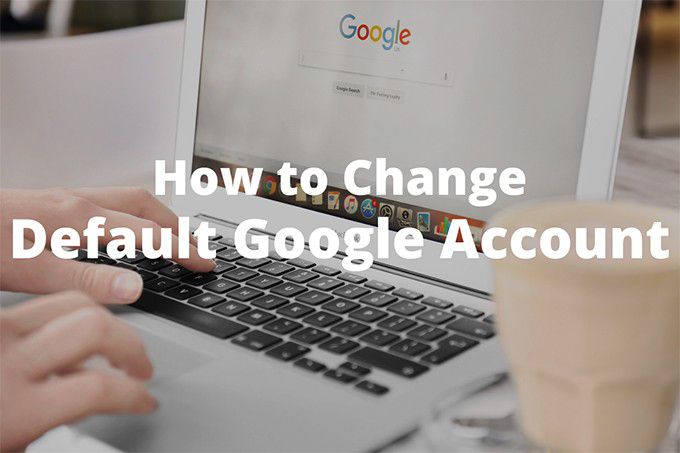
Ale tady je problém; Google k tomu nenabízí žádnou možnost ani nastavení. Takže byste mohli velmi dobře uvíznout s výchozím účtem, který téměř nikdy nepoužíváte, a neustále si musíte neustále připomínat přepínání účtů. Protivné, že?
Naštěstí existuje několik metod, kterými můžete změnit výchozí účet Google ve webovém prohlížeči. Pojďme si projít oba.
Nejprve se přihlaste pomocí výchozího účtu Google
Váš prohlížeč nezvolí jako výchozí náhodný účet Google. Spíše automaticky přiřadí daný slot k prvnímu účtu, pomocí kterého se přihlásíte. To znamená, že jako výchozí můžete mít jakýkoli účet Google, pokud se k němu nejprve přihlásíte.
Pokud jste se již přihlásili ke všem svým účtům, musíte se z každého z nich odhlásit a začít znovu. Vypadá to jako hodně práce, ale jak uvidíte, celý proces změny výchozího účtu Google je jednodušší, než si myslíte.
1. Načtěte Google vyhledávání na novou kartu prohlížeče.
2. Otevřete nabídku účtu Googlev pravém horním rohu obrazovky. Poté vyberte možnost Odhlásit se ze všech účtů. Prohlížeč vás okamžitě odhlásí ze všech účtů Google.
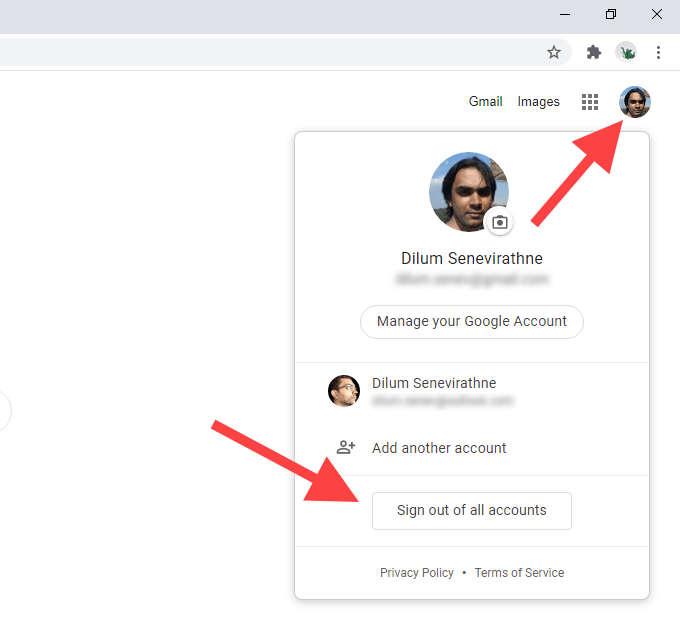
3. Klikněte na tlačítko Přihlásitv pravém horním rohu obrazovky. Pokud používáte Chrome, nejprve vyberte možnost Pokračovata poté vyberte možnost Přihlásit se. Jakmile to provedete, zobrazí se seznam všech účtů Google, ke kterým jste se již dříve přihlásili.
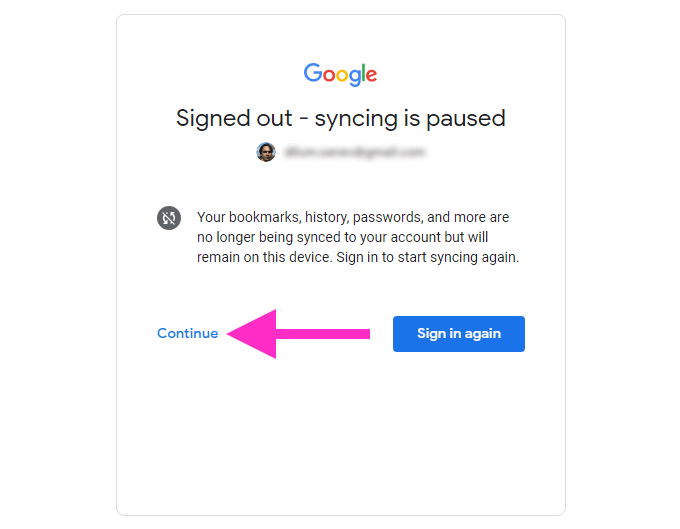
4. Vyberte účet Google, který chcete nastavit jako výchozí. Pokud jste se k účtu dosud nepřihlásili, vyberte možnost Použít jiný účet.
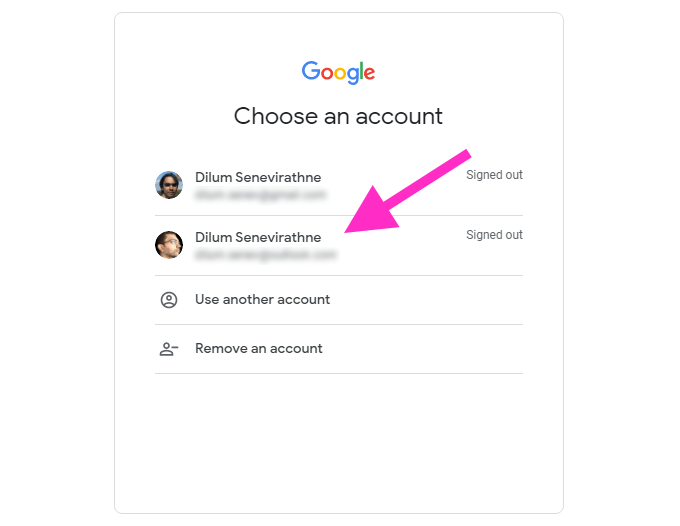
5. Vložte pověření účtu Google a přihlaste se do něj. Tím by se měl stát výchozím účtem Google ve vašem webovém prohlížeči.
6. Chcete-li se přihlásit ke zbytku svých účtů Google, otevřete nabídku účtu Google(která by měla být znovu viditelná).
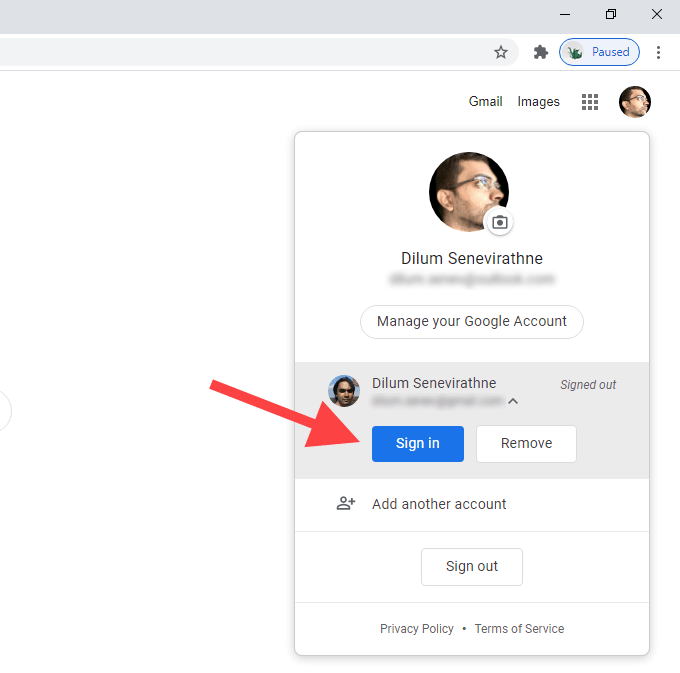
Pokud chcete ověřit, že první účet Google, pomocí kterého jste se přihlásili, je skutečně výchozím účtem, jednoduše přepněte na jiný účet a znovu otevřete nabídku účtu Google. Vedle výchozího účtu Google se zobrazí značka Výchozí.
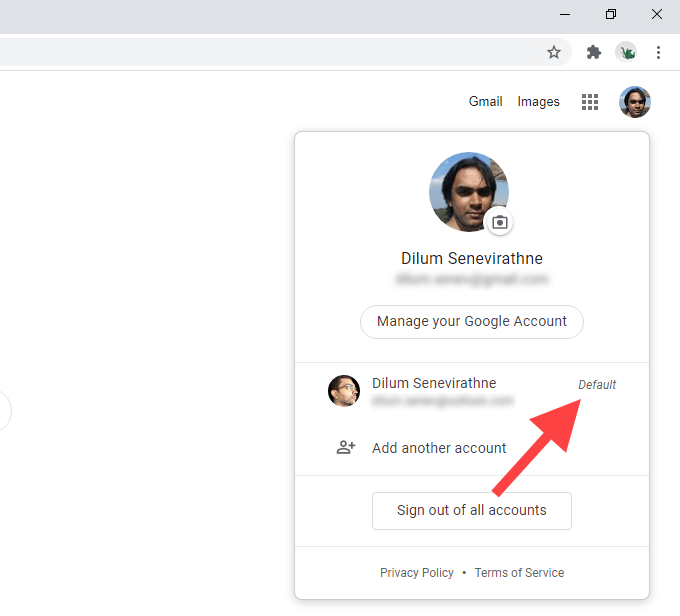
Výše uvedené kroky platí pro všechny hlavní webové prohlížeče, jako jsou Chrome, Firefox, Edge a Safari. Pokud používáte Chrome, měli byste mít na paměti několik věcí:
Přidat účet Google do nového profilu
Pokud plánujete časté změny výchozích účtů Google, může to být potíže s neustálým odhlášením a opětovným přihlášením. Místo toho může pomoci použití samostatných profilů prohlížeče.
Jelikož se navzájem profily prohlížeče běží nezávisle, přihlášení do nového profilu pomocí účtu Google jej automaticky nastaví jako výchozí. Získáte výhodu, že k účtu budete mít k dispozici také samostatnou sadu nastavení, rozšíření a údajů o prohlížení.
Ze všech prohlížečů Chrome usnadňuje vytváření a přepínání mezi profily. Přidání účtu Google do nového profilu Chrome také znamená, že budete moci synchronizovat údaje o prohlížení se stejným účtem.
1. Vyberte ikonu profilu v pravém horním rohu okna prohlížeče Chrome. Poté vyberte možnost Přidat.
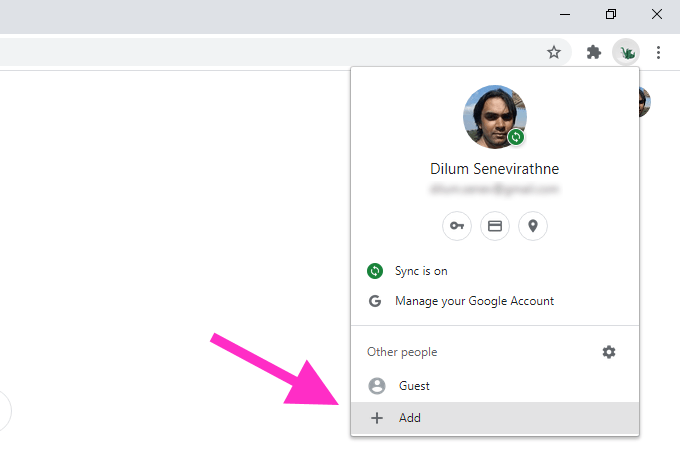
2. Zadejte název profilu a vyberte profilový obrázek. Pokud používáte Chrome v systému Windows, můžete pro profil přidat zástupce na ploše zaškrtnutím políčka Vytvořit zástupce na ploše pro tohoto uživatele. Až budete hotovi, kliknutím na tlačítko Přidatvytvoříte profil.
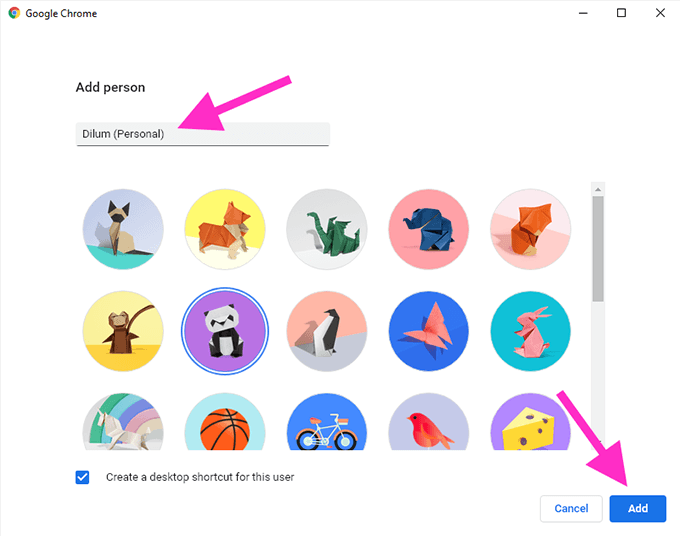
3. Vyberte Již jste prohlížeč Chrome? Možnost přihlášenína úvodní obrazovce Vítejte v prohlížeči Chrome. Pokud to nevidíte, vyberte ikonu profilu v pravém horním rohu okna prohlížeče Chrome a vyberte možnost Zapnout synchronizaci.
4: Zadejte přihlašovací údaje k účtu Google a přihlaste se nový profil Chrome.
5. Po zobrazení výzvy k zapnutí synchronizace Chrome vyberte Ano, jsem. Místo toho vyberte Nastavení, pokud chcete určit různé formy údajů o prohlížení (hesla, rozšíření atd.), Které chcete synchronizovat. Můžete to udělat také později v Nastavení Chromu.
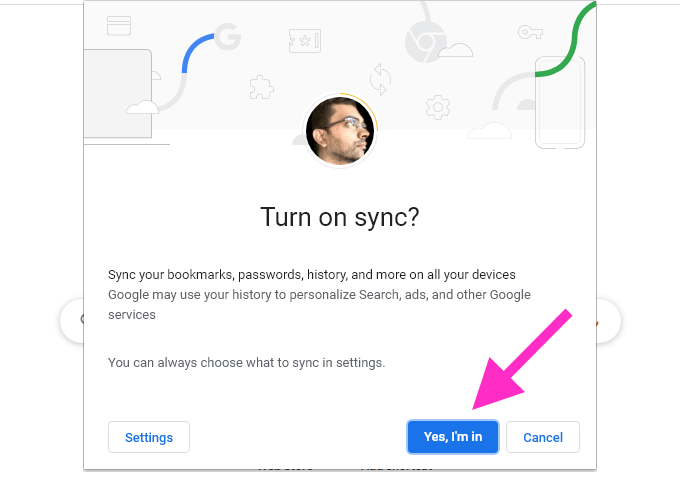
Účet Google by nyní měl být výchozí pro profil Chrome. Zůstane stejná, i když se rozhodnete přidat další účty Google. Pokud chcete změnit výchozí účet Google, postupujte podle pokynů v předchozí metodě.
Chcete-li přepínat mezi profily Chrome, klikněte na ikonu profilu v pravém horním rohu obrazovky a vyberte profil zespodu
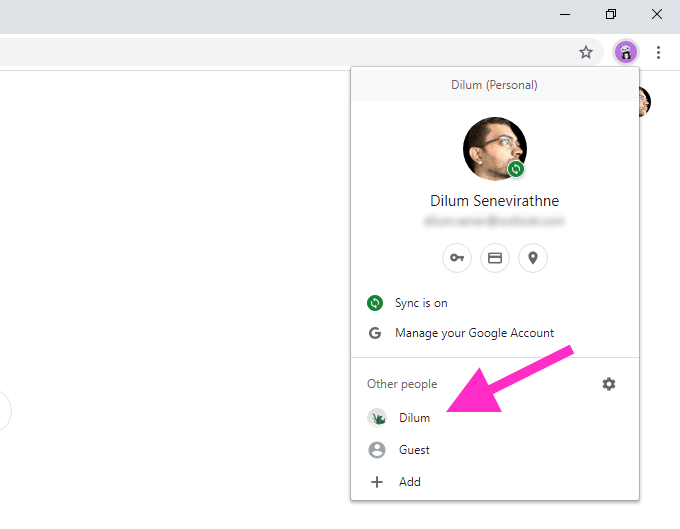
Můžete také vytvářet nové profily ve Firefoxu a další webové prohlížeče založené na chromu, například Microsoft Okraj. I když jim chybí integrace účtů Google na úrovni prohlížeče, měli byste mít možnost nastavit výchozí účty Google v samostatných profilech bez problémů.
Nové výchozí
Dokud Google neimplementuje prostředky k přímému určení výchozího účtu Google, měla by obě metody výše pomoci. Rekapitulace, odhlášení a opětovné přihlášení funguje, pokud nemáte v úmyslu pravidelně měnit výchozí účty. Jinak je možné použít samostatné profily prohlížeče.