Když většina lidí používá Kalendář Google, používá ho co nejjednodušším možným způsobem. Vytvářejí události, připomenutí a možná dokonce plánují schůzky, které využívají službu Google Meet.
Kalendář Google však obsahuje mnohem více, než se na první pohled zdá. V podnabídkách jsou zastrčené funkce a integrace, o kterých málokdo ví, dokud na ně nenarazíte.
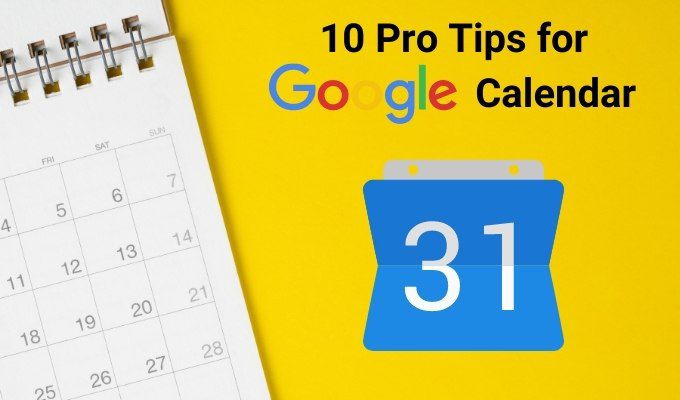
V tomto článku se dozvíte některé z nejlepších profesionálních tipů, jak používat Kalendář Google, takže je mnohem užitečnější. Ovládněte je a budete ještě produktivnější, než jste již.
Přidávání kalendářů
Mnoho lidí používat Kalendář Google s jediným kalendář pod svým účtem Google. Většina lidí si neuvědomuje, že ve skutečnosti můžete vytvořit více „vrstvených“ kalendářů pro různé části svého života.
Zde je několik příkladů věcí, pro které můžete vytvořit odlišný kalendář.
Všechny své více kalendářů můžete rozlišit podle barevného označení. Podívejme se, jak to použít v Kalendáři Google.
Přidat více kalendářů
Chcete-li vytvořit nový kalendář, vyberte symbol +napravo od
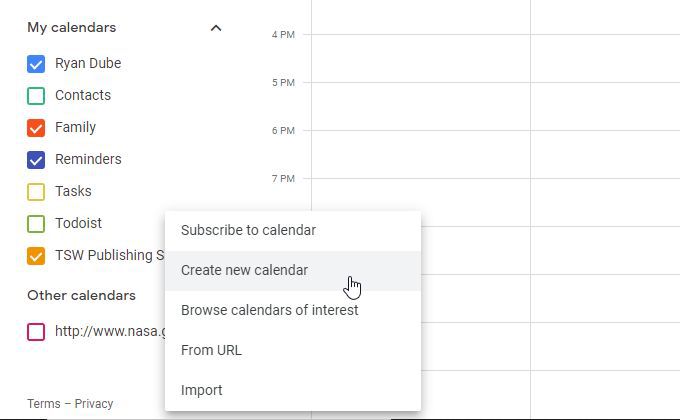
V dalším okně pojmenujte nový kalendář názvem, popisem (volitelně), nastavte správné časové pásmo kde pracujete, a vyberte Vytvořit kalendář.
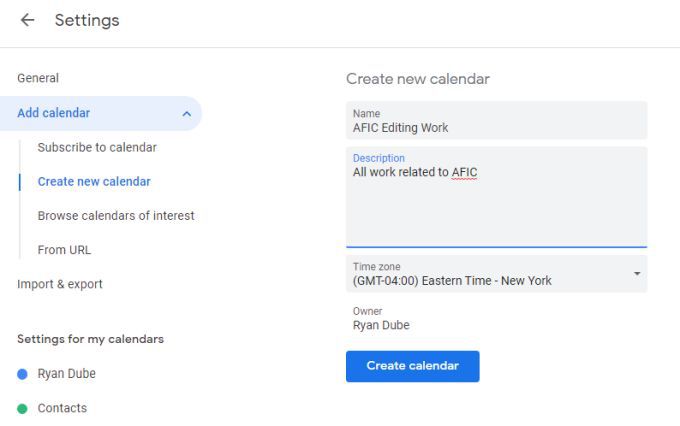
Nový kalendář se zobrazí v levém navigačním podokně v části Moje kalendáře ý>. Zaškrtněte políčko nalevo od nového kalendáře a vyberte v kalendáři novou událost.
V okně, které se zobrazí, zadejte název události, upravte další nastavení a ujistěte se změnit kalendář v dolní části okna na nový kalendář.
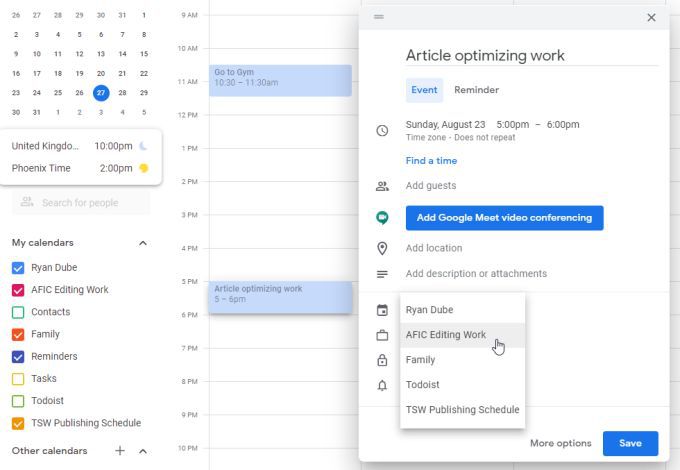
Když vyberete možnost Uložit, zobrazí se událost v zobrazení kalendáře, ale bude barevně odlišeno, abyste věděli, ve kterém kalendáři je událost uložena.
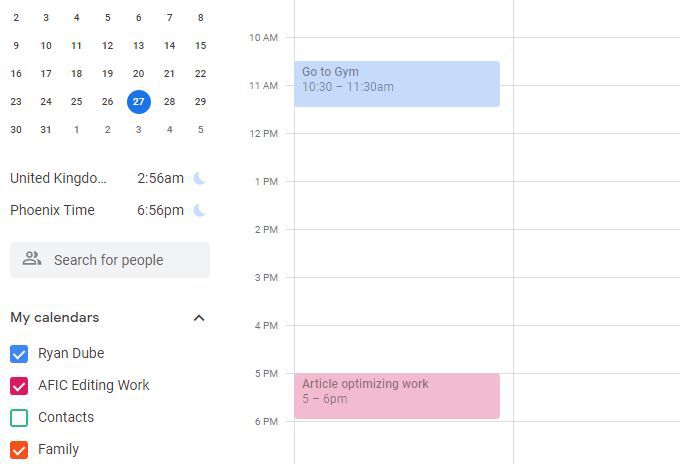
Ve stejném účtu Google můžete přidat libovolný počet kalendářů. Zaškrtnutím nebo zrušením zaškrtnutí jednotlivých políček kalendáře můžete povolit nebo zakázat kteroukoli vrstvu kalendáře.
Přihlásit se k odběru užitečných kalendářů
K dispozici jsou také bezplatné veřejné kalendáře, k jejichž odběru se můžete přihlásit. Ty se zobrazují stejně jako osobní kalendáře, které si sami přidáte pomocí výše uvedeného postupu.
Chcete-li je otevřít, vyberte symbol +vedle Jinékalendáře, jak je uvedeno výše. , ale tentokrát v rozevíracím seznamu vyberte možnost Procházet kalendáře, které vás zajímají.
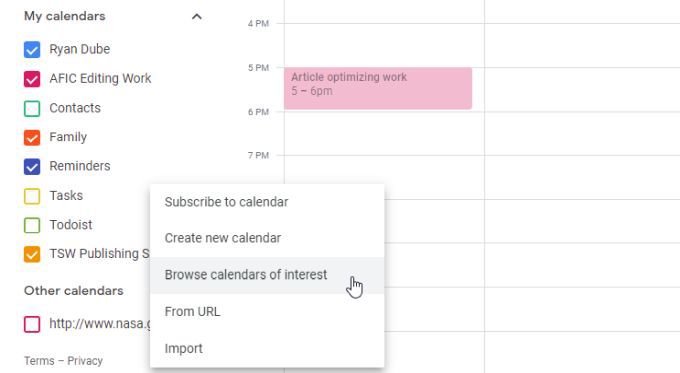
Zobrazí se seznam kalendářů, ze kterých si můžete vybrat. Patří mezi ně různé druhy svátků, řada sportů a sekce „Jiné“, která v současné době zahrnuje pouze Fáze měsíce.

Jakmile je přidáte a vraťte se do svého kalendáře, uvidíte je uvedené a povolené v části Další kalendáře.
Události z tohoto kalendáře uvidíte také ve svém Kalendáři Google. Události veřejného kalendáře se obvykle zobrazují jako všechny denní události uvedené v horní části příslušného dne.
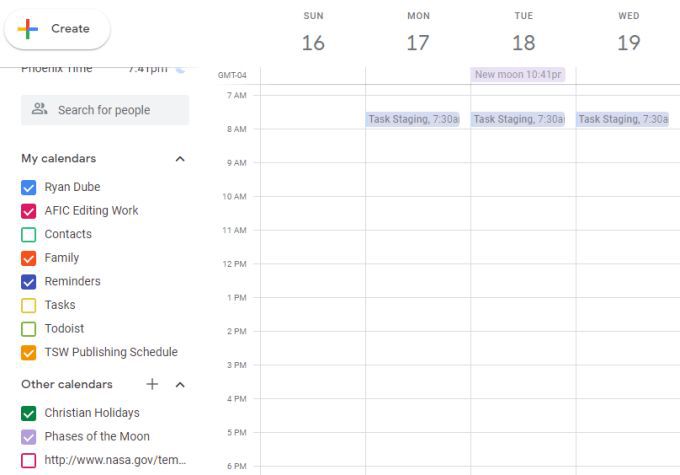
Zahrnout zajímavé a informační kalendáře z adresy URL
Můžete také přidat veřejné kalendáře podle adresy URL. Tyto veřejné kalendáře jsou rozptýleny po internetu a není vždy snadné je najít.
Několik příkladů:
Chcete-li přidat jeden z těchto kalendářů, zkopírujte adresu URL z libovolného veřejného kalendáře. Poté ve svém vlastním účtu Kalendáře Google vyberte ikonu +napravo od Jiné kalendáře. V rozevíracím seznamu vyberte možnost Z adresy URL.
V příštím systému Windows vložte adresu URL kalendáře do pole URL kalendářea poté klikněte na tlačítko Přidat kalendář.
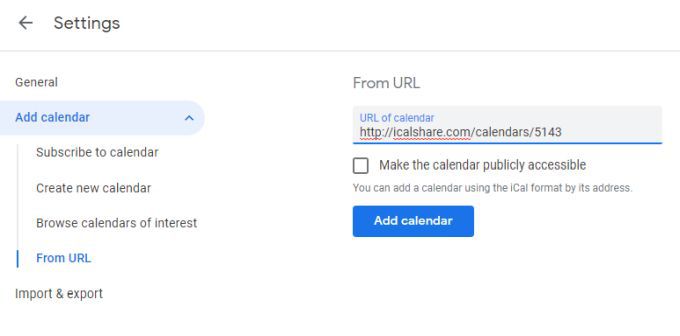
Když se nyní vrátíte ke svému vlastnímu kalendáři a povolíte přidaný kalendář, uvidíte, že se tyto události zobrazí s vlastním barevným kódováním.
Užitečné Tipy při používání Kalendáře Google
Kromě jednoduchého přidávání událostí do kalendáře existuje spousta věcí, které můžete udělat, aby byl váš kalendář efektivnější.
Barevně označte svou práci
Kdykoli vytváříte události, abyste si připomněli, že máte něco udělat nebo o schůzce, zvažte barevné kódování konkrétních oblastí vašeho života.
Můžete například nastavit, aby všechny události související se zdravím byly žluté, pracovní události modré a rodinné události oranžové.

Chcete-li to provést, stačí vybrat kalendář a vytvořit událost. Po pojmenování události vyberte v dolní části okna Další možnosti. Na další stránce vyberte barevný kód pro tuto událost vedle výběru kalendáře.

Tato možnost přepíše výchozí nastavení kalendáře vlastním barevným kódem.
Při cestování použijte správné časové pásma
Pokud máte událost, která začíná v jednom časovém pásmu a končí v jiném, je důležité vzít v úvahu rozdíl v tomto časovém pásmu.
Pokud si nejste jisti, proč je to důležité, zvažte, že chcete začít pracovat na školním referátu, když nastoupit na let na východním pobřeží Spojených států. Víte, pravděpodobně svůj papír dokončíte, až přistanete v Kalifornii.
Problém je v tom, že Kalifornie je čtyři tři hodiny zpět v čase. Kalendář Google vám může pomoci při zohlednění tohoto posunu časového pásma.
Chcete-li to provést v Kalendáři Google, kliknutím na kalendář vytvořte událost, která začne. Pod datem a časem události vyberte Časové pásmo.
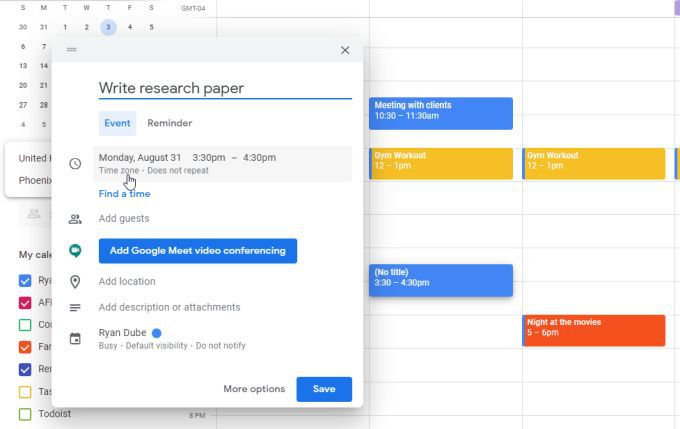
Vedle zaškrtávacího políčka Celý den znovu vyberte Časové pásmo. Zobrazí se okno, které vám umožní definovat jiné časové pásmo pro začátek a konec události. Zaškrtněte políčko a poté nastavte každé časové pásmo.
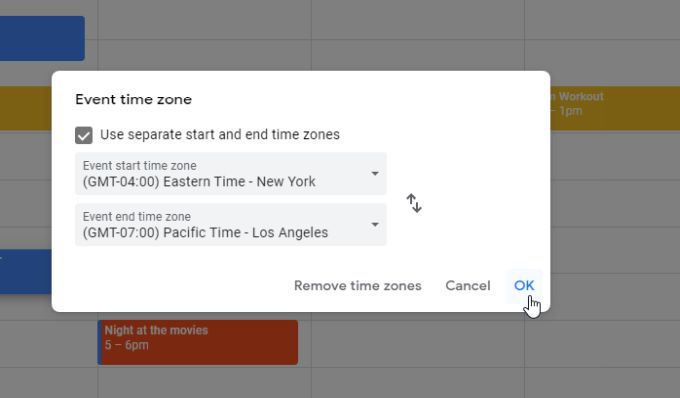
Po dokončení vyberte OK.
Při nastavování konce buďte opatrní čas události, protože kalendář jej převede do nového časového pásma. Pokud jste si tedy řekli, že od 15:00 do 16:00 východního času budete muset napsat svůj příspěvek a změnit časové pásmo konce na Los Angeles, v kalendáři se zobrazí čas ukončení v 19:00.
Nastavit počáteční a koncový čas podle správného času v časovém pásmu, které jste nastavili.
Automaticky ukončit schůzky dříve
Další užitečnou funkcí, pokud chcete, aby vás lidé měli rádi, je automatické ukončete schůzky, které vytvoříte o 5 minut dříve pro 30minutové schůzky, a o 10 minut dříve pro 60minutové schůzky.
Tuto možnost můžete nastavit otevřením nastavení Kalendáře Google, výběrem Nastavení událostíz v levé nabídce a zaškrtněte políčko Speedy meeting.
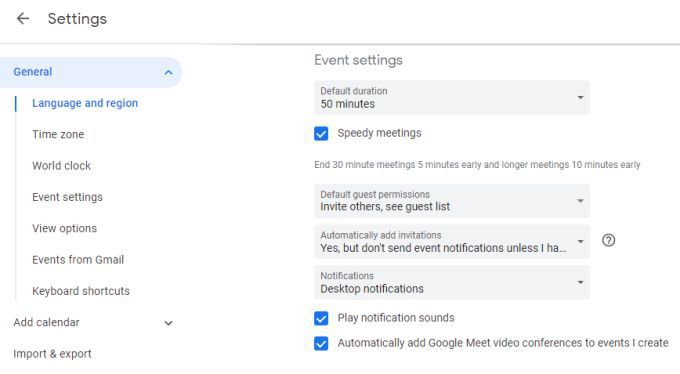
To vašim účastníkům schůzky poskytne čas, aby se mohli na další schůzku dostat, pokud ji potřebují.
Integrace s vaší aplikací ToDo
Svůj kalendář také nemusíte ručně spravovat, pokud používáte většinu dnes dostupných populárních cloudových aplikací.
ToDoist, například umožňuje přímou integraci s Kalendářem Google. Stačí přejít do nastavení ToDoist, v levé nabídce vybrat Integracea pod Kalendářem Google vybrat Připojit kalendář.
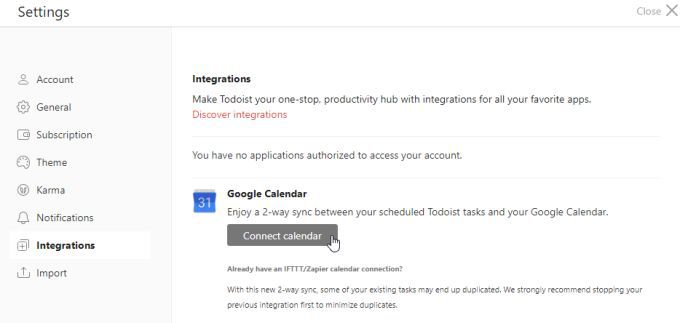
Nyní, kdykoli vytvořte v ToDoist nové připomenutí úkolu, automaticky se přidá do vašeho Kalendáře Google.
Většina ostatních úkolů má podobnou integraci s Kalendářem Google nebo k jejich integraci do služeb můžete použít aplikace jako IFTTT nebo Zapier.
Použijte aplikaci Kalendář Google
Také nemá smysl zůstat při stolním počítači nebo notebooku při používání kalendáře. Má tedy smysl instalovat aplikaci Kalendář Google na vašem iPhone nebo Zařízení Android.
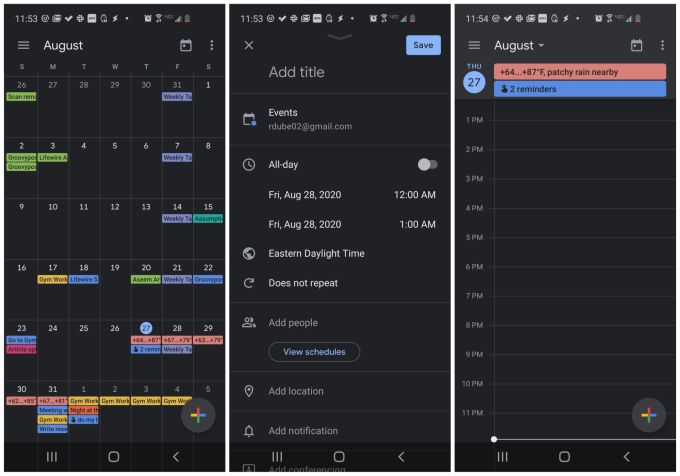
Aplikace se synchronizuje s každým dalším zařízením, kde používáte Google Kalendář, takže nikdy nebudete daleko od svého harmonogramu, svých událostí a vašich připomenutí.
Vytváření událostí z Gmailu
Kalendář Google je také přímo integrován do Gmailu a vy ani nemusíte nic dělat, abyste to povolili.
Chcete-li použít tuto integrovanou integraci do Kalendáře Google, vždy, když máte v Gmailu otevřený e-mail, stačí vybrat tři tečky vpravo od nabídky horních ikon . V rozbalovací nabídce vyberte možnost Vytvořit událost.

Tím se automaticky vytvoří událost ve vašem Kalendáři Google pomocí podrobností z tohoto e-mailu v podrobnostech události.
Toto je užitečný způsob, jak okamžitě nastavit schůzku nebo připomenutí, kdykoli obdržíte důležitý e-mail, na který chcete navázat.
Zobrazit kalendář z Dokumentů Google
Možná vás překvapí, když zjistíte, že dokonce i Dokumenty Google jsou integrovány do Kalendáře Google. Při práci na dokumentech můžete sledovat své nadcházející schůzky výběrem ikony Kalendář na pravé straně okna Dokumentů Google.
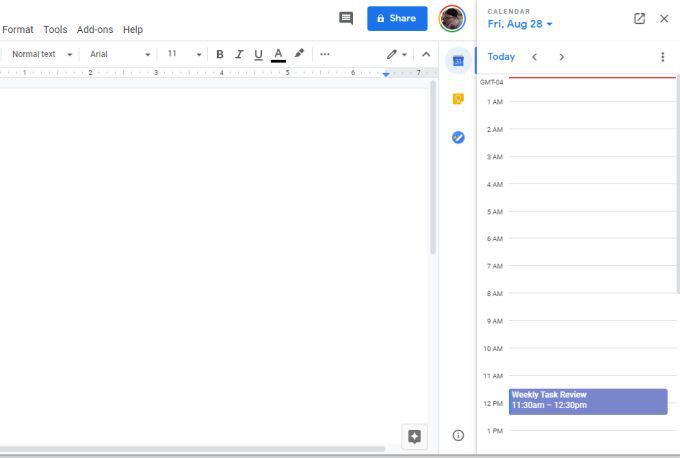
Toto zobrazí dnešní agendu v malém úzkém okně napravo. Je to skvělý způsob, jak mít události dne přímo před sebou, i když jste zaneprázdněni prací.
Existuje více do Kalendáře Google než jen vytváření událostí a připomenutí. Mezi integracemi sdílené kalendáře a všemi ostatními funkcemi - Google Calendar je jeden z nejužitečnějších cloudových kalendářů, které máte dnes k dispozici. A co je nejlepší, je to zdarma.