Získali jste tedy nový počítač se systémem Windows. Gratulujeme! Nyní však přichází nepříjemný bit: Migrace profilu Firefoxu.
Nyní máte za úkol migrovat profil svého webového prohlížeče do nového počítače. Kde vůbec začnete, že? No, nemusíte se bát. Není to tak složité, jak si možná myslíte.
V tomto příspěvku se naučíte, jak zkopírovat nastavení Firefoxu z jednoho počítače do druhého. Můžete si vytvořit účet Firefox a použít jej k synchronizaci dat napříč zařízeními, ale tento článek je určen pro ty, kteří by rádi ukládali svá soukromá data lokálně.

WhyCopy profil Firefoxu na Nový počítač?
Technicky nemusíte. Můžete jít o své podnikání a používat Mozilla Firefox z pole žádný problém.
Ale pro některé uživatele to prostě neudělá. Někteří uživatelé investují čas a úsilí do konfigurace svých webových prohlížečů, aby odpovídali jejich pracovnímu postupu. Potřebují openFirefox se všemi svými nastaveními neporušenými, aby mohli zasáhnout zemi.
In_content_1 all: [300x250] / dfp: [640x360]->Migrace nastavení ze starého počítače znamená okamžitý přístup k vašim záložkám, historii, heslům (pokud jsou uložena) a doplňkům.
Také to pomáhá při obnově důležitých dat. Není třeba nic stahovat ani překonfigurovat.
Jak odstranit profil Firefoxu
Co budete potřebovat:přístup k vašemu starému a novému počítači a také disk USB.
Poznámka:V tomto tutoriálu budeme používat systém Windows 10. Proces migrace by však měl být podobný pro starší verze systému Windows.
CopyingOld Settings Firefox
Nejprve se přihlaste do svého počítače a ujistěte se, že jste Firefox zavřeli.
Pravým tlačítkem myši klikněte na tlačítko Start. Před stiskem klávesy Enter klikněte na Hledata zadejte % appdata%.
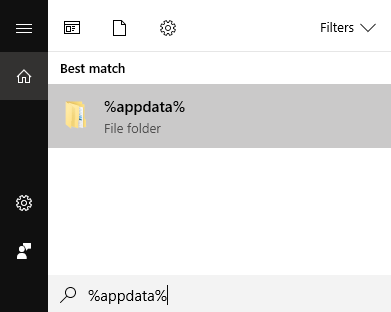
Otevře se složkaAppData, ve které jsou uložena data Firefoxu spolu s daty pro jiné aplikace.
Klepněte pravým tlačítkem myši na Mozillaa vyberte Kopírovat.
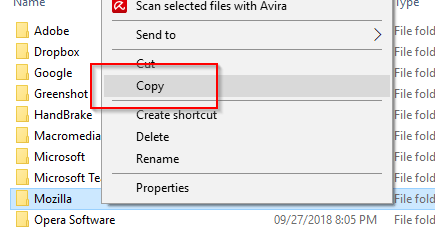
Připojte USBstick, pokud jste tak již neučinili. Můžete také použít jiné formy úložiště, které mají povoleno čtení a zápis.
Vložte nastavení Mozilly na vaši paměťovou kartu. Bezpečně vysuňte USB a odpojte zařízení.
Přenos souborů
Otevřete nový počítač a připojte externí paměťové zařízení. Znovu se ujistěte, že Firefoxis uzavřen.
Zkopírujte soubory na externí pevný disk.
Stejně jako to, co jste udělali dříve, otevřete složku AppData. Tentokrát místo kopírování vložteSložka Mozilla v tomto umístění.
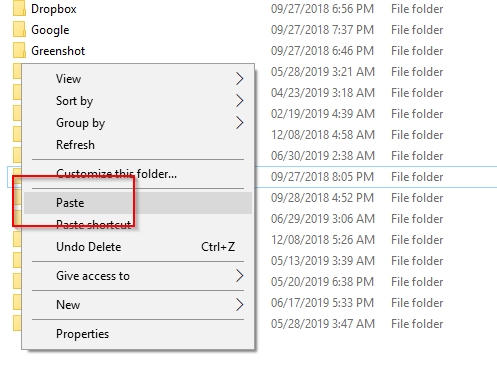
Poznámka:Pokud se před vložením starého souboru zobrazí složka Mozilla, odstraňte nejprve existující.
Pokud bude úspěšný, měl by být váš nový počítač připraven použít vaše stará nastavení Firefoxu.
ConfiguringFirefox
Poslední krok vyžaduje, aby Mozilla rozpoznala nová nastavení, která ' přidali jsme do složky AppData.
Otevřete znovu Hledata napište firefox.exe -pa stiskněte Enter.
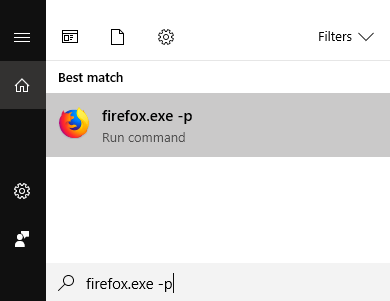
Tím se otevře
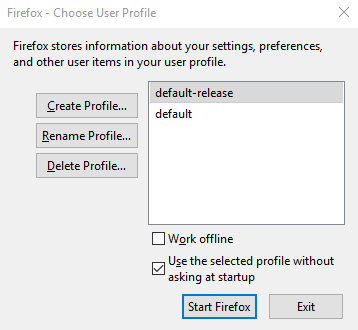
Máte na výběr ze tří hlavních voleb: Vytvořit profil, Přejmenovat profil a Odstranit profil. Protože vytváříme nový výchozí profil, vyberte Vytvořit profil.
Otevře se nové okno, Průvodce vytvořením profilu. Začněte kliknutím na tlačítko Další.
Na další obrazovce budete vyzváni k vytvoření nového názvu profilu (ignorujte existující profil). Zadejte jméno nebo ponechte výchozí možnost tak, jak je.
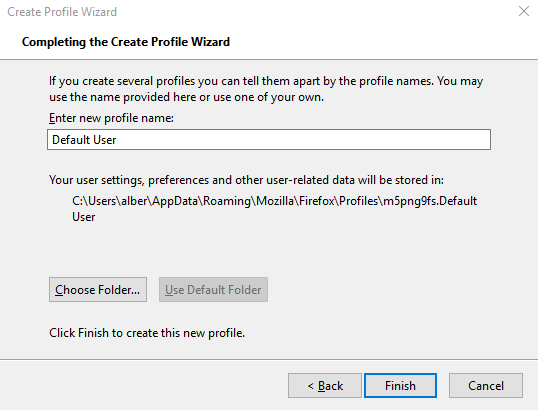
Klikněte na Vyberte složku. Zkontrolujte, zda je umístění složky správné. Firefox by měl směřovat k výchozímu umístění, které je:
C:\Users\YOUR PCUSERNAME\AppData\Roaming\Mozilla\Firefox\Profiles
Pokud je vše v pořádku, ukončete průvodce kliknutím na Dokončit. Zbývá už jen vybrat nově vytvořený profil, ukončit volbu Zvolit uživatelský profil a spustit Firefox.
Nyní si můžete Firefox užít s aplikovaným importovaným nastavením.