Disk Google může být vaším bezplatným tvůrcem vizitek, pokud to také chcete. Nepřekoná to, co se vám líbí ostatním designovým nástrojům jako Adobe InDesign nebo Illustrator, a výsledky mohou být stejně dobré. Disk Google vám navíc nabízí tři způsoby, jak si navrhnout vlastní vizitky, pokud je nechcete vytvářet od nuly.
Pokryjeme tři způsoby, jak vytvořit vizitku v Dokumentech Google:

Pojďme tedy na jednoduchou věc, jak udělat poutavý podnik kartu, kterou můžete buď vytisknout, nebo dokonce sdílet jako obrázek.
Vytvořit vizitku z nového dokumentu
Disk Google není grafický nástroj. Poskytuje vám ale jeden nebo dva nástroje, které můžete znovu použít k vytvoření vizitky - GoogleKresbaa Prezentace Google (nebo Prezentace).
Kresba Google je jednodušší než Prezentace. Prezentace Google vám může nabídnout několik dalších funkcí, se kterými si můžete pohrát, například barevné motivy rozvržení a sbírku doplňků specifických pro Prezentace.
Vytvořte si svou vizitku
Aby to bylo co nejjednodušší, podívejme se, jak navrhnout vizitku ve výkresu Google. Navrhneme přední i zadní stranu karty. Finální karty budou vypadat takto:
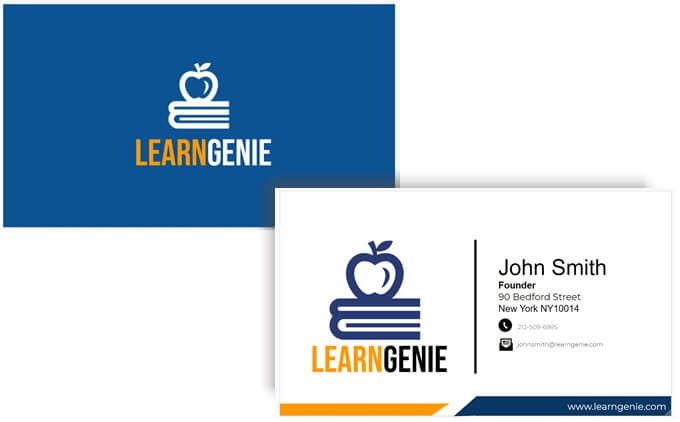
Stejné kreslicí nástroje můžete použít i na Prezentacích.
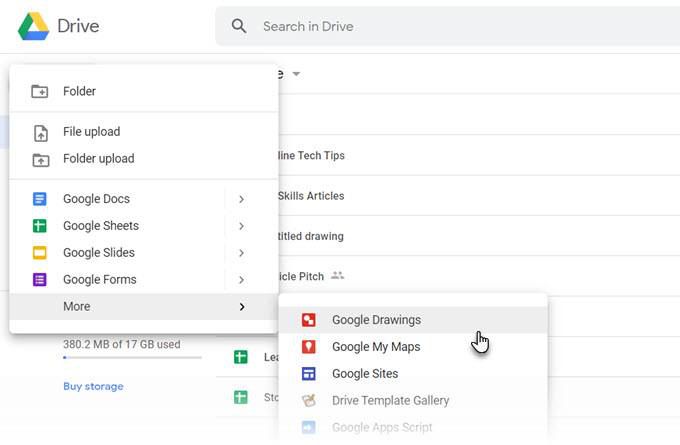
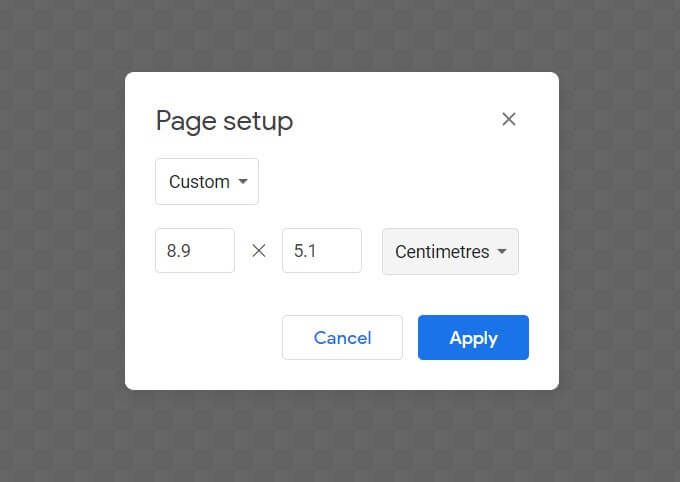
Protože kartu pravděpodobně vytisknete, je obvykle lepší zvolit plnou barvu. Na naší ukázkové kartě budeme mít modrou barvu.
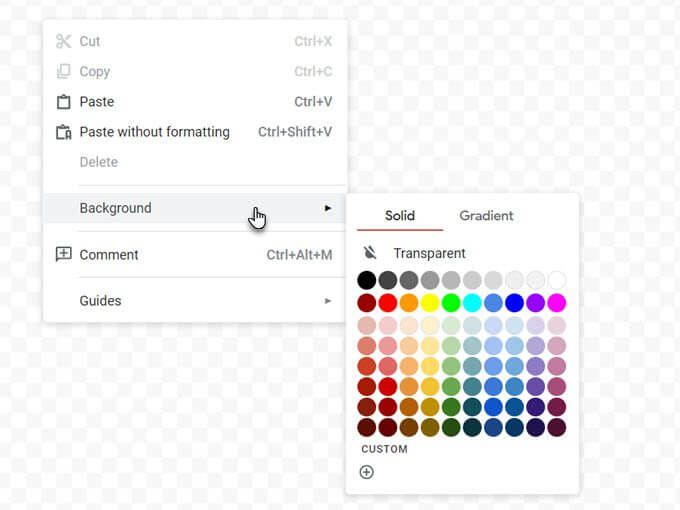
Přejít na Zobrazit>Přichytit k>Mřížky / Průvodci.
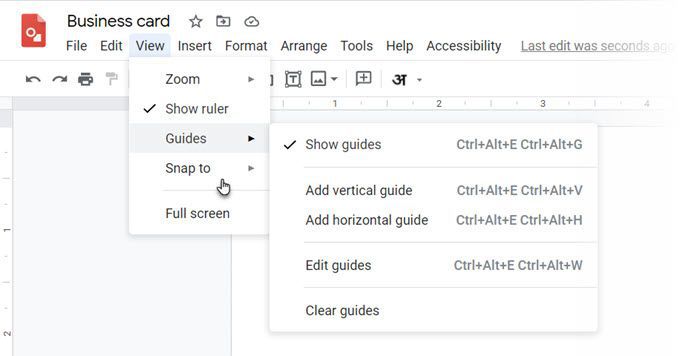
Tip:Chcete-li je přesně posunout na místo, stiskněte klávesy Shift a šipky.
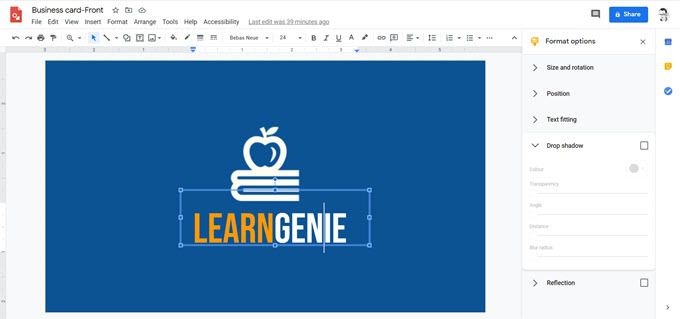
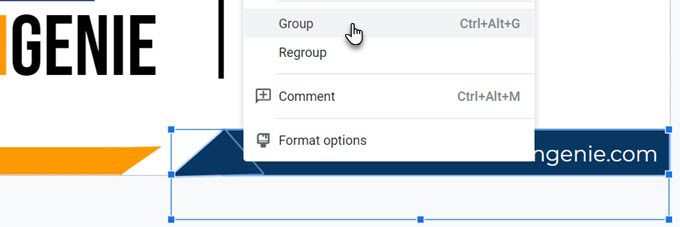
Vytiskněte svou vizitku
Po dokončení obou stran , nyní můžete vizitku odeslat k tisku. Svůj design si můžete stáhnout jako soubor PDF, standardní JPEG nebo jako škálovatelný vektorový obrázek z Soubor>Nabídka Stáhnout.
Samozřejmě jej můžete kdykoli odeslat přímo na tiskárnu ze služby Google Drawings. Pamatujte, že vizitky lze oboustranně použít jako v tomto příkladu. Musíte tedy ve své tiskárně zvolit možnost Oboustranně. Zkontrolujte, zda vaše tiskárna podporuje oboustranný tisk. Před přepnutím na karton také otestujte svůj návrh na obyčejném papíře.
Vytvoření vizitky ze šablony dokumentu Google
Šablony vizitek jsou nejrychlejším způsobem, jak překonat strach z designu. Pro Dokumenty Google je k dispozici několik šablon vizitek. Pomocí vyhledávání Google je vyhledejte a otevřete na Disku Google.
Možná budete muset požádat o přístup k úpravám od vlastníka. Nejprve se přihlaste ke svému účtu Google. Zde je několik příkladů, které můžete vyzkoušet:
Použijte šablonu vizitky Microsoft Word
Jak víte, soubory Word můžete otevírat a upravovat v Dokumentech Google. Word má online galerie šablon pro vizitky a mnohem více zdrojů i pro šablony vizitek třetích stran. Chcete-li některý použít, jednoduše nahrajte soubor DOCX na svůj Disk Google a upravte jej pomocí Dokumentů Google.
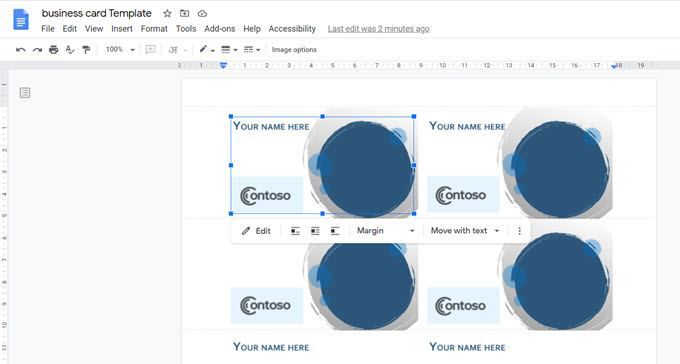
Některé grafické prvky se nemusí dobře importovat. Základní design však můžete vždy použít jako inspiraci a přidat svůj vlastní do Dokumentů Google. Když vyberete úpravu šablony v Dokumentech Google, karta se automaticky otevře ve výkresech.
Vizitky stále záleží
vCardy a e-mailové podpisy mohly převzít starou roli vizitky, ale na vizitkách stále záleží. Kreativní vizitka může vytvořit první dojem, kterému se žádný digitální obraz nevyrovná. Má to osobní dotek. Přemýšlejte o tom… můžete přidejte pouze QR kód na kartu a váš další kontakt bude intrikovat natolik, aby si ji mohli prohlédnout.
Přemýšlejte o několika dalších kreativních využitích pro vizitky a vytiskněte si vlastní. Vyzkoušejte to na příští schůzce a zjistěte, zda to pomůže promazat kola vaší sítě.