Pokud používáte Zvětšení pro pracovní nebo osobní použití, vědět, jak změnit zobrazované jméno a pozadí, se může hodit. Provedeme vás kroky, jak dát účtu Zoom nový název a změnit pozadí pomocí Mobilní aplikace Zvětšení nebo desktopového klienta Zoom.
Ať už se chcete jednoduše přejmenovat ve svém profilu Zoom nebo chcete změnit obrázek na pozadí, máme pro vás podrobné pokyny pro aplikaci Zoom na mobilních zařízeních Android i iOS.
Jak změnit své jméno na Zoom před schůzkou
Představte si, že máte na konec tohoto týdne naplánovaný virtuální pracovní pohovor přes Zoom. Chcete-li se připravit, měli byste se přihlásit ke svému účtu Zoom a ujistit se, že vše vypadá v pořádku. Vaše zobrazované jméno by mělo být profesionální. Obvykle je nejlepší volbou použít celé jméno a příjmení. Když použijete své celé jméno, můžete si zajistit, že když se připojíte k Zoom setkání, uděláte skvělý první dojem.
Změňte své jméno na webu Zoom
Pokud používáte stolní počítač a používáte pro přístup k Zoomu webový prohlížeč, můžete se před nadcházející schůzkou přihlásit na web Zoom a změnit zobrazované jméno.

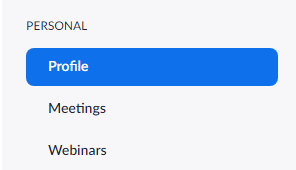
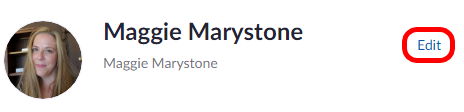
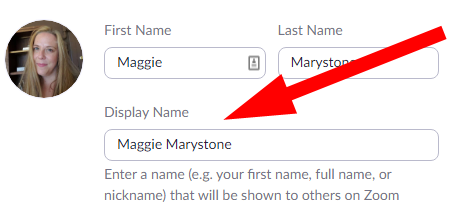
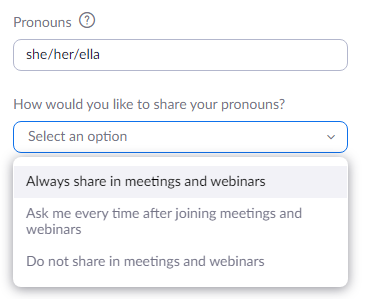
Pokud si přejete, můžete do svého profilu na této stránce přidat další informace, například svou pracovní pozici, společnost nebo místo.
Změňte své jméno v aplikaci Zoom Desktop
Pokud máte na počítači Mac nebo PC nainstalovaného klienta Zoom, můžete před připojením ke schůzce změnit své zobrazované jméno.
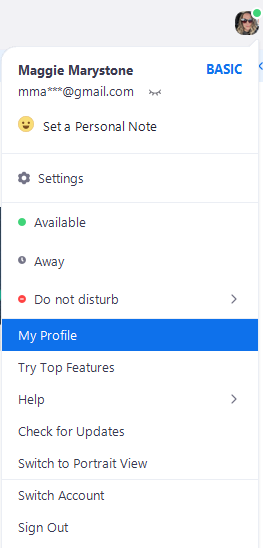
Opět, stránka vašeho profilu je místo, kde si můžete přizpůsobit další informace, jako jsou vaše zájmena nebo pracovní pozice.
Změňte své jméno v mobilní aplikaci Zoom
Tyto pokyny by měly fungovat pro iPhone a Android.
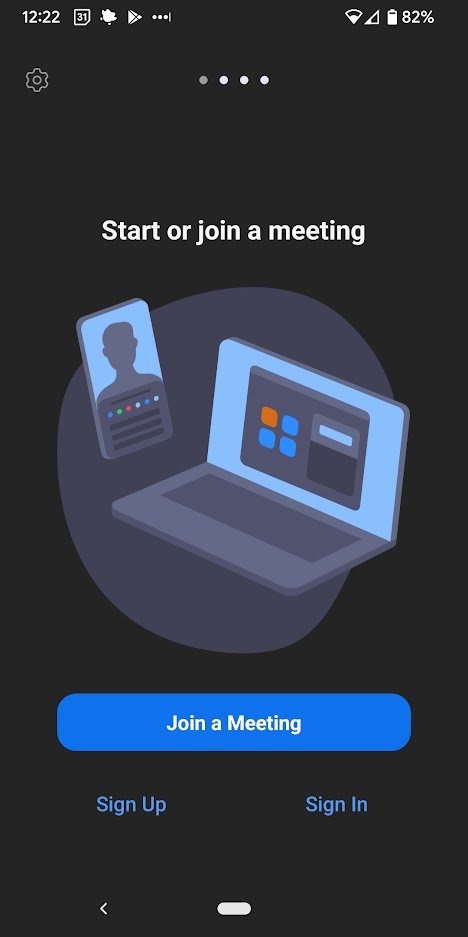
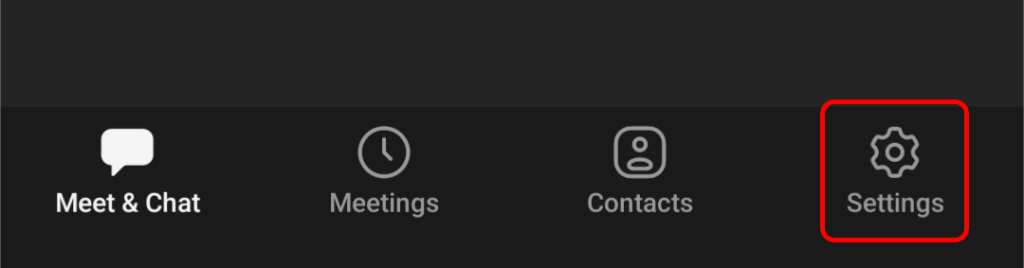
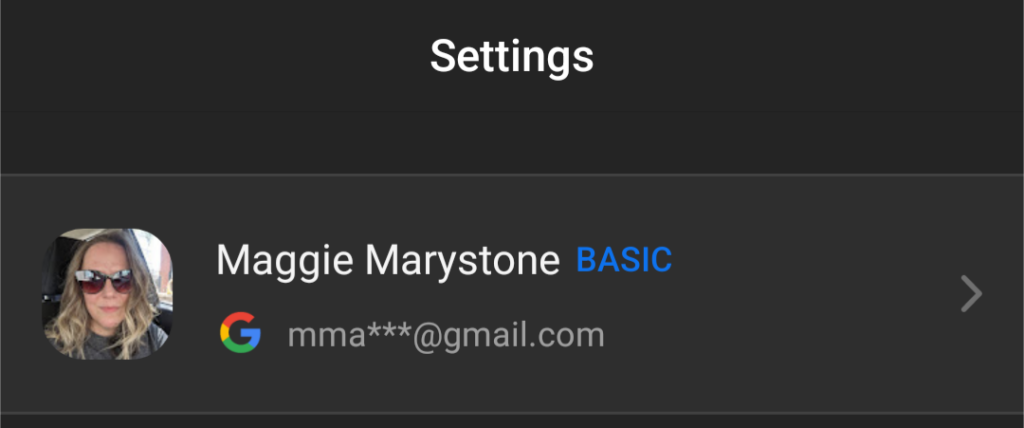

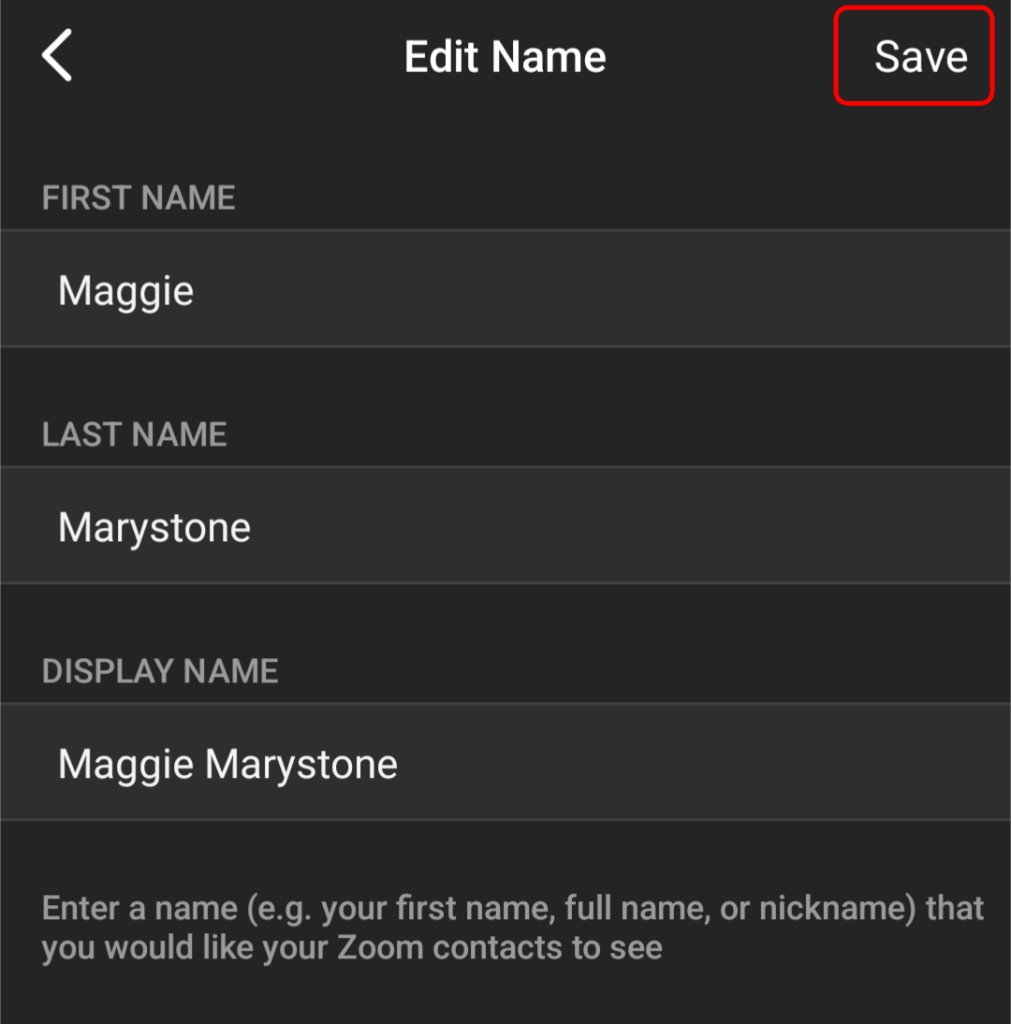
Cokoli změníte svůj Zobrazovaný název, uvidí ostatní účastníci schůzky na obrazovce schůzky.
Jak změnit své jméno na Zoom během schůzky
Chcete-li změnit své zobrazované jméno, jakmile schůzka Zoom probíhá, postupujte takto.

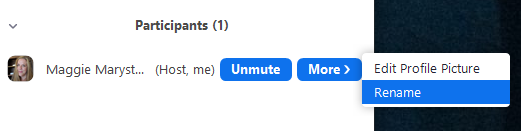
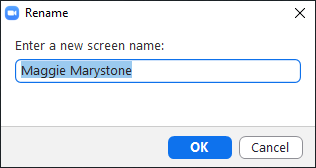
Ostatní účastníci schůzky nyní uvidí vaše nové jméno..
Jak změnit pozadí přiblížení
Možná budete chtít zobrazit obrázek nebo video jako pozadí přiblížení, aby lidé neviděli místnost, ve které se nacházíte, nebo jen proto, že chcete vytvořit profesionálnější obrázek. Postupujte podle našeho průvodce na jak vytvořit vlastní Zoom pozadí.
Jak povolit virtuální pozadí
Chcete-li povolit funkci virtuálního pozadí pro uživatele ve vašem účtu Zoom, postupujte podle následujících kroků.
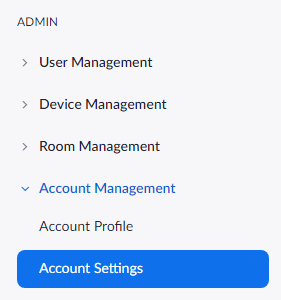

Pokud chcete virtuální pozadí povolit pouze pro své vlastní použití (v porovnání se všemi uživateli v účtu), postupujte takto:
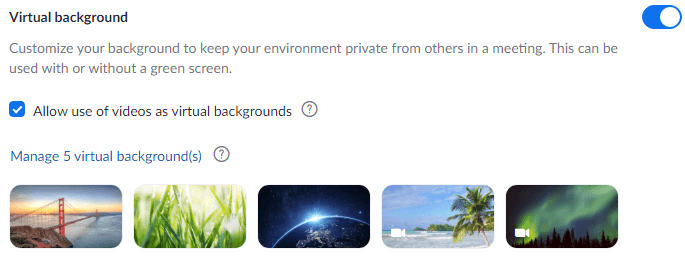
Jakmile jsou povolena virtuální pozadí, můžete během schůzky použít virtuální pozadí.
Jak změnit své virtuální pozadí v klientském počítači Zoom
Chcete-li změnit své virtuální pozadí v klientském počítači Zoom, spusťte klienta a v případě potřeby se přihlaste. Potom postupujte podle těchto kroků.
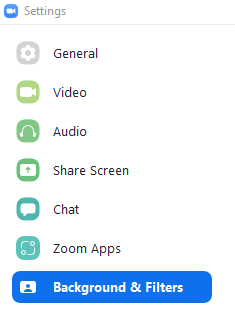
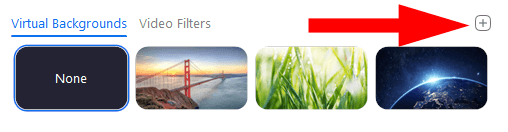
Poznámka: Pokud tuto funkci používáte poprvé, můžete být vyzváni ke stažení balíčku inteligentního virtuálního pozadí. V takovém případě klikněte na tlačítko Stáhnout a balíček se nainstaluje automaticky.
Jak změnit virtuální pozadí v mobilní aplikaci Zoom
V mobilní aplikaci Zoom pro Android nebo iOs můžete snadno změnit své virtuální pozadí.
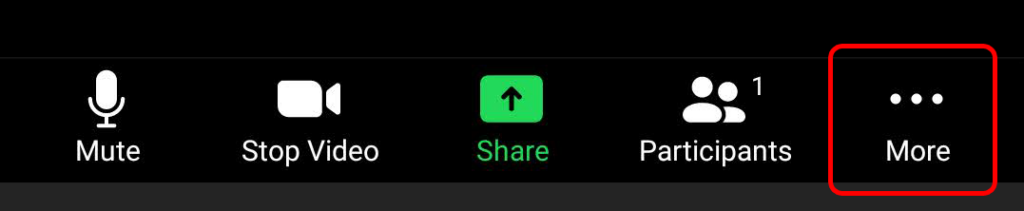
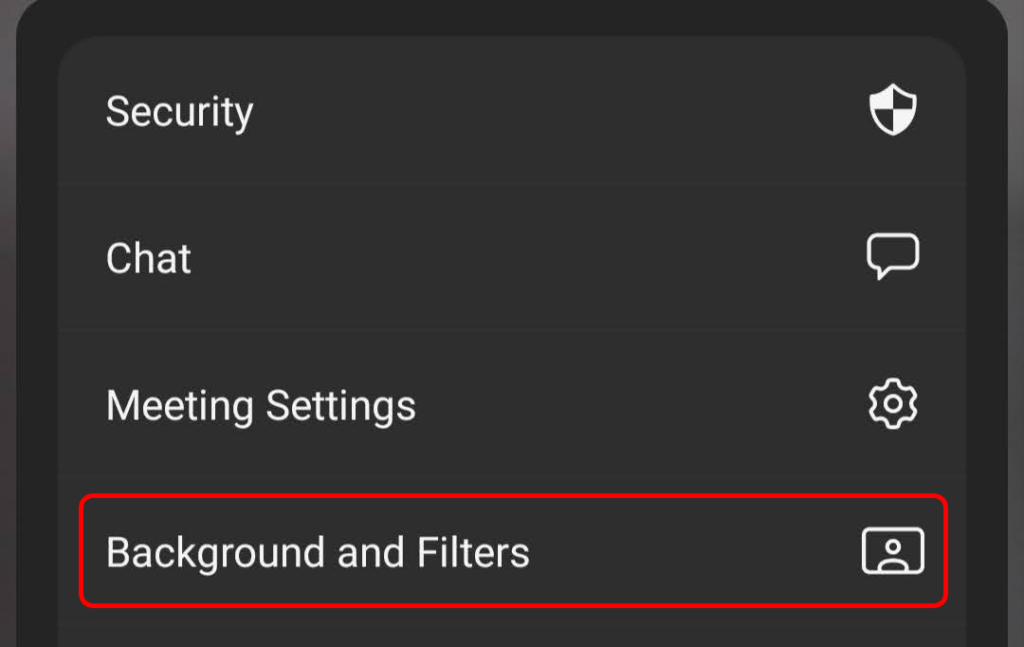
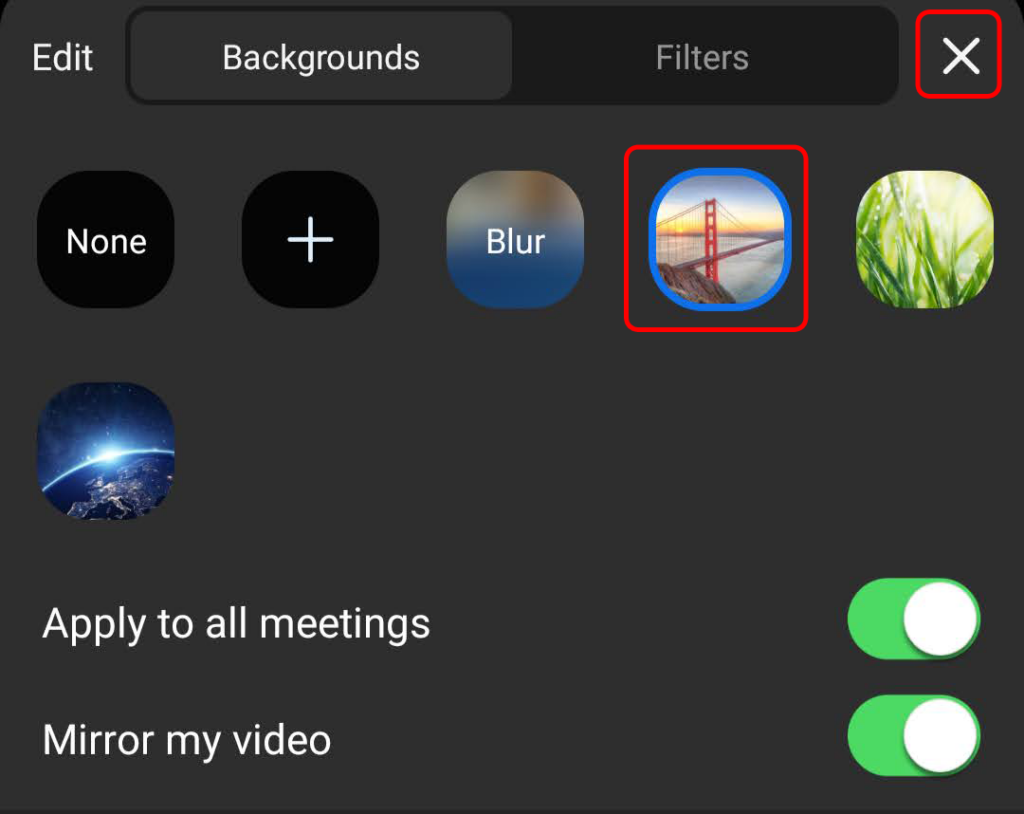
Pokud chcete, můžete v tuto chvíli upravit nastavení pro Použít na všechny schůzky a Zrcadlit moje video .
.