Máte problémy s obrazovkou? Nedávno jste změnili rozlišení displeje v systému Windows a nyní máte prázdnou nebo černou obrazovku, kterou nelze změnit? Je to nepříjemné, když se to stane! Stalo se mi to četné časy a musím říct, že je naprosto hrozné, že systém Windows nemá vestavěný mechanismus, který by zjistil, zda monitor může podporovat konkrétní rozlišení nebo obnovovací frekvenci. Každopádně, pokud jste již v situaci a vše, co vidíte, je načítání systému BIOS, logo Windows a poté, co se systém Windows začne načítat, obrazovka prostě zmizí, existují dva základní způsoby, jak se vrátit k původnímu nastavení.
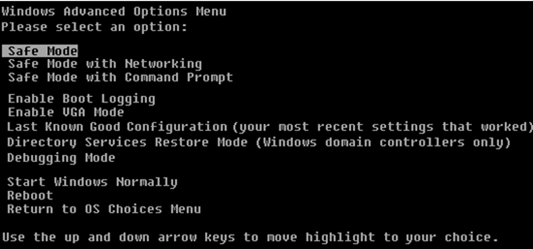
silný>nouzový režim. Pokud z nějakého důvodu Safe Mode nefunguje, můžete také zkusit vybrat Povolit režim VGA. Povolit režim VGA může být také užitečné pro situace, kdy se pokoušíte rozšířit pracovní plochu na jiný monitor nebo vybrat jiný monitor, který chcete použít jako primární monitor.
Problém, který se může někdy vyskytnout, je, že systém Windows odešle signál na jiný port, než kde jste připojili váš externí monitor, a proto vám při každém nabití zobrazí prázdnou obrazovku. Systém Windows opět automaticky nezjistí, že není připojen žádný monitor a nebude se vrátit zpět k původnímu nastavení!
Nyní, když jste v systému Windows, můžete měnit rozlišení nebo obnovovací frekvenci pravým tlačítkem myši na plochu, výběrem možnosti Vlastnostia kliknutím na kartu Nastavení. Ve Windows 7/8 musíte zvolit Rozlišení obrazovky.

Nastavení zobrazení systému Windows XP
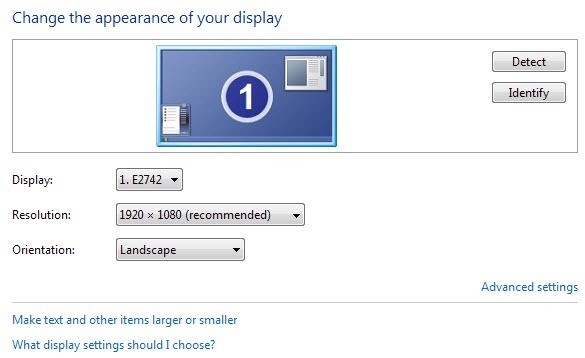 Nastavení zobrazení systému Windows 7
Nastavení zobrazení systému Windows 7
Chcete-li rozlišení obrazovky posunout posuvník nahoru doleva. To sníží rozlišení a umožní monitoru správně zobrazit systém Windows. V systému Windows 7 z rozbalovacího rámečku stačí vybrat rozlišení. Pokud je obnovovací frekvence příliš vysoká, klikněte na tlačítko Pokročilénebo Pokročilé nastavení a klikněte na kartu Monitor.
Zde je také místo, kde můžete změnit váš primární monitor na 1, pokud 2 vám dal prázdnou obrazovku. Také můžete zrušit zaškrtnutí volby rozšířit svou plochu.
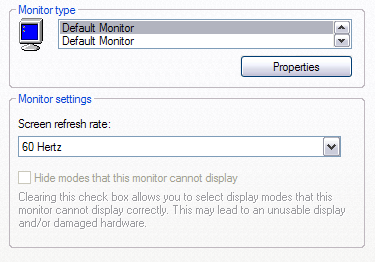
Z rozevírací nabídky vyberte nižší hodnotu obnovovací frekvence obrazovky . Pokračujte a restartujte počítač normálně a vše se musí načíst.
Nezapomeňte, že pokud změníte nastavení zobrazení v systému Windows, vždy klikněte nejprve na možnost APPLY. Pokud jednoduše kliknete na tlačítko OK, neobdržíte níže uvedené dialogové okno, v němž se systém Windows vrátí zpět do původního nastavení, pokud neodpoví do 15 sekund.
případ, že obrazovka bude černá nebo prázdná, pokud ji nemůže podpořit. Toto dialogové okno se však objeví a pokud nekliknete na nic, vrátí se zpět k původnímu nastavení! Takže nebudete muset ztrácet čas procházením nouzového režimu, atd. Atd. Veškeré otázky, pošlete komentář. Užijte si!