Camfecting (vniknutí do webové kamery zařízení) je forma kybernetického útoku, kterému nevěnuje pozornost příliš mnoho lidí. škodlivý program nebo spyware může infikovat vaši webovou kameru a zaznamenat vás bez vašeho vědomí. Měli byste tedy vždy vědět o pomocí vaší webové kamery.
Malá LED kontrolka vedle webové kamery vašeho počítače může zjistit, zda byla vaše webová kamera napadena hackery pomoci. Rozsvítí se, kdykoli aplikace aktivuje vaši webovou kameru. Ale co když webová kamera vašeho notebooku nemá fyzickou kontrolku? Nebo je LED dioda webové kamery vadná a nefunguje? Jak víte, kdy kamera nahrává?

Operační systém Windows dodává se s upozorněním na obrazovce (OSD), které funguje jako provizorní indikátor webové kamery.
Aktivace této funkce vyzve systém Windows, aby vám zasílal upozornění pokaždé, když aplikace aktivuje (nebo deaktivuje) vaši webovou kameru. Oznámení OSD webové kamery je ve výchozím nastavení zakázáno na všech zařízeních s Windows 10.
V této příručce vám ukážeme několik způsobů, jak zapnout nebo vypnout oznámení OSD webové kamery.
Jak zapnout oznámení OSD webové kamery
Možnost aktivace této funkce je zastrčena v registru systému Windows. Navrhli jsme dva způsoby, jak aktivovat soubor registru odpovědný za oznámení OSD.
Poznámka:Registr Windows je databáze citlivých souborů a nastavení. Je tedy důležité vytvořit zálohu registru, než se pokusíte povolit oznámení o zapnutí / vypnutí kamery. Poškození jakéhokoli souboru registru může poškodit operační systém Windows a způsobit poruchu počítače. Záloha slouží jako vaše pojištění pro případ, že by se něco pokazilo. Tato průvodce zálohováním a obnovou registru Windows má vše, co potřebujete vědět.
Metoda 1: Ruční úprava souboru registru OSD
1. Spusťte pole Spustit Windows pomocí klávesové zkratky Klávesa Windows + R.
2. Do dialogového okna zadejte regedita klikněte na OK.
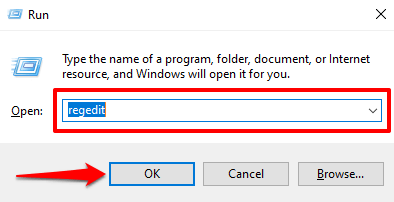
3. Vložte níže uvedenou cestu do adresního řádku Editoru registru a stiskněte klávesu Enterna klávesnici.
HKEY_LOCAL_MACHINE \ SOFTWARE \ Microsoft \ OEM \ Device \ Capture
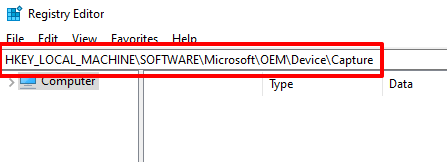
Vyhledejte klíč označený
4. Klikněte pravým tlačítkem na prázdnou oblast v adresáři a vyberte Nováa Hodnota DWORD (32bitová).
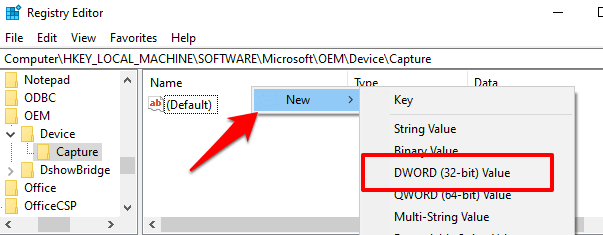
5. Pojmenujte nově vytvořený klíč NoPhysicalCameraLEDa stiskněte klávesu Enter.
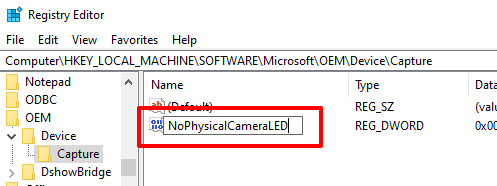
6. Poklepejte na položku NoPhysicalCameraLEDnebo na ni klikněte pravým tlačítkem a vyberte možnost Upravit.

7. Změňte Údaj hodnoty na 1a klikněte na OK.
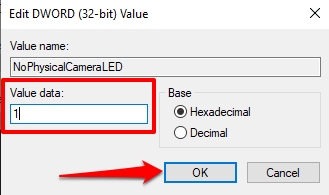
8. Zavřete editor registru.
Změnou hodnoty klíče registru NoPhysicalCameraLED informujete Windows, že vaší webové kameře chybí vyhrazená fyzická LED. To vyzve Windows Shell k poskytnutí alternativy - indikátoru na obrazovce -, který vám dá vědět, kdy vaše webová kamera začne nebo přestane streamovat.
Metoda 2: Vytvoření Zástupce souboru registru
Toto je rychlejší alternativa, která vyžaduje vytvoření textového souboru s příponou registru (.reg). Tento soubor registru bude sloužit jako zkratka, kterou můžete použít k povolení a zakázání oznámení o zapnutí / vypnutí OSD kamery kliknutím na tlačítko.
1. Spusťte Poznámkový blok a vložte níže uvedený obsah do okna.
Windows Registry Editor verze 5.00
[HKEY_LOCAL_MACHINE \ SOFTWARE \ Microsoft \ OEM \ Device \ Capture]
>13
2. Stisknutím Ctrl + Shift + Ssoubor uložte.
3. Pojmenujte soubor, přidejte příponu .regna konec názvu souboru - např. Enable-Camera-OSD.reg- a klikněte na Uložit.
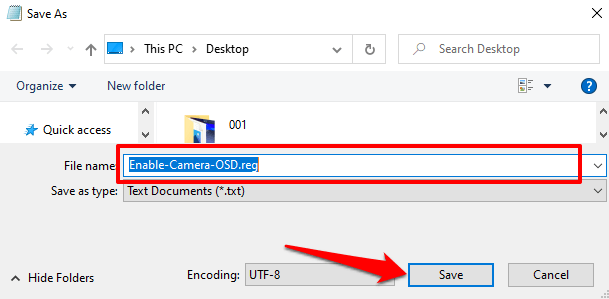
4. Poklepáním na soubor registru povolíte oznámení OSD.
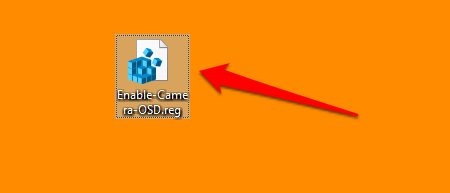
5. Na výstražném řádku klikněte na Ano.
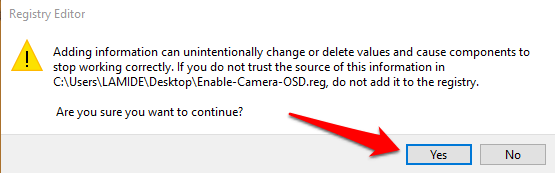
6. Zobrazí se zpráva, že klíče a hodnoty byly úspěšně přidány do registru. Pokračujte kliknutím na tlačítko OK.
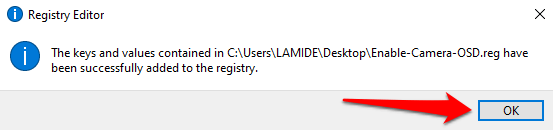
Pokračujte do další části k otestujte webovou kameru oznámení o zapnutí / vypnutí OSD.
Jak funguje oznámení OSD kamery
Když povolit oznámení OSD pro aktivaci a deaktivaci kamery ve vašem počítači, systém Windows zobrazí upozornění pokaždé, když aplikace aktivuje vaši webovou kameru. Funguje to takto.
Spusťte libovolnou aplikaci, která potřebuje přístup k vaší kameře, například Zoom, Microsoft Teams, Skype atd. Úplný seznam aplikací s přístupem ke kameře najdete zde: Nastavení>Ochrana osobních údajů>Fotoaparát.
Zahajte zkušební videohovor nebo schůzku ve vaší preferované aplikaci. Jakmile zapnete video v okně hovoru nebo jakmile aplikace začne používat webovou kameru, měla by se v levém horním rohu obrazovky vašeho počítače zobrazit upozornění Kamera zapnuta.
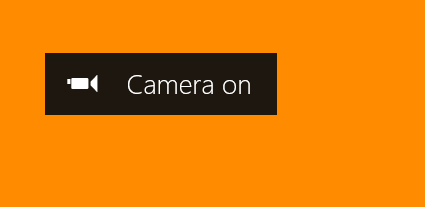
Když aplikace přestane používat vaši webovou kameru, zobrazí se upozornění Vypnutá kameraa do 5 sekund zmizí.
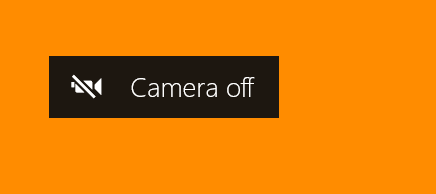
Oznámení OSD se nezobrazují? Zaškrtněte tyto možnosti.
Pokud váš počítač nezobrazuje upozornění na zapnutí / vypnutí fotoaparátu i přes povolení oznámení OSD v registru systému Windows, zkuste následující postup.
1. Restartujte počítač
Změny provedené v registru se někdy nemusí projevit, dokud nerestartujete počítač. Potvrďte, že jste změnili klíč registru NoPhysicalCameraLED, restartujte počítač a zkuste to znovu.
2. Přepnout na účet správce
Nelze provádět změny v určitých klíčích registru ze standardního účtu nebo účtu hosta. Pokud nemůžete povolit kameru oznámení kamery OSD z editoru registru, ujistěte se, že máte přihlášen do systému Windows jako správce. Přejděte na Nastavení>Účty>Vaše údajea zkontrolujte, zda má účet štítek Správce.
V této příručce se dozvíte, jak změnit standardní účet na účet správce ve Windows 10.
Nechcete již zobrazovat oznámení OSD? 2 způsoby, jak jej vypnout
Pokud již nepotřebujete systém Windows k zobrazování oznámení na obrazovce, můžete tuto funkci vypnout následujícím způsobem.
Metoda 1: Upravit registr
Přejděte do registru a vraťte klíč NoPhysicalCameraLEDzpět na výchozí nastavení.
Poklepejte na NoPhysicalCameraLED , změňte Údaj hodnoty na 0a vyberte OK.

Metoda 2: Vytvoření zástupce souboru registru
Můžete také vytvořte vyhrazený soubor registru, který bude sloužit jako tlačítko vypnutí pro oznámení webové kamery OSD. Spusťte Poznámkový blok a postupujte podle následujících pokynů.
1. Vložte níže uvedený příkaz do okna poznámkového bloku a stisknutím Ctrl + Shift + Ssoubor uložte.
Windows Registry Editor verze 5.00
That'sNoPhysicalCameraLED htt=dword:0000000024
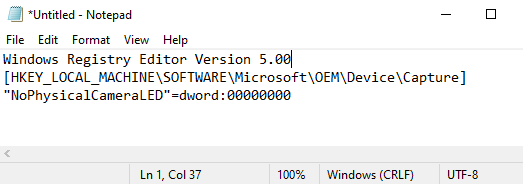
2. Pojmenujte soubor a na konec názvu souboru přidejte příponu .reg, např. Disable-Camera-OSD.reg- and click Save.
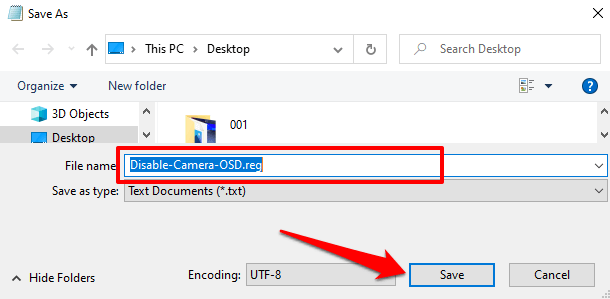
3. Přejděte na plochu (nebo kamkoli, kam jste soubor uložili) a poklepáním na soubor deaktivujte oznámení OSD.
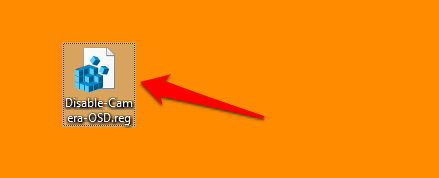
4. Na výstražném řádku klikněte na Ano.
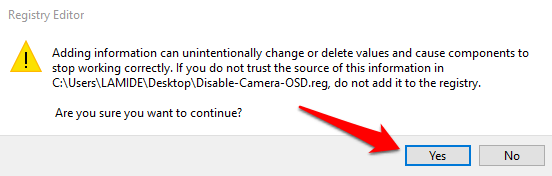
Zvláštní vrstva ochrany
I když má váš počítač se systémem Windows funkční indikátor webové kamery, měli byste také zvážit aktivaci oznámení kamery OSD. Jedná se o další bezpečnostní systém, který vás upozorní na hacknutí webové kamery.
Pokud se kontrolka webové kamery nebo oznámení kamery OSD rozsvítí v lichých dobách, když neprovádíte videohovor nebo nahrávání videa, pravděpodobně existuje nerozpoznaný program nebo rozšíření prohlížeče používající vaši webovou kameru na pozadí. V tomto případě je vhodné použít spusťte skenování pomocí programu Windows Defender nebo skener třetí strany.