Webkamery jsou stále důležitější pro osobní i profesionální komunikaci. Videokonference namísto zvukových hovorů používá více lidí než kdykoli předtím.
Je důležité vidět, co vaše webová kamera zobrazí ostatním lidem před zahájením hovoru. Možná se chcete ujistit, že vypadáte v pořádku, nebo nechte svoji špinavou ložnici nezastřelenou.
Zde je téměř každý způsob, jak můžete webovou kameru před použitím otestovat.
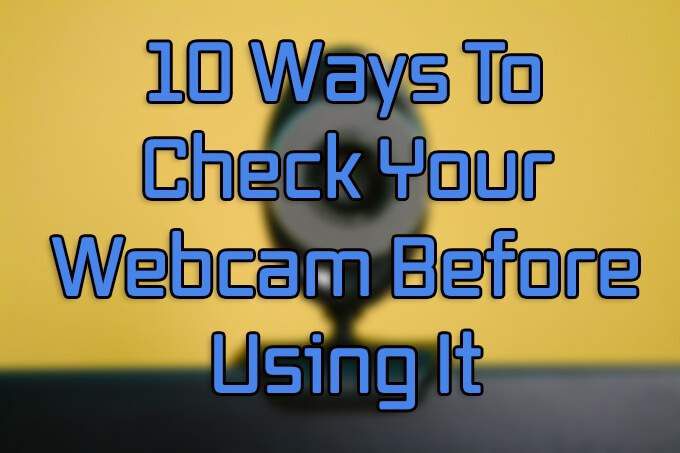
Otestujte svou webovou kameru online
Pokud jste připojeni k internetu , nejjednodušším způsobem, jak webovou kameru otestovat před jejím použitím, je Online testovací testovací webová kamera Mic. Stránky, jako jsou tyto, patří mezi nejjednodušší způsoby, jak nahrávat video z webové kamery online.
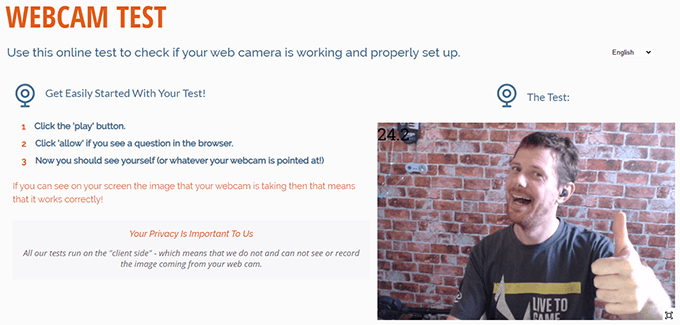
Otevřete stránku a klikněte na ikonu přehrávání v poli médií na pravé straně obrazovky . Váš prohlížeč vás vyzve k povolení k použití vaší webové kamery. Jakmile kliknete na tlačítko Povolit, zobrazí se živý náhled. Můžete si prohlédnout svůj živý náhled v okně nebo na celou obrazovku a v levém horním rohu obrázku získat živý počet snímků.
Otestujte webovou kameru pomocí Skype
Skype je stále více preferován před Zoomem a umožňuje zobrazit náhled kamery v nabídce nastavení aplikace:
In_content_1 all: [300x250] / dfp: [640x360]->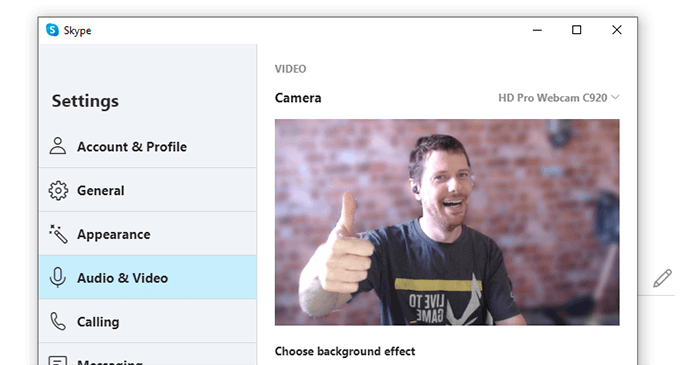
V okně Nastavení zvuku a videa získáte okamžitý živý obraz své webové kamery.
Použijte Zoom k testování vaší webové kamery
Společnost Zoom zaznamenala v roce 2020 nárůst popularity. I když není možné zkontrolovat vaše video pomocí nabídky nastavení, můžete zahájit schůzku s žádnými dalšími členy a zkontrolovat výstup vaší webové kamery:
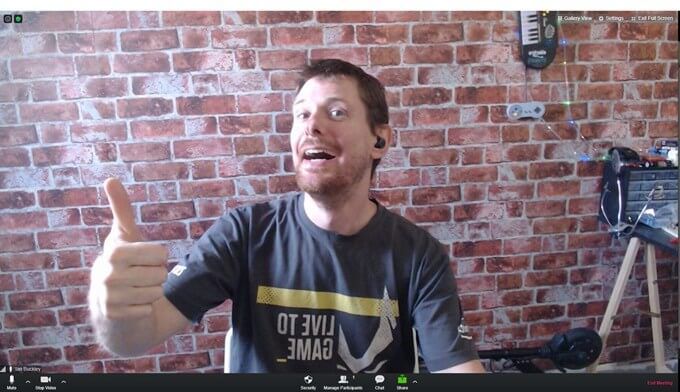
Dostanete náhled toho, jak bude vaše webová kamera vypadat ostatním při videohovoru Zoom.
Kontrola vaší webové kamery v systému Windows 10
Windows 10 má nativní program Camera pro fotografování a videa pomocí připojená nebo zabudovaná kamera. Program Camera je přístupný z nabídky Start.

Aplikace Fotoaparát má také řadu možností, jak ovládat fungování vaší webové kamery. Kliknutím na kolečko Nastavenív levém dolním rohu okna otevřete nastavení vaší webové kamery.
Otestujte svou webovou kameru v systému MacOS
Kontrola vaší webové kamery v systému Mac je díky nativní aplikaci Photobooth jednoduchá. Pokud je aplikace na doku (vypadá to jako sada pasových fotografií), kliknutím na ni se otevře okno Photobooth a získáte okamžitý živý proud webové kamery.
Pokud to není v doku, existují dva způsoby, jak jej otevřít.
Nebo pro ještě rychlejší přístup:
Otestujte svou webovou kameru na Ubuntu Linuxu
Testování vaší webové kamery v Ubuntu je snadné díky zahrnutí bezplatné aplikace Photo Booth Cheese.
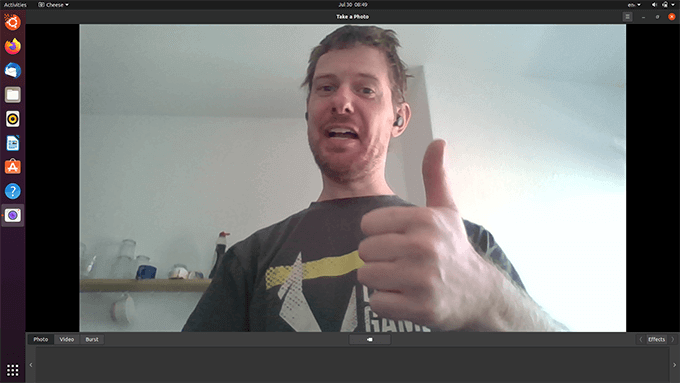
Získáte okamžitý živý náhled na to, co vaše webová kamera vidí.
Jak zkontrolovat webovou kameru Na Chromebooku
Chromebooky explodovaly v popularitě v posledních letech nabízí obrovské množství různých možností pro všechny rozpočty. Chrome OS poskytuje nativní aplikaci pro snímání obrázků a videí s názvem Fotoaparát.
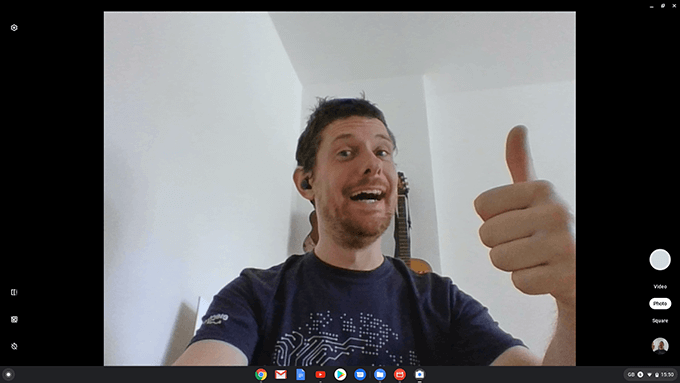
Otevření aplikace Fotoaparát je jednoduchý proces:
Uvítá vás živý náhled vaší webové kamery, pomocí kterého můžete zkontrolovat své okolí před důležitým hovorem nebo pořizovat fotografie nebo videa.
Použijte přehrávač VLC Media Player Vyzkoušejte svou webovou kameru
Přehrávač médií VLC je jedním z nejlepších dostupných bezplatných mediálních nástrojů. Méně známou vlastností VLC je schopnost streamovat média živě z různých zdrojů. I když se obvykle používá pro streamování online médií, můžete jej také použít ke sledování toho, co vaše webová kamera aktuálně snímá.
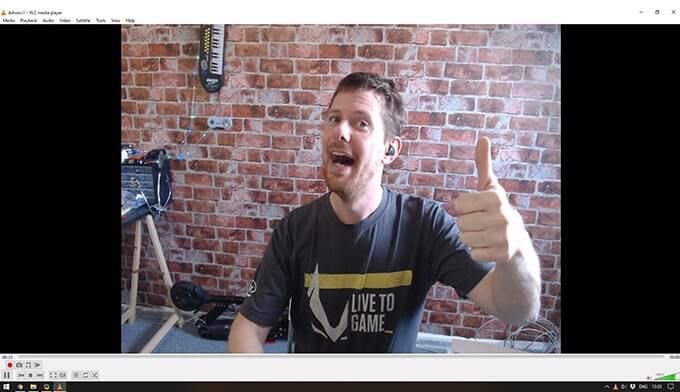
Webovou kameru můžete zkontrolovat pomocí VLC pomocí následujících kroků.
Po výběru webové kamery byste měli vidět živé přehrávání z webové kamery v části přehrávání videa ve formátu VLC. Volitelně můžete pomocí nabídky Pokročilé možnosti(umístěné v dialogovém okně Otevřít mediální zařízení) změnit rychlost snímání snímků pro plynulejší živé přehrávání.
Použijte OBS k testování vaší webové kamery
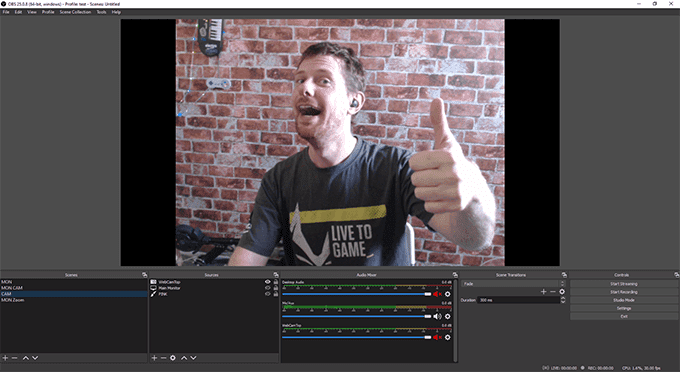
Open Broadcaster Software (OBS) je nejoblíbenější software pro streamery a video tvůrce. Je snadno použitelný, výkonný, s otevřeným zdrojovým kódem a zdarma.
Testování webové kamery systému Linux z příkazového řádku
Ne každý používá webovou kameru pro schůzky. Mnoho DIY bezpečnostní systémy používá mimo webové police USB kamery, aby ušetřilo peníze. Pokud se ocitnete v poloze, kde kamera nefunguje, možná nebudete mít snadný přístup k počítači, který je provozuje. Ještě horší je, že mnoho serverů běží v „bezhlavém režimu“ bez GUI, které pomáhají při ladění problémů.
V těchto situacích může být užitečnou dovedností použití FFmpeg k zachycení úryvku vaší kamery z příkazového řádku.
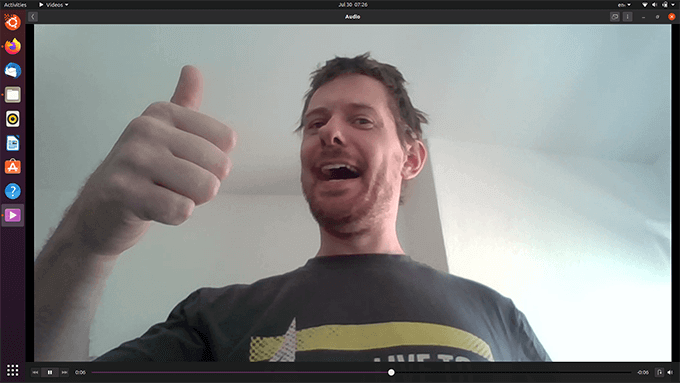
Zůstane vám 10 - sekundový soubor s názvem output.mkvmůžete zkontrolovat ze vzdáleného počítače.
Získejte více ze své webové kamery
Webové kamery jsou důležitější než kdy jindy, a pokud váš počítač nemá na výběr jeden existuje mnoho kvalitních levných možností ose from.
S webovou kamerou můžete udělat mnohem více, než provádět videohovory. Můžete přistupovat ke své webové kameře vzdáleně pomocí různých aplikací a stará webová kamera může být ústřední součástí čistě DIY bezpečnostního systému.