Aktualizace systému Windows 10 mají pověst, že stahování a instalace trvá věky. Jako by to nebylo dost špatné, některé aktualizace také uvízly během závěrečných fází. Když k tomu dojde, pravděpodobně uvidíte, že se obrazovka „Příprava na Windows“ točí donekonečna.
Obvykle dojde k zaseknutému problému „Příprava na Windows“, když se aktualizace objeví bez dobrého důvodu. Někdy však problém skončí vážně, přičemž významnou roli hraje poškození souboru.
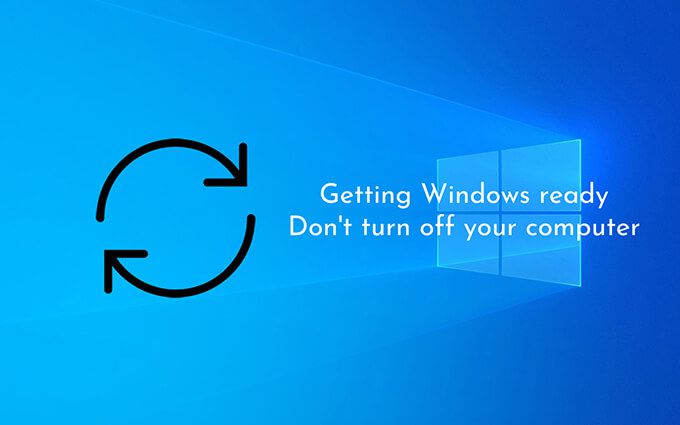
Bez ohledu na to by vám níže uvedený seznam tipů a řešení problémů s odstraňováním problémů měl pomoci při přechodu přes obrazovku „Příprava systému Windows“ v systému Windows 10.
Odpojit od Internet
V některých případech může Windows 10 narazit na problémy při komunikaci se servery Microsoftu při dokončování aktualizace. To způsobí, že operační systém zamrzne na obrazovce „Příprava systému Windows“ a zabrání mu v přechodu na plochu. To můžete vyřešit odpojením od internetu.
Pokud je vaše PC je připojeno přes Ethernet, jednoduše vytáhněte kabel. Pokud používáte Wi-Fi, zkuste router vypnout; některé notebooky mají také fyzický přepínač, který můžete vypnout a deaktivovat tak Wi-Fi.

V případě, že za problémem „Příprava systému Windows“ byl příčinou problém související se sítí, měl by se systém Windows 10 brzy správně načíst.
In_content_1 vše: [300x250] / dfp: [640x360]->Počkejte
Pokud odpojení od internetu nepomohlo opravit chybu „Get Windows Ready“, měli byste zkusit počkat alespoň několik hodin. To zní směšně. Aktualizace se ale zřídka chovají nevyzpytatelně v krátkých a občasných nárazech, které mohou trvat věčně.
Nejlepší je dát Windows 10 čas, aby se o věci postaral sám. Udělejte si kávu nebo dohnat televizní pořad, abyste zabili čas.
Hard Reboot PC
Pokud stále vidíte obrazovku „Příprava na Windows“ i po několika hodinách čekání , je bezpečné předpokládat, že váš počítač je úplně zaseknutý. Řešení - tvrdý restart.
Na obrazovce se zobrazuje „Nevypínejte počítač“, ale uděláte pravý opak! Stiskněte a podržte tlačítko napájení počítače, dokud obrazovka neztmavne.

Poté počkejte na restartujte počítač na několik sekund a dalším stisknutím tlačítka napájení. Ve většině případů by měl váš počítač aktualizaci rychle dokončit a načíst plochu systému Windows 10.
Upozornění:Není dobré provádět tvrdé restartování, pokud jste tak ještě neučinili počkal několik hodin, protože to může poškodit operační systém.
Oprava problémů pomocí prostředí Windows Recovery Environment
Pokud tvrdé resetování počítače nepomohlo opravit chybu „Getting Windows Ready“, měli byste vstoupit do prostředí Windows Recovery Environment (WinRE), abyste mohli opravit poškozené soubory nebo odinstalovat předchozí Aktualizace systému Windows 10. WinRE můžete vyvolat dvěma způsoby:
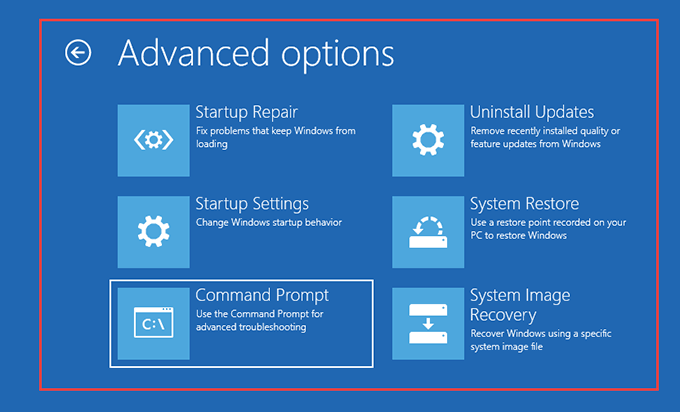
Spustit kontrolu systémových souborů
Kontrola systémových souborů (SFC) umožňuje skenovat a opravit problémy se soubory souvisejícími se systémem.
1. Ve WinRE vyberte Příkazový řádek.
2. Zadejte příkaz SFC následovně:
sfc / scannow / offbootdir = C: \ / offwindir = D: \ Windows
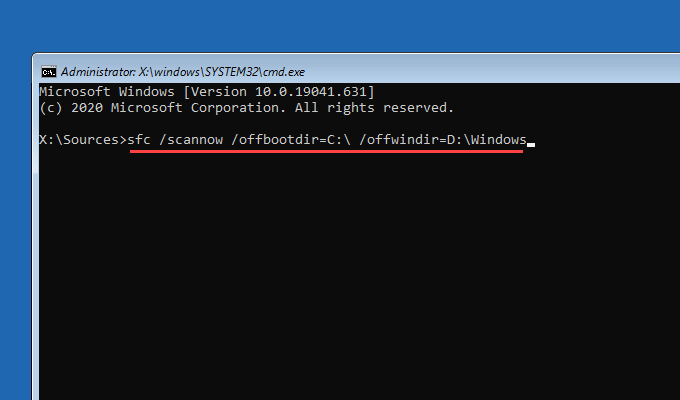
Poznámka:V případě potřeby vyměňte Cse správným písmenem jednotky spouštěcího svazku a Ds písmenem oddílu Windows 10. Chcete-li zobrazit seznam disků v počítači, můžete zadat diskparta poté seznam svazků. Spouštěcí svazek je nejmenší (>500 MB), zatímco oddíl Windows 10 je jednotka, která obsahuje operační systém.
3. Stisknutím klávesy Enterspusťte skenování SFC.
Pokud Kontrola systémových souborů zjistí a vyřeší jakékoli problémy související se soubory, ukončete konzolu příkazového řádku a zkuste spustit systém Windows 10. Pokud ne , pokračujte dalšími opravami.
Spustit nástroj Check Disk Utility
Nástroj Zkontrolujte nástroj Disk (CHKDSK) umožňuje opravit chyby související s jednotkami váš počítač.
1. Ve WinRE vyberte Příkazový řádek.
2. Zadejte následující příkaz:
chkdsk D: / R
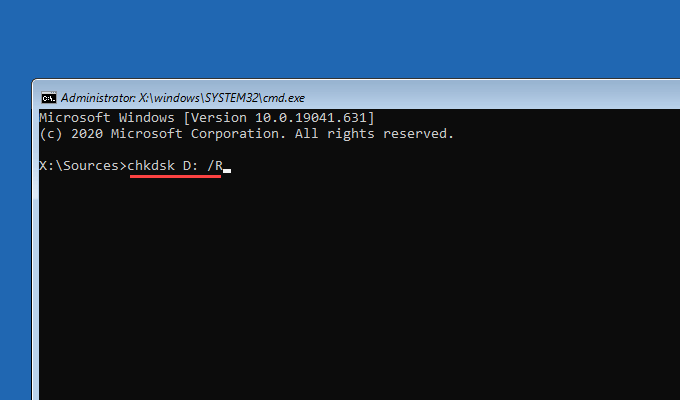
Poznámka:V případě potřeby nahraďte Dpísmenem jednotky, která obsahuje Windows 10.
3. Stisknutím klávesy Enterspustíte nástroj Check Disk. Pokud vás konzola příkazového řádku požádá o odpojení jednotky, stiskněte klávesu Ya poté klávesu Enter….
Dokončení nástroje CHKDSK může trvat až hodinu. Pokud opraví chyby související s diskem, udělejte další pokus o načtení systému Windows 10.
Spustit opravu při spuštění
Oprava při spuštěníMožnost ve WinRE vyzve Windows 10, aby automaticky detekoval a opravoval problémy, které mu brání v zavedení na plochu.
Proces je zcela automatický. Pokud máte ve svém počítači více operačních systémů, vyberte správnou instalaci systému Windows 10, kterou chcete opravit.
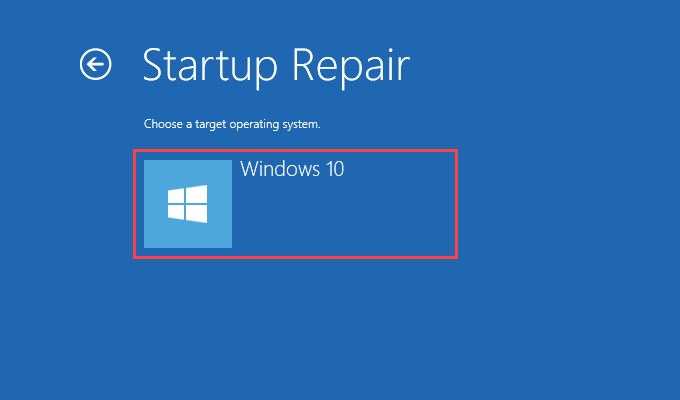
Odinstalovat aktualizace
Pokud stále nemůžete opravit chybu „Getting Windows Ready“, měli byste odinstalovat nejnovější aktualizaci, která způsobila, že se problém objevil.
1. Ve WinRE vyberte možnost Odinstalovat aktualizace.
2. Chcete-li odinstalovat poslední menší aktualizaci, vyberte možnost Odinstalovat nejnovější aktualizaci kvalitynebo Odinstalovat nejnovější aktualizaci funkcívrátíte předchozí hlavní aktualizaci zpět.

3. Pokud to pomohlo, měli byste zatím odložit aktualizace systému Windows 10.
Stále přilepená? Co jiného můžete dělat
Pokud se vám bude i nadále zobrazovat obrazovka „Připravujeme Windows“, pravděpodobně narazíte na nefunkční instalaci systému Windows 10. Zde jsou vaše zbývající možnosti:
Obnovení systému / Obnova obrazu systému
V případě, že jste v systému Windows 10 nastavili Obnovení systému, můžete se vrátit na předchozí bod obnovení pomocí možnosti Obnovení systémuve WinRE. Možnost Obnovení systémového obrazu můžete také použít k obnovení operačního systému pomocí Soubor obrazu systému Windows 10.
Reset PC
Pokud Pokud jste do služby WinRE přistupovali pomocí funkce Automatické opravy, měla by se v části Pokročilé možnosti>Řešení problémůzobrazit možnost Obnovit počítač. Můžete jej použít pro obnovit Windows 10 na tovární nastavení.
Během procesu resetování se můžete rozhodnout ponechat své soubory. Nebo můžete provést úplnou generální opravu systému Windows 10 a zbavit se všeho.

Přeinstalovat Windows 10
Nejradikálnější ze všech oprav - přeinstalování systému Windows 10. Pokud žádná z výše uvedených oprav nepomohla a stále běžíte na obrazovce „Příprava na Windows“ při každém spuštění počítače, nemáte jinou možnost, než přeinstalovat Windows 10 od nuly.
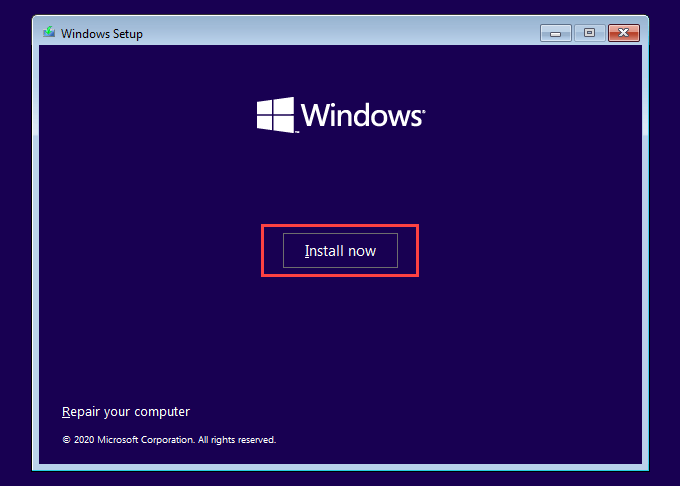
Budete, samozřejmě přijít o všechno na oddílu disku Windows 10. Nemusíte se však bát, pokud jste svá data dříve zálohovali.
Windows je připraven - konečně!
Většinou se odpojíte od internetu a čekáte na několik hodin nebo vynucené restartování počítače vám pomůže překonat zablokovanou obrazovku „Příprava systému Windows“. Pokud ne, měl by problém vyřešit čas věnovaný opravě instalace systému Windows 10. S největší pravděpodobností byste se nemuseli uchýlit k obnovení, resetování nebo opětovné instalaci systému Windows 10.