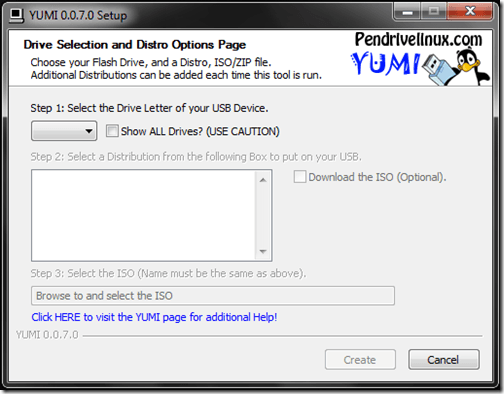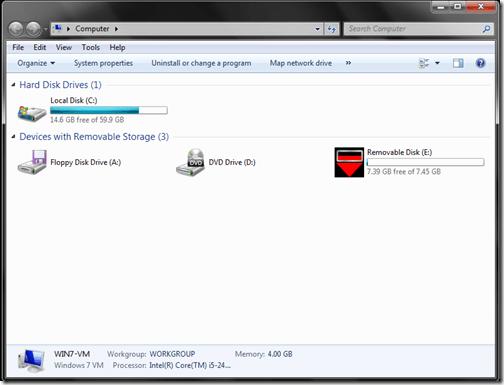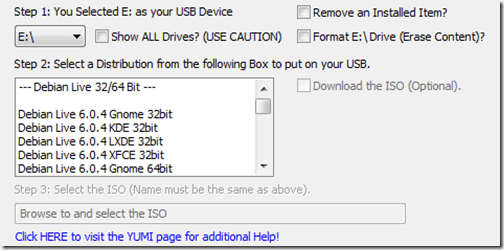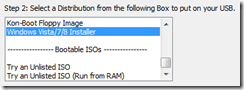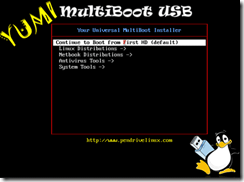Pokud pracujete v oblasti IT nebo nabízíte své vlastní IT služby, pravděpodobně instalujete a přeinstalujete operační systémy pro klienty poměrně často. Tradiční instalace operačního systému byly nasazeny přímo z disku pro instalaci OS, ale protože disky jsou poškrábané nebo poškozené tak snadno, většina lidí v IT používá USB disky. Jedná se o efektivnější metodu, ale stále má jeden con, podobně jako při použití disků.
než disky, ale jako disky, většina disků USB je jednoznačně určena. Protože každý klient může mít jinou předvolbu operačního systému, pravděpodobně budete muset nasadit několik různých operačních systémů v náhodném čase. Jeden klient může například chtít čistou instalaci systému Windows 7 Ultimate a jiný klient může chtít nainstalovat pro ně Ubuntu.
Obvykle se jedná o vlastnictví několika USB jednotek, může se jednat o bootovací jednotku systému Windows 7 , zaváděcí jednotku Ubuntu, zaváděcí jednotku CentOS atd. Pokud chcete omezit všechny jednotky, můžete konsolidovat zaváděcí operační systémy do jedné jednotky USB, která může být použita k nasazení více různých operačních systémů.
Vytvořit vícebodový zaváděcí flash disk
Existuje několik způsobů, jak můžete nastavit jednotku USB pro spouštění více operačních systémů, ale jedním z nejjednodušších způsobů je využití programu YUMI. Chcete-li začít, přejděte na Stránka ke stažení YUMI a pokračujte ke stažení nejnovější verze.
stahování dokončeno, pokračujte v spuštění softwaru. Zobrazí se následující obrazovka:
Jak je popsáno, prvním krokem je výběr písmena jednotky USB. V systému Windows obvykle budete chtít vybrat jednotku E:, ale toto se může lišit v závislosti na struktuře disků Windows. Začněte tím, že připojíte jednotku USB k počítači a budete navigovat po cestě Start & gt; Počítač. Zobrazí se vám všechny aktivní disky, ve kterých můžete jednoduše určit písmeno jednotky USB.
může z výše uvedeného snímku zjistit, že systém Windows detekoval jednotku USB jako vyměnitelný disk (E:). Opět může být vaše jednotka USB přiřazena jinému písmenu jednotky, v závislosti na nastavení systému Windows a dalších zařízeních, které používáte (externí pevné disky, jednotky USB atd.).
Vzhledem k výše uvedeným informacím Počítačová podokna nyní můžete vybírat jednotku USB ze složky YUMI Krok 1: Vyberte disk ...
, v seznamu Krok 2: budete muset vybrat svou první distribuci, kterou chcete přidat k jednotce USB. Software YUMI je nakonfigurován s několika distribucemi, ať už od standardních ISO instalací ISO až po speciální nástroje. Pro tento tutoriál budeme jednoduše zvolit standardní instalaci systému Windows 8:
Jakmile vyberete ze seznamu seznam distributorů potřebujete procházet aktuální soubor ISO (krok 3) pro danou distribuci. Může to být ISO, kterou jste stáhli, nebo soubor ISO, který jste vytvořili nebo roztrhali z disku. Pro tento výukový program jsem zvolil ISO verze ISO pro spotřebitele.
Nakonec klikněte na tlačítko Vytvořita spusťte zavedení ISO a uložte jej na jednotku USB. Odtud bude aplikace YUMI zpracovávat a vytvářet spouštěcí distribuci.
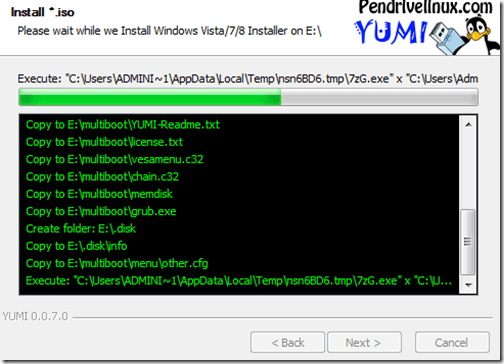 p>Po dokončení procesu klikněte na tlačítko Další, které vyvolá následující okno:
p>Po dokončení procesu klikněte na tlačítko Další, které vyvolá následující okno:
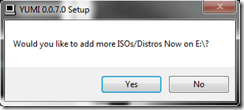 můžete jednoduše kliknout na tlačítko Ano, které se vrátí na domovskou stránku YUMI, kde můžete pomocí výše uvedených kroků přidat další zaváděcí distro.
můžete jednoduše kliknout na tlačítko Ano, které se vrátí na domovskou stránku YUMI, kde můžete pomocí výše uvedených kroků přidat další zaváděcí distro.
Po dokončení konfigurace jednotky USB se všemi spouštěcími možnostmi budete muset pouze restartovat počítač a spustit z jednotky USB. Odtud budete prezentováni s rozhraním YUMI, které vám umožní vybrat distro, do kterého chcete zavést.
je to. Nyní můžete využít jednu jednotku USB, která je schopna zavést více distribucí a programů! Přestože je tento návod určen k vytvoření zaváděcí jednotky USB schopné zavést více operačních systémů, program YUMI lze také použít k spuštění antivirových programů offline, nástrojů pro klonování disků, diagnostických a dalších nástrojů. Děkujeme za zastavení stránek dnešním příspěvkem. Pokud některý z našich návštěvníků stránek ví o podobných programech k YUMI, neváhejte se k nim připojit v sekci komentáře. Užijte si!