Jedním z nejběžnějších typů grafů, které lidé vytvářejí v tabulkách, ať už je to Excel nebo Tabulky Google, je spojnicový graf.
Čárové grafy se snadno vytvářejí, zejména z jedné sady dat, ale můžete je vytvořit také ze dvou nebo více sad. Tím se vygeneruje několik řádků ve stejném grafu.
V tomto článku se naučíte, jak vytvořit spojnicový graf v Tabulkách Google, ať už pracujete s jednou sadou dat nebo několika.
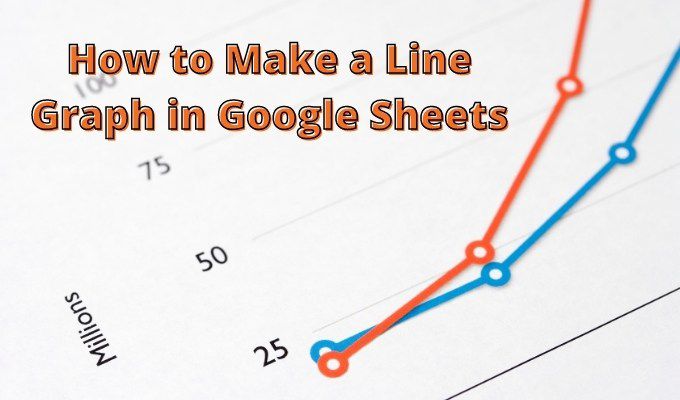
Vytvoření jednořádkového grafu v Tabulkách Google
Nejjednodušší formát, ve kterém budou údaje pro vytvoření grafu k dispozici, jsou dva sloupce. Jeden sloupec bude sloužit jako vaše hodnoty na ose x a druhý se stane vašimi hodnotami na ose y.
Nezáleží na tom, zda jsou data zadána do těchto buněk nebo výstup dalších tabulkových výpočtů.
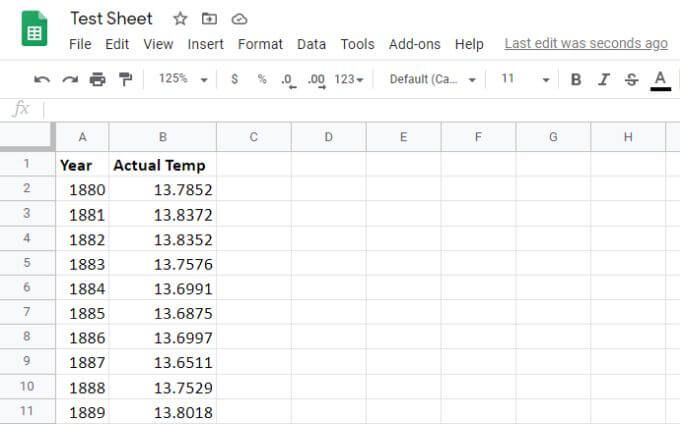
Chcete-li vytvořit spojnicový graf, proveďte následující kroky.
1. Vyberte oba sloupce až po poslední řádek dat.
2. Vyberte ikonu grafu vpravo od řádku ikon v nabídce Tabulky Google. Tím se automaticky vygeneruje graf ve vašem listu pomocí údajů, které jste vybrali.
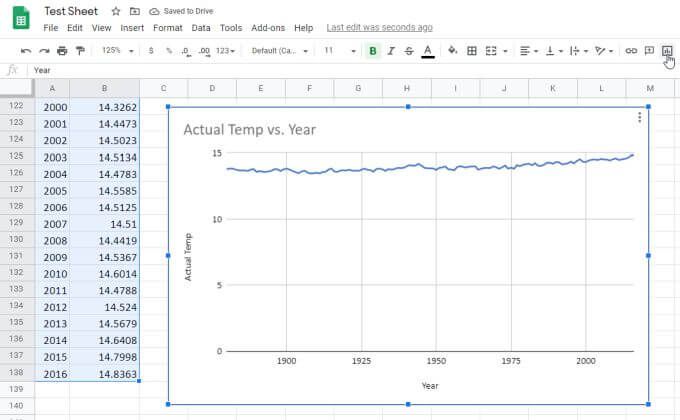
Tabulky Google jsou dostatečně inteligentní, aby vytvořily název grafu ze záhlaví sloupců. Umístí také první sloupec podél osy x se správným štítkem a druhý sloupec podél osy y se svým vlastním štítkem.
Vytváření víceřádkového grafu v Tabulkách Google
Při vytváření spojnicového grafu v Tabulkách Google z více sad dat je postup zhruba stejný. Budete muset rozvrhnout data do více sloupců, opět s daty osy x ve sloupci úplně vlevo.

Postup vytvoření spojnicového grafu z těchto údajů:
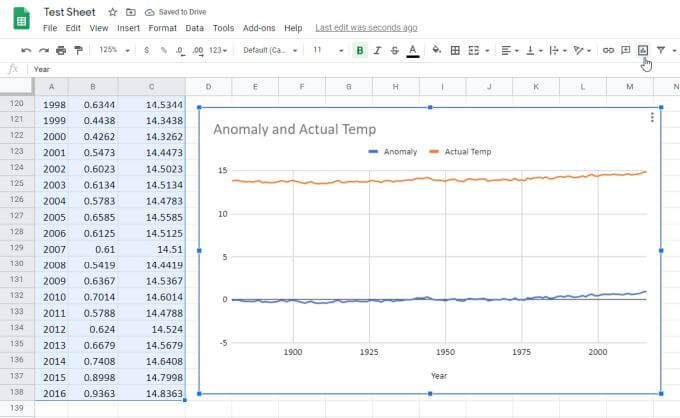
Stejně jako dříve, i tento automaticky vygeneruje multi-like graf. Tentokrát uvidíte, že se druhý a třetí sloupec dat v grafu zobrazí jako dva řádky (dvě řady).
Všimněte si, že všechny následující položky jsou generovány automaticky:
Jak vidíte, graf je v jednom měřítku. To znamená, že maximální a minimální rozsah bude standardně dostatečně široký, aby bylo možné zobrazit obě řady dat v jednom grafu.
Dobrou zprávou je, že nedržíte výchozího nastavení grafu. Je možné jej přizpůsobit tak, aby vypadal přesně tak, jak chcete.
Formátování spojnicového grafu v Tabulkách Google
Chcete-li aktualizovat vzhled grafu, umístěte ukazatel myši nad a v pravém horním rohu uvidíte tři svislé tečky.
Vyberte tečky a v rozbalovací nabídce vyberte možnost Upravit graf.
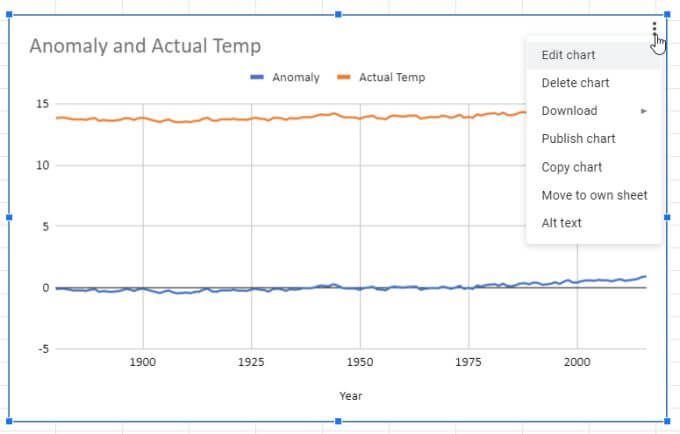
Na pravé straně tabulky se zobrazí okno. Existují dvě karty, které můžete prozkoumat. Jedním z nich je Nastavenía druhým je Přizpůsobení….
Vyberte Nastavita uvidíte řadu dalších stylů grafu. z čeho vybírat.
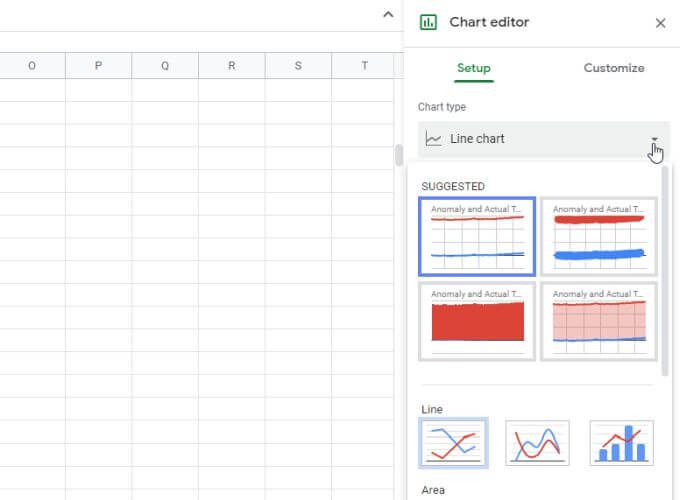
Uvidíte několik stylů čárového grafu a můžete také změnit graf na něco jiného, jako je pruh, koláč nebo dokonce kombinace několika stylů.
Můžete například vybrat kombinovaný spojnicový a sloupcový graf, který použije jeden sloupec pro čáru a druhý pro pruhy. Každý typ grafu má svůj vlastní účel, v závislosti na tom, jaké údaje vizualizujete a jak chcete údaje porovnat.
Sekce Přizpůsobit
Chcete-li formátovat spojnicový graf, musíte Vytvořte kartu Přizpůsobit.
V první části uvidíte možnost Styl grafu. Můžete si pohrát s různými možnostmi rozvržení. Jednou z nejběžnějších je Maximalizace, která vytváří nejmenší možné měřítko, do kterého se obě sady dat vejdou.
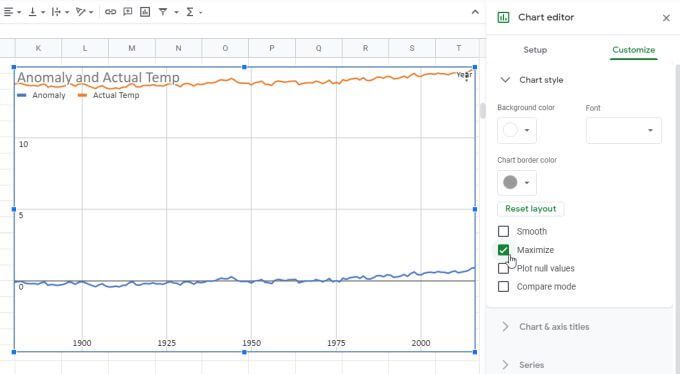
Toto je způsob přiblížení vaše data co nejvíce, aniž byste ztratili kteroukoli sadu dat.
Mezi další možnosti patří:
Sekce série
Další důležitou částí, o které byste měli vědět, je Série.
Zde můžete upravovat ikony, které představují jednotlivé datové body (vyberte libovolný tvar ze seznamu). Můžete také upravit velikost těchto ikon a tloušťku čáry osy.
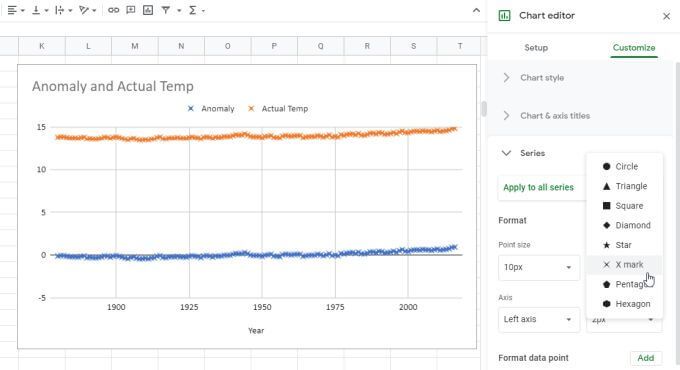
Dolů dole uvidíte také možnosti přidání datových pruhů, štítků dat a trendové čáry do spojnicového grafu Tabulek Google .
Sekce vodorovné a svislé osy
Pomocí sekcí Horizontální osaa Vertikální osaupravte věci na každé ose, například:
Samozřejmě uvidíte také možnost ručně nastavit maximální a minimální limity pouze pro měřítko v ose y.

Vytváření spojnicových grafů v Tabulkách Google
Když vytvoříte spojnicový graf v Tabulkách Google, automaticky se zobrazí na stejném listu jako vaše data, ale můžete jej zkopírovat a vložit na jinou vlastní kartu listu. Stále bude zobrazovat zdrojová data z původní karty.
Může se stát, že budete v pokušení vykreslit data v grafech nebo grafech v aplikaci Excel. Čárové grafy v Tabulkách Google se ale vytvářejí a přizpůsobují mnohem jednodušší než v Tabulkách Google. Možnosti jsou jednoduché a přizpůsobení je mnohem intuitivnější. Pokud tedy někdy potřebujete vykreslit data ve formátu spojnicového grafu, zkuste to nejprve v Tabulkách Google.