Microsoft nazývá svou aplikaci Planner „jednoduchým vizuálním způsobem, jak organizovat týmovou práci.“ Mezi dalšími funkcemi vám tato aplikace pro správu projektů pomůže vytvořit plán projektu, vytvořit a přiřadit úkoly v různých kategoriích a zobrazit data a statistiky plánu.
Každý, kdo má předplatné Office 365, ať už je to osobní předplatné nebo podnikové předplatné prostřednictvím vašeho zaměstnavatele, má přístup k Microsoft Planner.
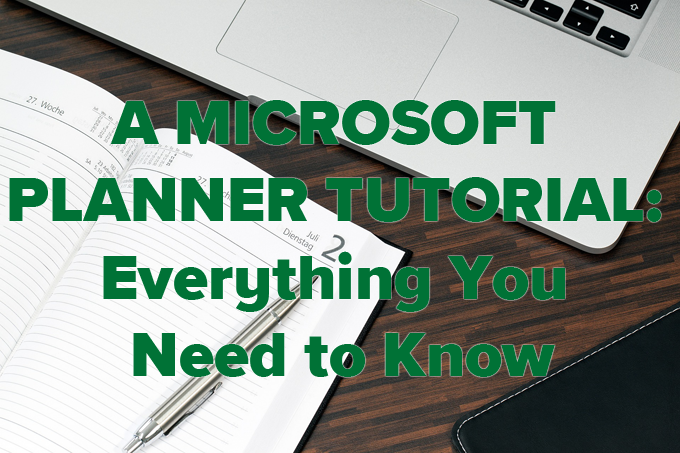
Výukový program pro Microsoft Planner
Microsoft Planner má několik předních dveří. Začněte přihlášením do Účet Office 365. Můžete to udělat na kterémkoli z mnoha vstupních míst Office 365, včetně:
Pokud jste již přihlášeni do jiné oblasti Microsoft Office, můžete odkaz na aplikaci Microsoft Planner vyhledat výběrem ikonu spouštěče aplikací v levém horním rohu a výběrem Plánovače. Pokud Planner v seznamu není, vyberte Všechny aplikacea v seznamu najděte Planner.
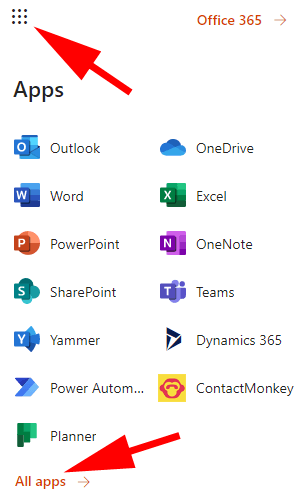
Případně se můžete přihlásit do Microsoftu Plánovač přímo na tasks.office.com.
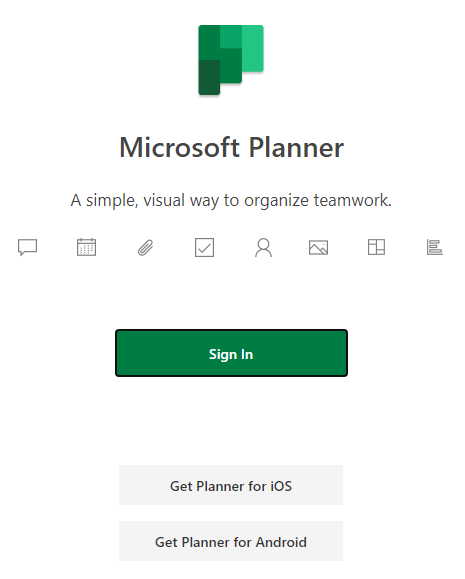
Jakmile se přihlásíte, první zastávkou bude centrum Planneru. Odtud můžete zahájit nový plán, zobrazit nedávné plány, zobrazit všechny své plány nebo zobrazit úkoly, které vám byly přiděleny.
In_content_1 vše: [300x250] / dfp: [640x360]->Poznamenejte si odkaz a v dolní části levé nabídky získáte mobilní aplikaci Planner. Vyberte odkaz a v modálním dialogovém okně klikněte na Odeslat.
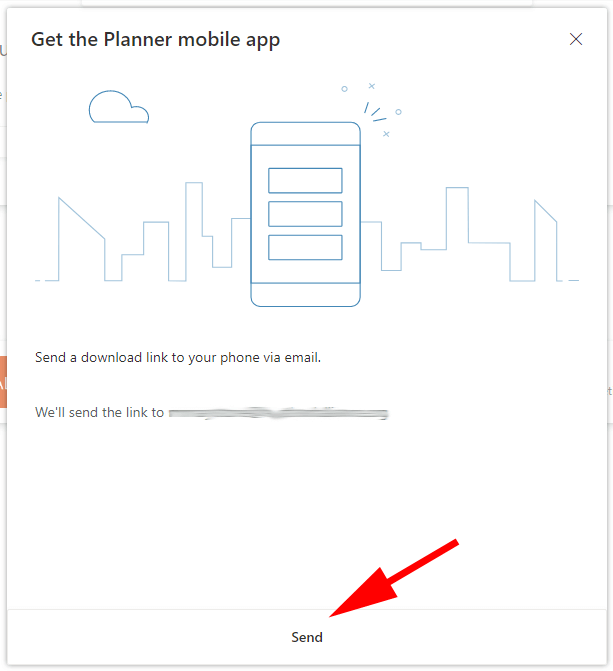
Mobilní aplikace Microsoft Planner je k dispozici pro Android i iPhone.
Jak vytvořit plán v aplikaci Microsoft Planner
Než budete moci přiřadit úkoly sobě nebo jiným lidem, musíte vytvořit plán.
Vytvoření plánu
V levém podokně vyberte Nový plán. Vyplňte všechny požadované informace v okně Nový plán.
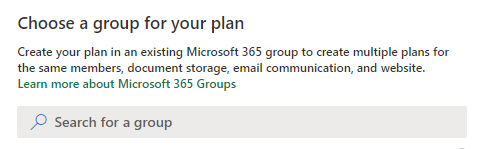
Dále se zobrazí hlavní panel nebo panelprávě vytvořeného plánu.
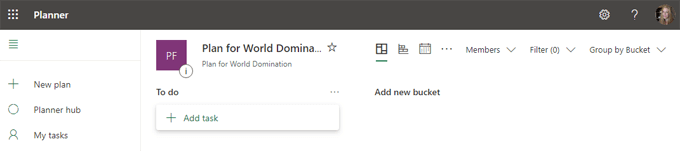
Zobrazení řídicího panelu je založené na kartě, podobně jako Trello. Před přidáním úkolů přidejte do plánu členy svého týmu.
Přidání dalších lidí do vašeho plánu
Na hlavním panelu plánu vyberte rozbalovací nabídku Členové. Zadejte jméno osoby a přidejte ji jako člena.
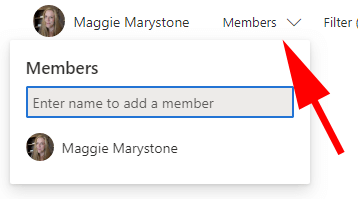
Přidávání a přiřazování úkolů
Váš plán je dodáván s jedním výchozím úkolem kbelíks názvem Úkoly.
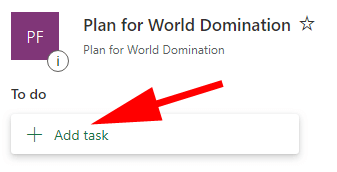
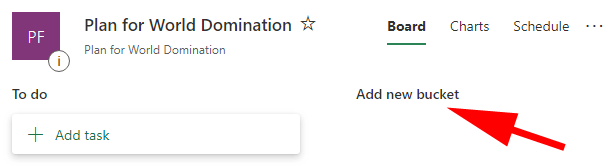
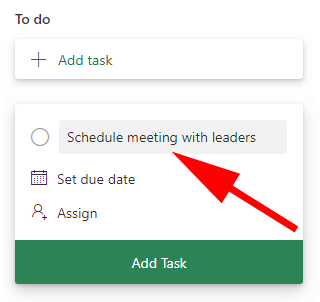
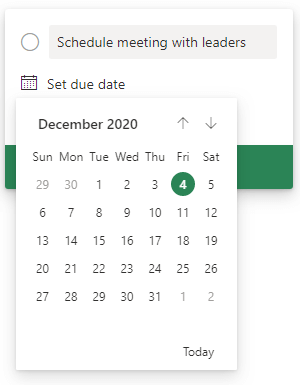
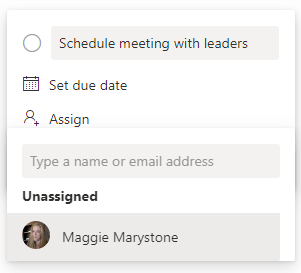
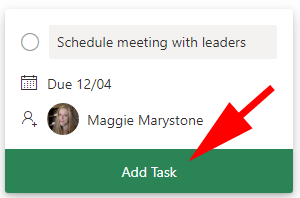
Chcete-li k úkolu přidat další podrobnosti, vyberte kartu na řídicím panelu. Odtud můžete přidat štítek, změnit, ve kterém segmentu se úkol nachází, a označit jeho průběh, prioritu, datum zahájení a termín dokončení.
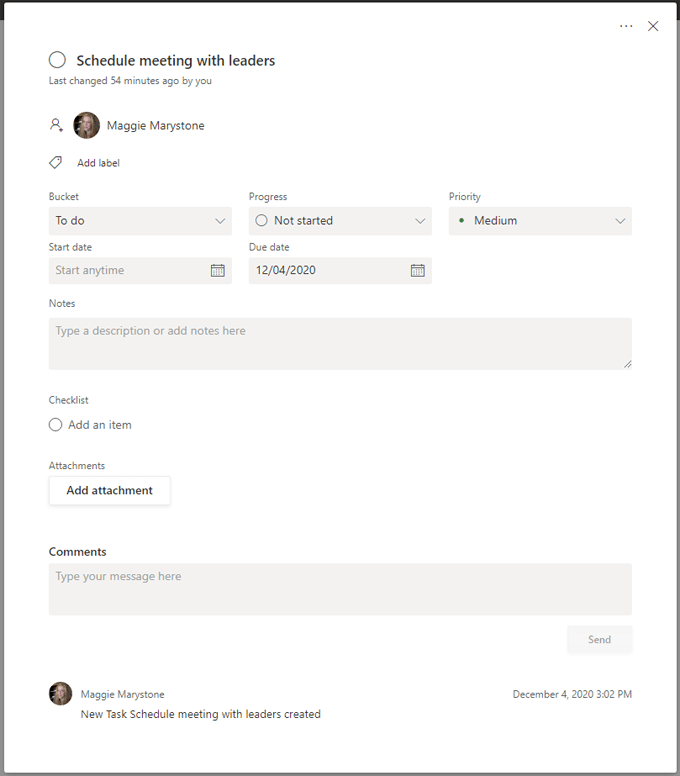
Můžete také přidat poznámky, kontrolní seznamy a přílohy. K úkolu může přidávat komentáře kterýkoli člen týmu.
Zůstaňte na cestě
Microsoft Planner nabízí celou řadu způsobů, jak získat váš plán z ptačí perspektivy.
Grafy
Karta Grafyzobrazuje souhrny stavu všech úkolů v plánu, kolik úkolů je v každém segmentu, graf zobrazující počet úkoly jsou na každé prioritní úrovni (naléhavé, důležité, střední a nízké), seznam členů plánu a počet úkolů, kterým byla každá osoba přiřazena.
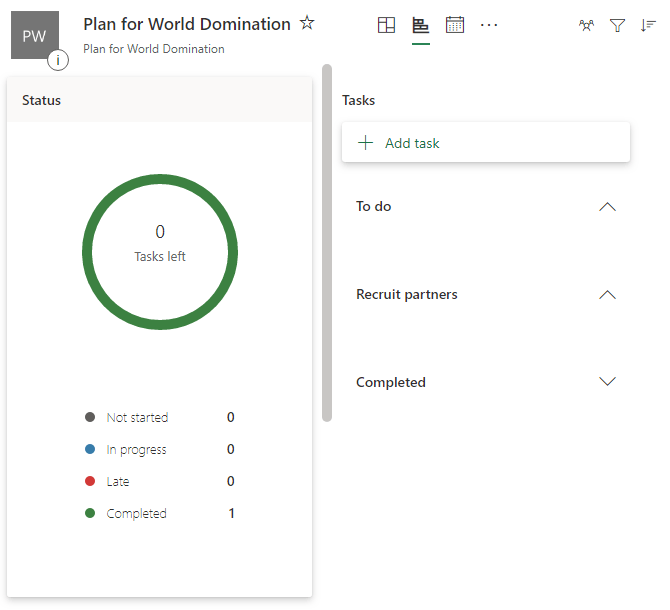
Plán
Na kartě Plánse zobrazují všechny úkoly v kalendáři, abyste získali představu o tom, které termíny úkolů se blíží.

Další možnosti
Vyberte tři tečky napravo od karty Plána najdete mnoho dalších funkcí Microsoft Planneru.

Plán můžete také přidat do oblíbených, vytvořit kopii plánu v Microsoft Planneru, exportovat plán do aplikace Excel, zkopírovat odkaz na váš plán a přidat svůj plán do kalendáře aplikace Outlook.
Vlastníci skupiny mohou vybrat Nastavení plánua nakonfigurovat nastavení e-mailu skupiny a určit, zda má skupina po zadání nebo dokončení úkolu obdržet e-mail. Zde také může vlastník smazatplán.
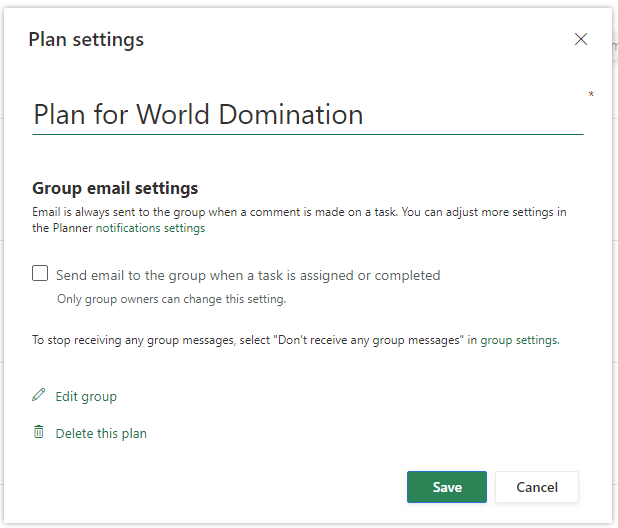
Dokončení úkolů v Microsoft Planneru
Po dokončení úkolu osoba přiřazená k úkolu jej může označit jako dokončený na své kartě na nástěnce.
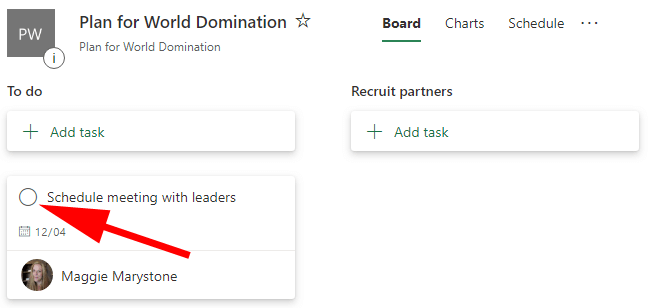
Poté, co byl úkol označen jako dokončený, můžete jej znovu najít rozbalovací nabídka Zobrazit dokončeno.
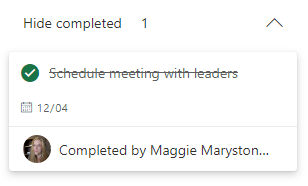
Získejte aktualizace svého plánu
Členové tarifu si mohou vybrat, kdy mají dostávat oznámení od Planneru, výběrem ikony ozubeného kola / nastavení, výběrem Oznámenía zadáním jejich předvolby oznámení.
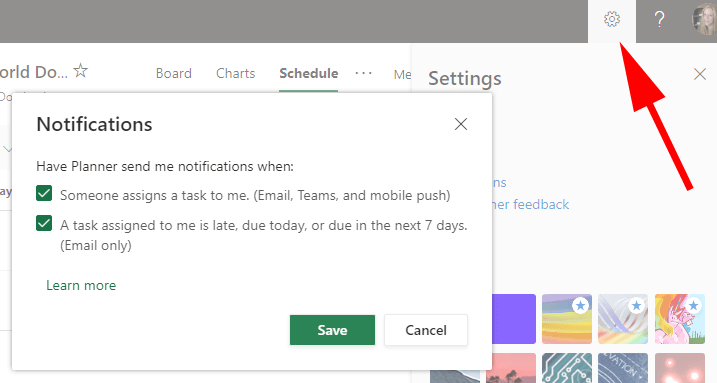
Další nástroje pro správu a spolupráci úloh
Někdy je naprostá složitost Microsoftu pro uživatele neatraktivní. Pokud jste se rozhodli, že softwarová sada Microsoft Office 365 není pro vás, je k dispozici mnoho dalších vynikajících správa úkolů a nástroje pro spolupráci.
Ať si zvolíte jakýkoli nástroj, organizovaný plán projektu vám pomůže dosáhnout vašich cílů.