Délka videa, které můžete pro svůj editační projekt mít, se může občas zdát ohromující, pokud máte do své časové osy vloženo mnoho médií najednou. Jedním ze způsobů uspořádání klipů může být použití takzvaných sekvencí.
V Adobe Premiere Pro jsou sekvence menší videoprojekty v rámci vašeho hlavního projektu. Jedná se o způsob, jak organizovat scény v delších videích, vytvářet různé „koncepty“ videa nebo udržovat připojenou sérii videí na jednom místě, aniž byste museli zahájit zcela nový projekt.
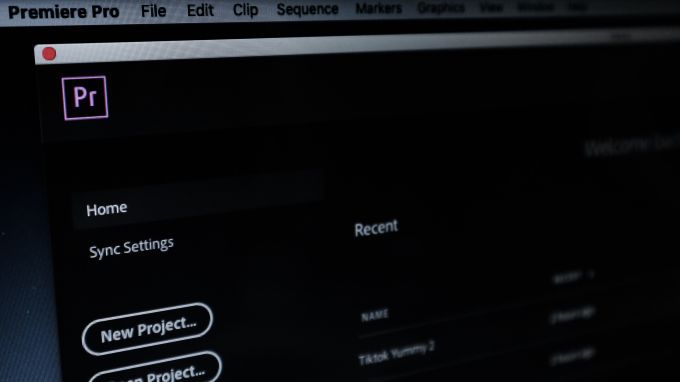
Sekvence se mohou zdát skličující, ale jakmile víte, jak jsou použity, mohou být skvělým nástrojem pro jakýkoli editor videa.
Jak vytvořit sekvenci
Vytvoření nové sekvence je snadné, jakmile otevřete projekt Premiere a připravíte svá videa. Zde je postup, jak vytvořit sekvenci.
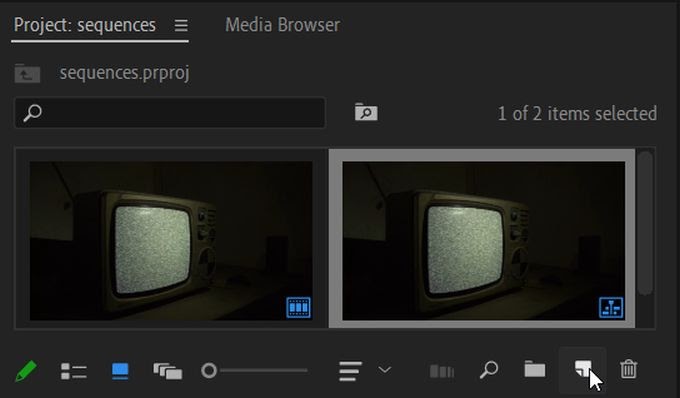
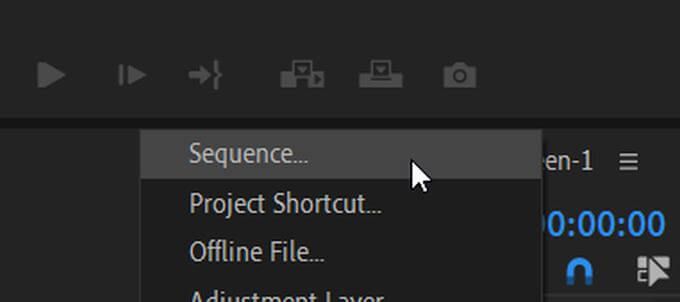

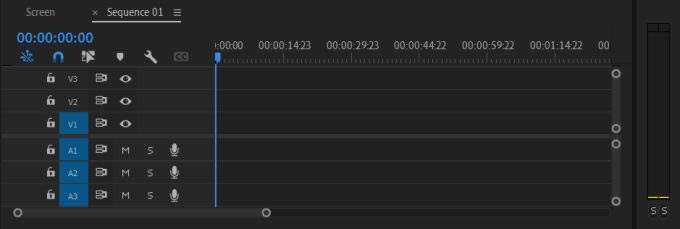
Pokud si nejste jisti, jaký druh nastavení sekvence zvolit, je v pořádku vybrat kterékoli z nich. Pokud se přidaný klip neshoduje, můžete nechat aplikaci Premiere upravit nastavení sekvence tak, aby se klip automaticky shodoval.
Dalším způsobem, jak vytvořit sekvenci, je použití klipu, který máte, a Premiere zvolí nastavení sekvence na základě klipu.
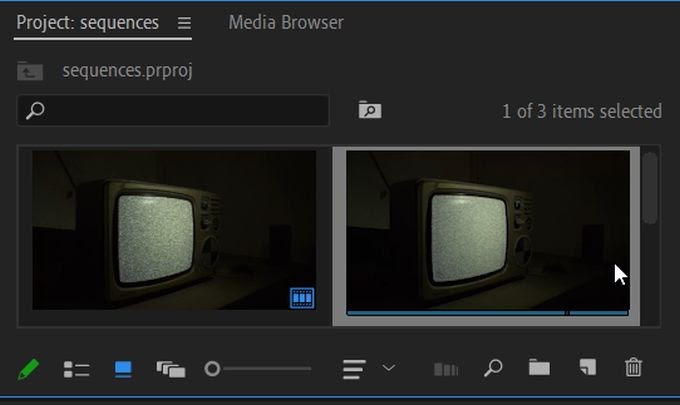
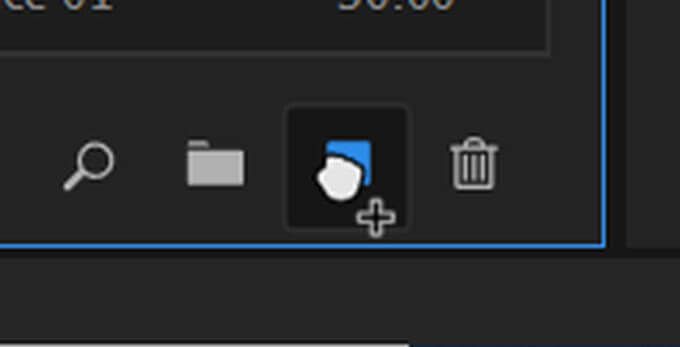
Jedná se o jednoduchý a rychlý způsob, jak vytvořit novou sekvenci s nastavením sekvence odpovídajícím vašemu klipu. Někdy však možná budete chtít při přidávání klipu zachovat stejné nastavení sekvence, což můžete provést výběrem možnosti Ponechat stávající nastavení, když se zobrazí vyskakovací okno.
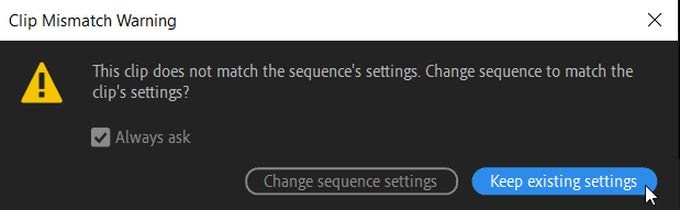
Jak kombinovat sekvence
Pokud chcete dát všechny své sekvence dohromady do jedné jediné časové osy, je možné udělat to také. To je dobré udělat, když jste právě dokončili úpravy svých sekvencí a chcete je dát do hlavní sekvence, abyste měli pořádek.
Tento proces se nazývá vnoření- protože v podstatě „vnořujete“ jednu sekvenci do druhé, abyste je spojili do jednoho videa. Postupujte takto:
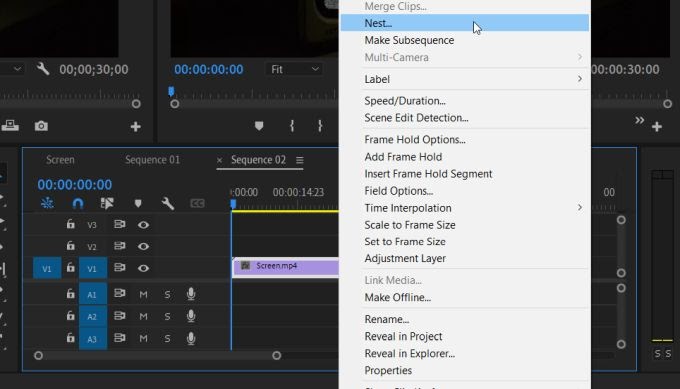
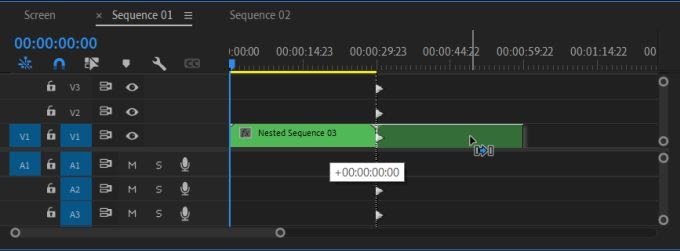
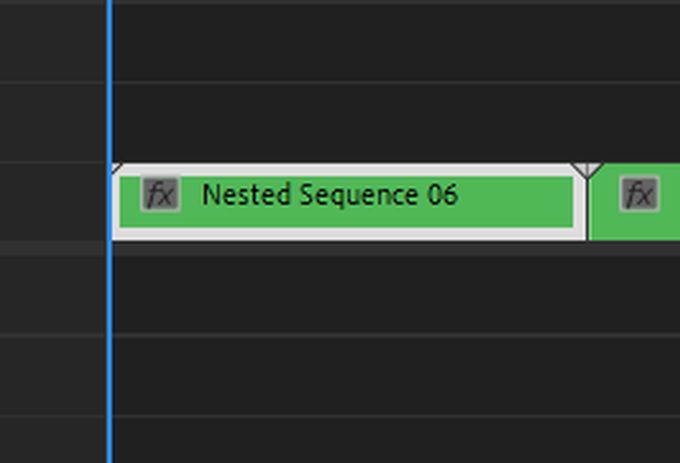
Jakmile jsou všechny vaše sekvence zkombinovány, je mnohem snazší přehrávat všechna vaše videa nebo scény postupně jako celek.
Jak upravovat a mazat sekvence
Pokud používáte sekvence, je také důležité znát příklady jejich editace. Můžete například chtít změnit některá nastavení nebo smazat nechtěnou sekvenci.
Úpravy sekvencí
Chcete-li upravit aspekty svých sekvencí, přejděte na horní lištu v Premiere a vyberte Sekvence. Zobrazí se rozevírací seznam možností, které můžete v pořadí změnit.
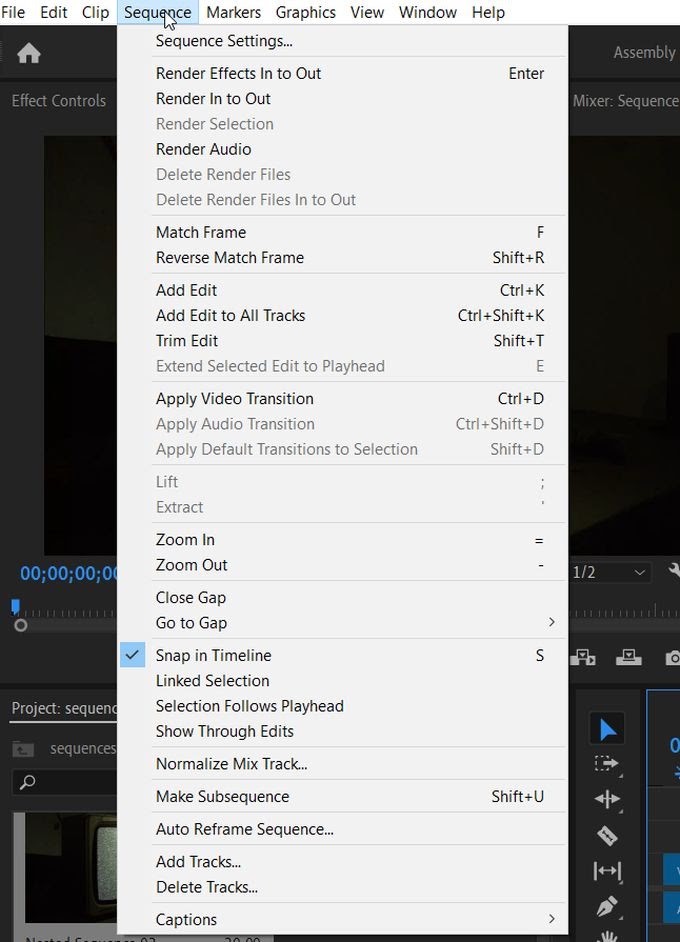
V horní části můžete zvolit Nastavení sekvencea přímo je změnit. Tím se změní pouze nastavení sekvence, kterou jste vybrali, takže než přejdete do nastavení a změníte ho, ujistěte se, že jste vybrali správné.
<
Můžete také vytvořit takzvané subsekvence, které fungují velmi podobně jako vnořené sekvence. V žádném případě nezmění klipy na vaší skutečné časové ose a místo toho budou vytvořeny samostatně na panelu Projekt. Postupujte takto:
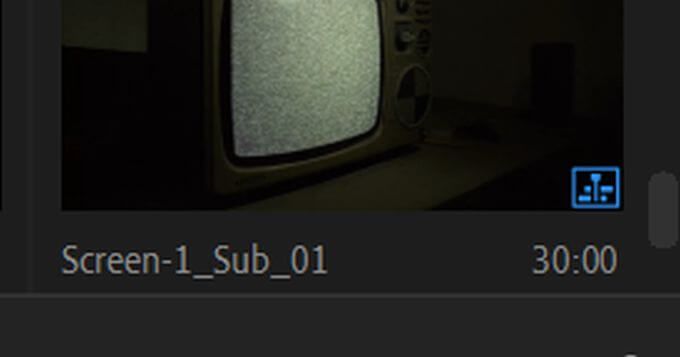
Vnořená sekvence vezme všechny klipy z vaší sekvence a změní ji na vnořené. Chcete-li znovu upravte své klipy, stačí dvakrát kliknout na hnízdo.
Smazání sekvence
Pokud se rozhodnete, že již sekvenci na časové ose nechcete, můžete ji velmi snadno smazat.
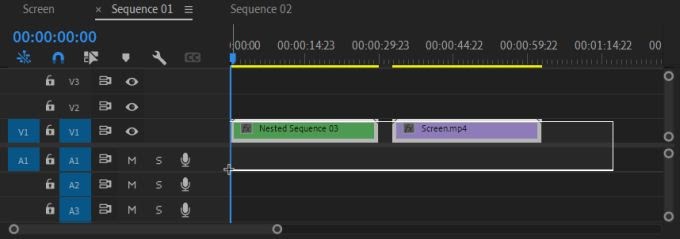
Používání sekvencí v aplikaci Adobe Premiere Pro
Jakmile se dostanete k závěru, že používáte sekvence, mohou fungovat jako velmi účinný nástroj pro vaše pracovní postup, když máte dlouhé a náročné projekty. Poskytuje skvělou metodu organizace a pomáhá vám udržovat vše na rovině, aniž byste museli vytvářet další projekty Premiere.
Doufejme, že vám tento průvodce pomohl pochopit, jak sekvence fungují v Premiere, a můžete je začít využívat ve svých vlastních úpravy projektů.