Herní klient Steam je skvělý způsob, jak nakupovat, stahovat a hrát své oblíbené počítačové hry, ať už jsou to trháky AAA nebo indie klasiky. Pokud jste Steam začátečník, možná vás naštvají některé vtípky za platformou, včetně toho, že se Steam sám spustí při spuštění počítače.
Naštěstí Existuje několik způsobů, jak tomu zabránit zastavením deaktivace v klientovi Steam nebo zastavením v Nastavení systému Windows nebo Předvolbách systému Mac. Pokud chcete vědět, jak zabránit automatickému otevírání služby Steam při spuštění, zejména pokud máte obavy z pomalé spouštěcí časy, můžete postupovat podle následujících pokynů.
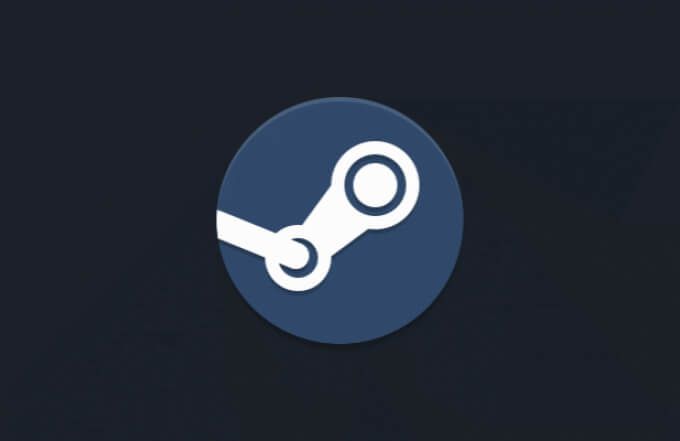
Změna nastavení spouštění Steam v klientovi Steam
Když nainstalujete Steam na Windows, klient je nastaven tak, aby se automaticky otevřel, když se váš počítač spustí a přihlásíte se. První známkou toho může být seznam vašich přátel nebo hlavní okno klienta, které se otevře po přihlášení. I když toto nastavení není v systému Mac povoleno automaticky, funkce funguje podobně, i když je povoleno.
Pokud chcete snížit nároky na počítač PC nebo Mac při spuštění (a zrychlit) ve výsledku), můžete zabránit automatickému otevírání Steam. Jakmile je toto nastavení deaktivováno, Steam se otevře pouze v případě, že se rozhodnete klientskou aplikaci spustit ručně.
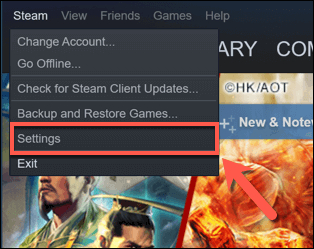
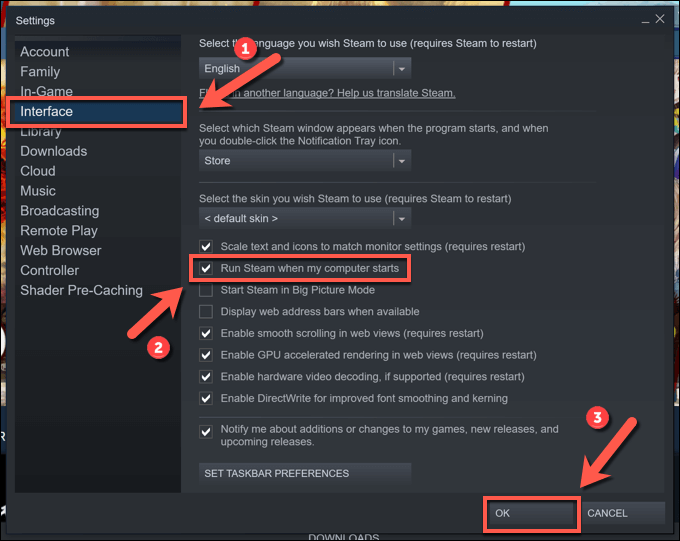
Jakmile toto nastavení deaktivujete, měl by se váš klient Steam otevřít, pouze když jej sami spustíte, například při hraní her. Aktualizace nebo přeinstalování klienta může mít za následek resetování těchto nastavení, což však povede k opětovnému spuštění Steam, když se počítač PC nebo Mac spustí.
Pokud k tomu dojde, budete muset výše uvedené kroky zopakovat, zastavte to nebo postupujte podle dalších kroků níže, abyste zajistili, že se Steam nebude moci automaticky otevřít, i když je to v klientovi Steam povoleno.
Zastavení otevírání Steam při spuštění pomocí Správce úloh ve Windows
Výše uvedené kroky by měly pomoci většině uživatelů zastavit automatické otevírání Steam při spuštění. Alternativní metodou však je zakázat spuštění Steamu v aplikaci Správce úloh, pokud používáte Steam ve Windows.
Pokud se vaše nastavení Steam obnoví, například když je klient aktualizován nebo přeinstalován deaktivace klienta ve Správci úloh by měla zajistit, že se automaticky neotevře, když se počítač znovu spustí.
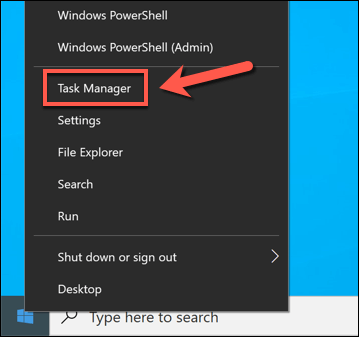
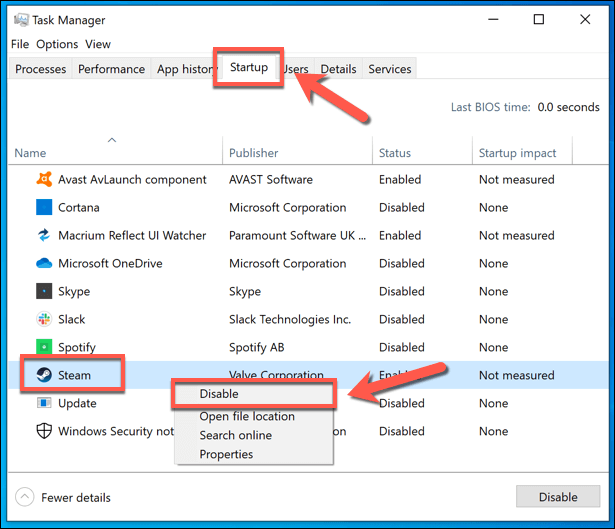
Zakázání služby Steam ve Windows 10
Zatímco výše uvedené kroky by měly zabránit automatickému otevírání Steam při spuštění počítači se systémem Windows, můžete se ujistit, že Steam nefunguje, deaktivací určitých služeb Steam. Aby tato funkce fungovala, je nutná zejména služba Steam Client Bootstrapper (známá také jako Steam Client Service).
Zakázáním této služby můžete zabránit spuštění Steam při spuštění. zapněte počítač. To může přepsat další související nastavení, včetně výše uvedeného nastavení spouštění.
Zakázání této služby však může z dlouhodobého hlediska způsobit další problémy se Steamem. Pokud Steam se neotevře nebo se po deaktivaci služby Steam neaktualizuje správně, možná budete muset kroky obnovit a znovu je povolit, abyste vyřešili jakékoli problémy.
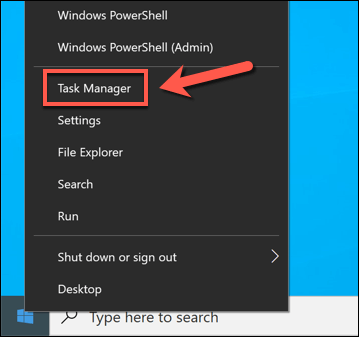
- V novém okně Správce úlohvyberte kartu Služby. Procházením seznamu vyhledejte položku Steam Client Bootstrappernebo Steam Client Service. Klepněte pravým tlačítkem na položku (nebo položky) a poté vyberte Otevřít služby.
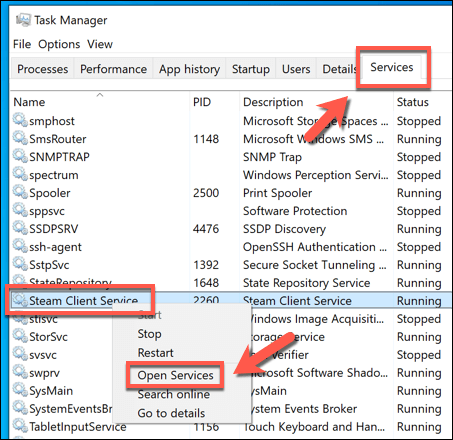
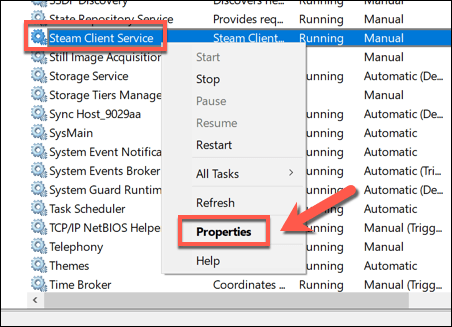
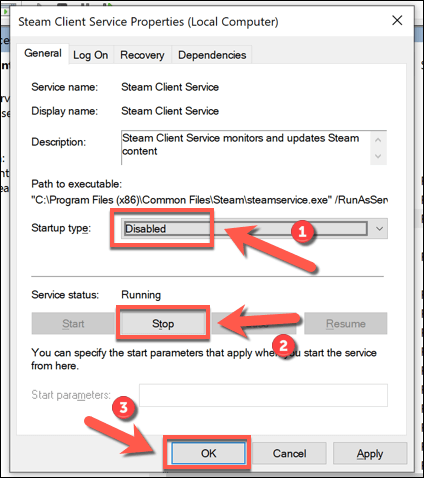
Zastavení otevírání Steamu při spuštění pomocí Předvoleb systému na Macu
Pokud chcete zaručit, že se Steam na vašem Macu nebude moci automaticky otevřít, můžete jej deaktivovat místo toho v aplikaci Předvolby systému. Tím přepíšete všechna nastavení, která jste povolili přímo v klientovi Steam, což zabrání spuštění Steam při spuštění počítače Mac.
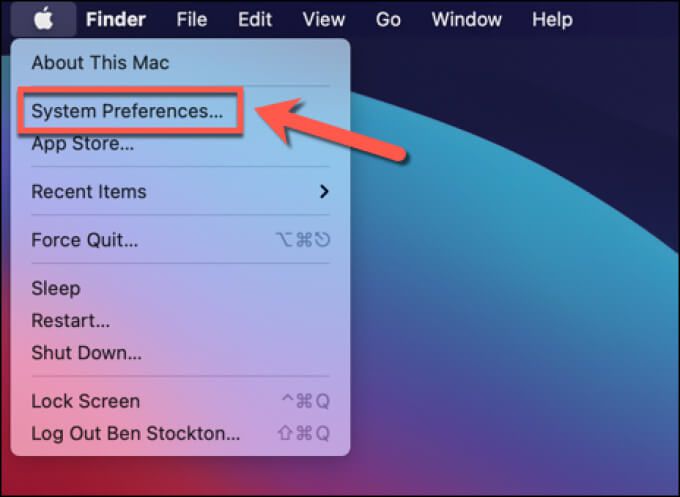
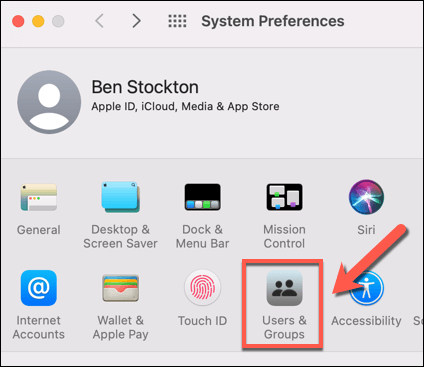
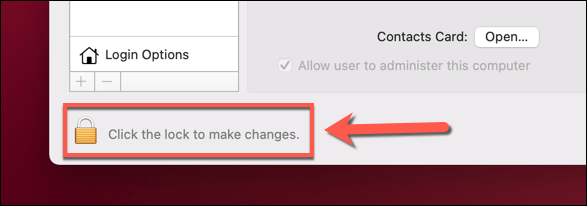
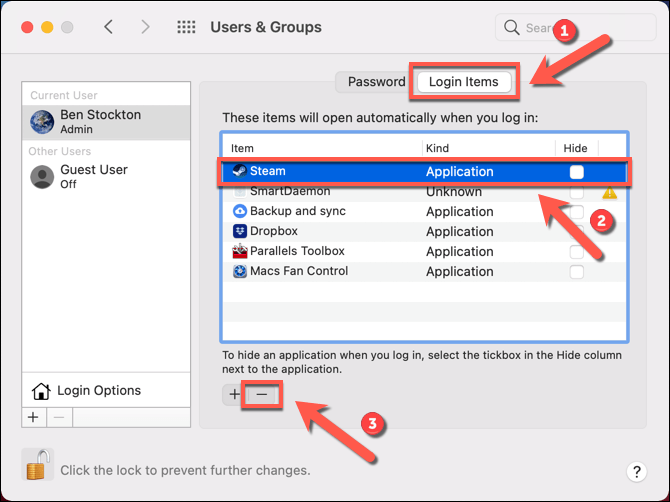
Užijte si hraní ve službě Steam
Pokud chcete zjistit, jak zabránit spuštění Steamu při spuštění, výše uvedené kroky by měly zahrnovat všechny vaše možnosti. Jakmile se Steam otevře podle vašich podmínek, můžete si užít hraní her na platformě, ale nezapomeňte na zrychlete stahování ve službě Steam, pokud se vám zdá, že věci začínají trochu pomalu.
Pokud máte se službou Steam potíže, možná budete muset v systému Windows spusťte Steam jako správce udělit oprávnění potřebná pro přístup k vašim souborům. Můžete také přemýšlet o hraní her Steam na Androidu nebo jiných zařízeních, která používají Funkce Steam Link k opuštění stolu a hrát PC hry na dálku.