Narazili jste při instalaci aplikace do počítače se systémem Windows na chybu NSIS (Nullsoft Scriptable Install System)? Je velká šance, že váš instalační program je vadný. Tento problém mohou způsobit jiné položky a zabránit vám ve spuštění instalačního programu aplikace. Tato příručka vám ukáže, jak obejít tuto chybu, která vám brání v instalaci aplikace do počítače se systémem Windows 11 nebo Windows 10. Pojďme zjistit možná řešení tohoto problému.
Některé důvody, proč nemůžete použít instalační program a zobrazí se chyba, jsou, že název souboru vašeho instalačního programu nebo název vaší složky obsahuje speciální znaky, váš počítač infikoval virus nebo malware, váš uživatelský účet má problém a další.

Odstranění speciálních znaků z názvu souboru instalačního programu
Jedním z důvodů, proč se vám zobrazuje chyba NSIS, je, že název vašeho instalačního souboru obsahuje speciální znaky. To někdy způsobí problémy se spuštěním instalačního programu, což vám zabrání v instalaci aplikace.
To můžete opravit přejmenováním instalačního programu a odstraněním všech speciálních znaků z názvu souboru. Udělejte to tak, že kliknete pravým tlačítkem na instalační program, zvolíte Přejmenovata odstraníte speciální znaky z názvu.
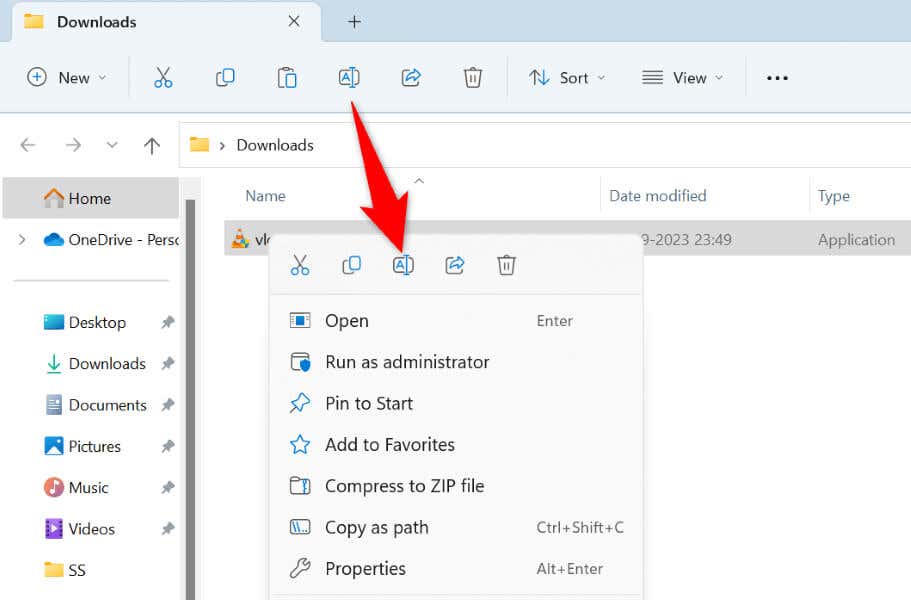
Potom spusťte instalační program a průvodce se spustí podle očekávání.
Opravte chybu při spouštění instalátoru přesunutím souboru do jiné složkyspan>
Dalším důvodem, proč máte chybu NSIS, je to, že název nadřazeného adresáře vašeho instalačního programu obsahuje speciální znaky. V takovém případě můžete složku přejmenovat nebo jednoduše přesunout instalační program do jiné složky v počítači a soubor spustit.
Tím zajistíte, že systém Windows nenarazí na speciální znaky při spuštění instalačního programu aplikace.
Spusťte instalační program aplikace jako správce
Někdy váš instalační program nefunguje podle očekávání, protože průvodce nemá požadovaná oprávnění. K tomu dojde, když soubor spustíte jako běžný uživatel, nikoli jako uživatel správce. Můžete to opravit spuštěním instalačního programu s právy správce.
Chcete-li to provést na počítači se systémem Windows 11 nebo Windows 10, klikněte pravým tlačítkem na instalační program aplikace a vyberte možnost Spustit jako správce. Ve výzvě Řízení uživatelských účtůvyberte Ano.
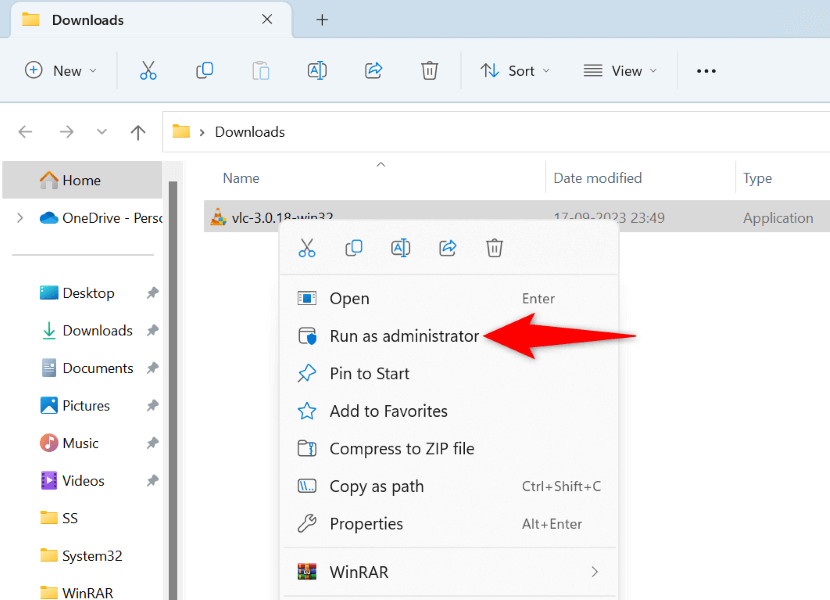
Váš instalační program je nyní otevřen s oprávněními správce, což vám umožňuje bez problémů nainstalovat aplikaci.
Znovu si stáhněte instalační program aplikace.
Pokud se při spouštění instalačního programu aplikace stále zobrazuje chyba NSIS, stažený soubor může být poškozen. K tomu obvykle dochází, když se stahování vašeho instalačního programu přeruší, což způsobí poškození souboru. Dalším důvodem je, že instalační program byl poškozen na webu, ze kterého jste jej stáhli.
To můžete opravit opětovným stažením instalačního programu a zajistit, aby stahování nebylo přerušeno. Můžete také zkusit stáhnout instalační program z jiného důvěryhodného webu, abyste věděli, že samotný soubor není poškozen.
Spusťte antivirovou kontrolu v počítači se systémem Windows
Pokud váš znovu stažený instalační program zobrazuje stejnou chybu NSIS, váš počítač může být napaden virem nebo malwarem. Taková hrozba může způsobit poruchu vašeho operačního systému, což vede k různým problémům.
V tomto případě spusťte v počítači úplnou antivirovou kontrolu a ujistěte se, že váš systém neobsahuje viry a malware. Ve svém počítači se systémem Windows můžete použít vestavěný antivirus Microsoft Defender.
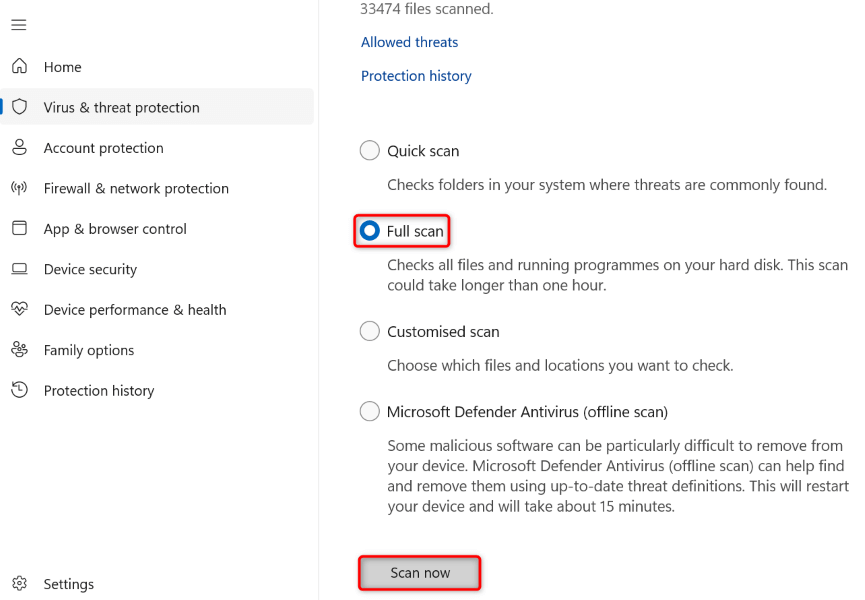
Spusťte instalační program aplikace z okna příkazového řádku
Pokud jste instalační program spouštěli dvojitým kliknutím na soubor instalačního programu, zkuste soubor spustit z okna příkazového řádku (příkazový řádek) a zjistěte, zda to funguje. Toto je další způsob, jak spouštět aplikace v počítači.
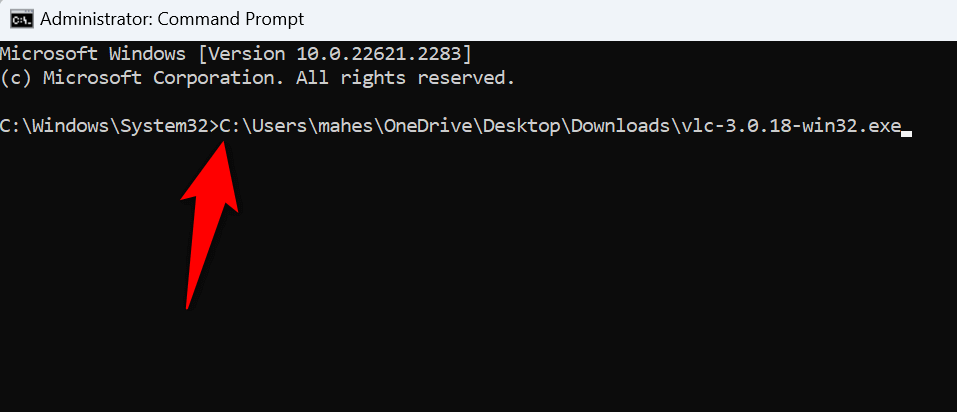
Nainstalujte si aplikaci pomocí jiného účtu na vašem PC
Pokud chyba NSIS přetrvává, váš aktuální uživatelský účet může mít problémy. Takové problémy mohou zabránit instalaci aplikací a provádění dalších úkolů. V takovém případě použijte ke spuštění instalačního programu a instalaci aplikace jiný účet v počítači..
Ujistěte se, že máte v počítači sekundární uživatelský účet, pomocí kterého se můžete přihlásit a spustit instalační program. Pokud tak neučiníte, je snadné vytvořte nový uživatelský účet v počítači se systémem Windows.
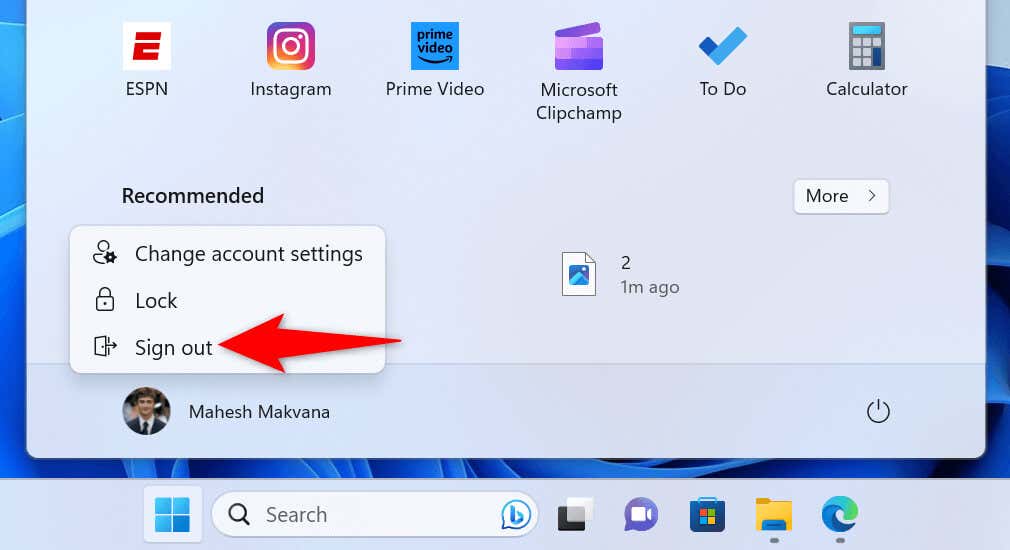
Najděte a odeberte aplikaci, která způsobuje chybu NSISspan>
Pokud se chyba NSIS objeví, i když se nepokoušíte spustit instalační program, problém může způsobovat aplikace nainstalovaná v počítači. Špatně fungující aplikace mohou způsobit, že se tato chyba objeví na vašem PC.
To můžete napravit tak, že naleznete vinnou aplikaci a odstraníte tuto aplikaci z počítače se systémem Windows.
Krok 1: Pomocí Správce úloh vyhledejte závadu Aplikace
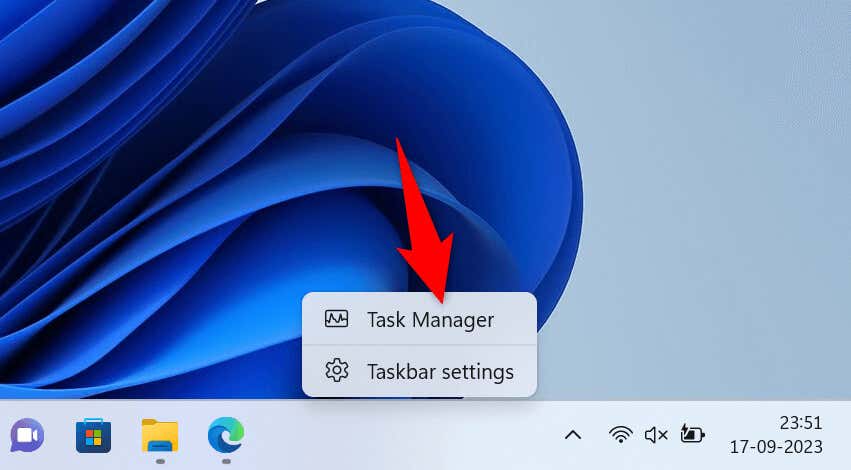
Krok 2: Odstraňte vadnou aplikaci z počítače
Teď, když víte, co je vadná aplikace, odeberte tuto aplikaci z počítače.
Na počítači s Windows 11 přejděte do Nastavení>Aplikace>Nainstalované aplikace. Zde vyberte tři tečky vedle aplikace, zvolte Odinstalovata ve výzvě vyberte Odinstalovat.
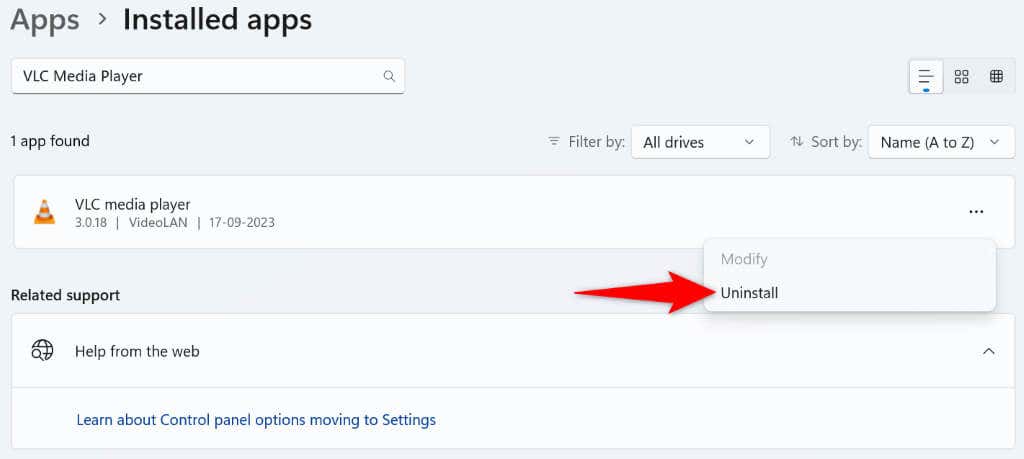
Pokud používáte počítač s Windows 10, přejděte do Nastavení>Aplikace. Vyberte svou vadnou aplikaci ze seznamu, zvolte Odinstalovata ve výzvě vyberte Odinstalovat.
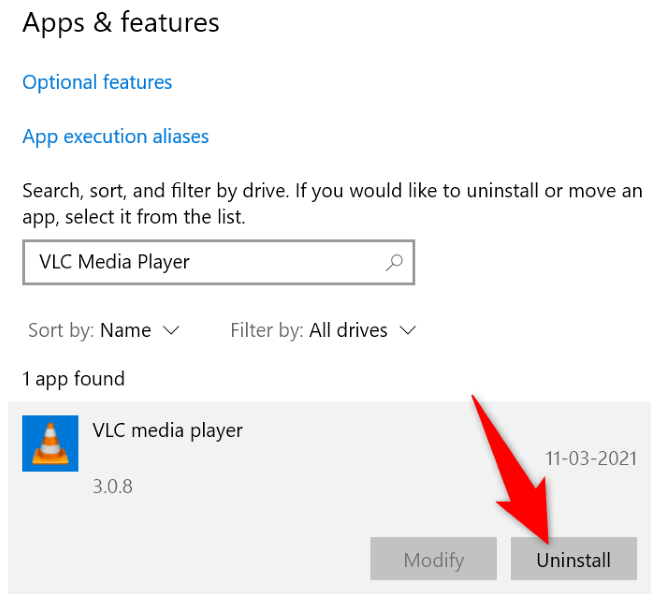
Po odebrání aplikace restartujte počítač a problém by měl být vyřešen.
Odstraňování problémů s chybou NSIS pomocí různých způsobů v systému Windows 11 nebo 10 PC
Existuje mnoho způsobů, jak obejít chybu NSIS, která se obvykle objeví při spuštění instalačního programu aplikace. Chybu můžete vyřešit opravte problémy s instalačním programem nebo PC a spustit proces instalace aplikace.
.