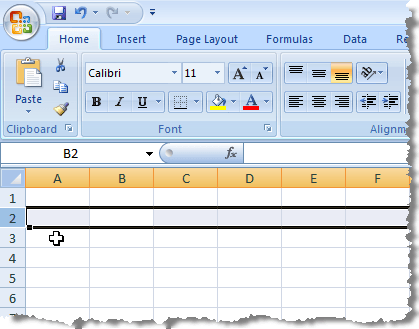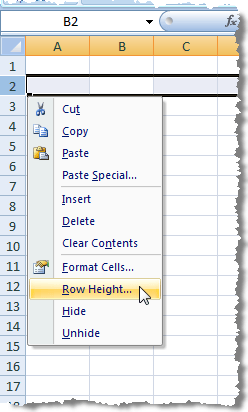Pokud dáváte přednost použití klávesnice namísto myši, existuje způsob, jak v aplikaci Excel změnit výšku řádku a šířku sloupce pomocí klávesnice;
Chcete-li nastavit výšku řádku, stiskněte klávesu Alta přepněte aplikaci Excel do režimu "klávesové zkratky". Na každé kartě se zobrazí klávesové zkratky
Stisknutím tlačítka Hoznačte, že chcete použít Domovkarta. Nové klávesové zkratky se zobrazí na každém nástroji na kartě. Stisknutím tlačítka Ooznačte, že chcete použít Formátve skupině Buňky.
Zobrazí se rozbalovací nabídka s klávesovými zkratkami vedle možností. Stisknutím tlačítka Hvyberte v nabídce Výška řádkumožnost Velikost buňky.
POZNÁMKA:Chcete-li změnit šířku sloupce, namísto "Hstiskněte" W"Zobrazí se dialogové okno Výška řádku. Do editačního pole zadejte požadovanou výšku a stiskněte Enter.
. Vyberte libovolnou buňku v řádku, který chcete změnit, a stisknutím Shift + Mezerníkvyberte celý řádek.
Stisknutím klávesy Shift + F10měli jste kliknout pravým tlačítkem myši na vybraný řádek. Stisknutím tlačítka Rvyberte volbu výšky řádku
Výška řádkuzobrazí se dialogové okno. Do pole pro zadání zadejte požadovanou výšku a stiskněte Enter.
následující kombinace kláves: ALT - O - R - E. Nemusíte držet žádné klávesy, stačí stisknout klávesu Alt, pak stisknout tlačítko O atd. Nemusíte ani vybrat celý řádek nebo něco, takže je to pěkná zkratka. šířka sloupce pomocí metody je podobná změně výšky řádku. Chcete-li vybrat celý sloupec, stiskněte klávesu Ctrl + mezerník. Poté stisknutím klávesy Shift + F10otevřete kontextové menu. Stiskněte dvakrát tlačítko Ca vyberte druhý příkaz Cv nabídce a stiskněte Enter.
Zobrazí se dialogové okno Šířka sloupce. Zadejte požadovanou šířku sloupce a stiskněte Enter.
O - C - W. Tím se upraví šířka sloupce pro celý sloupec, samozřejmě, protože nemůžete změnit jednu buňku sama.
Klávesové zkratky, které se zobrazují pomocí tlačítka Altna kartách a na nástrojích a možnostech umožňují přístup k mnoha možnostem pomocí klávesnice. Užijte si!