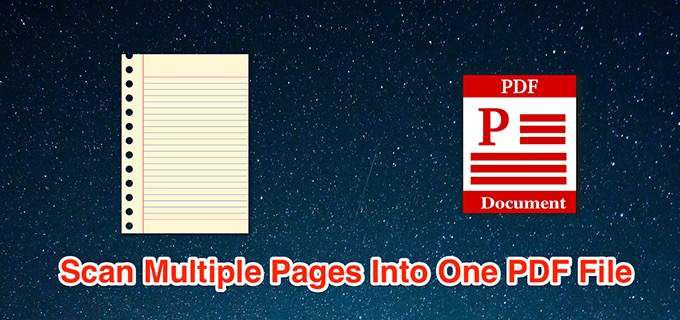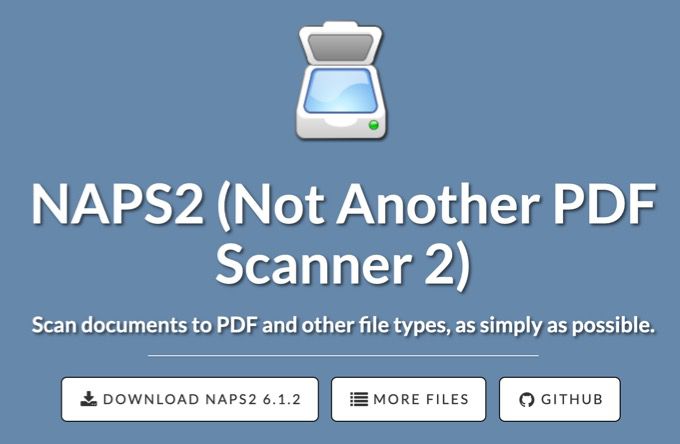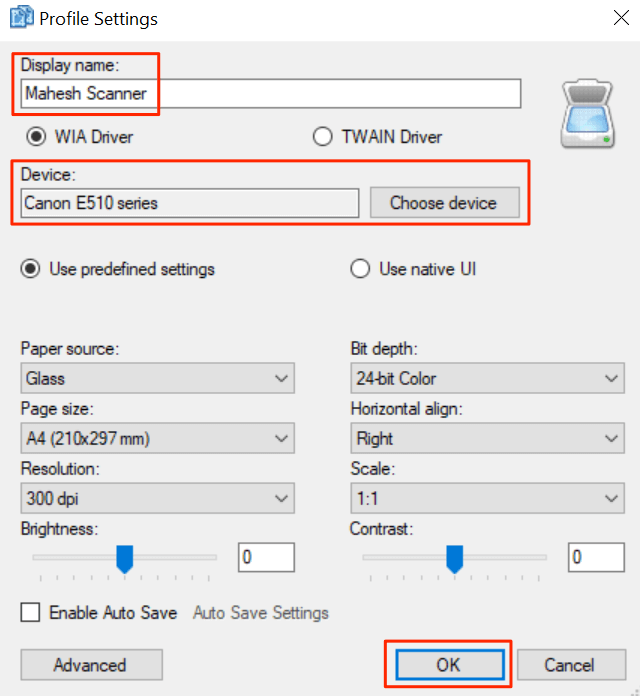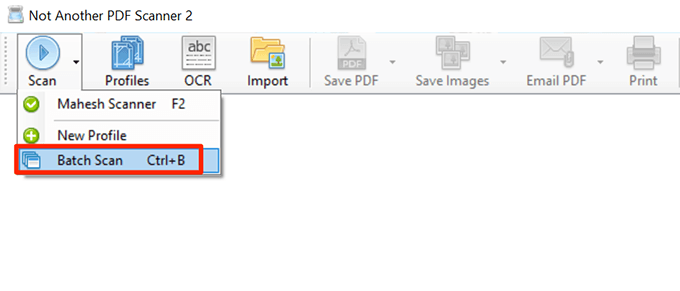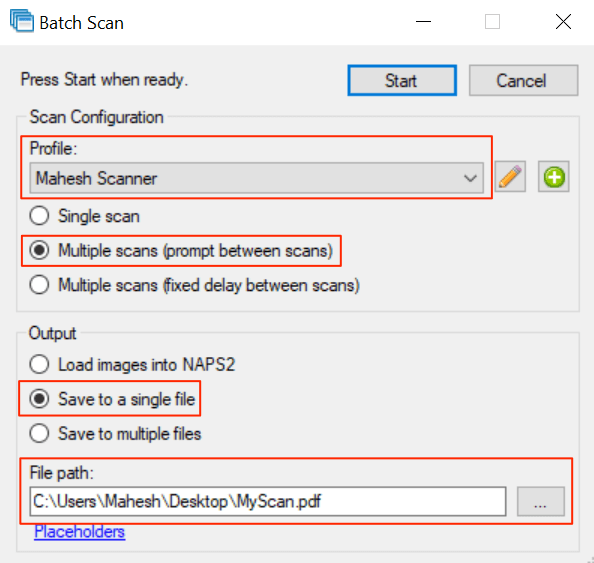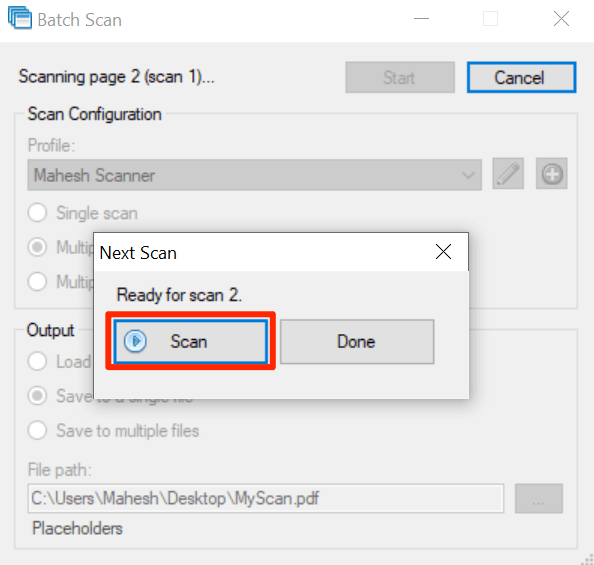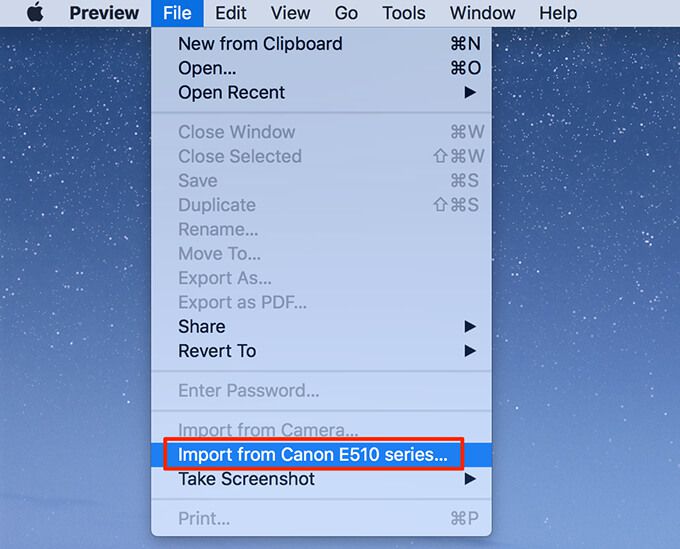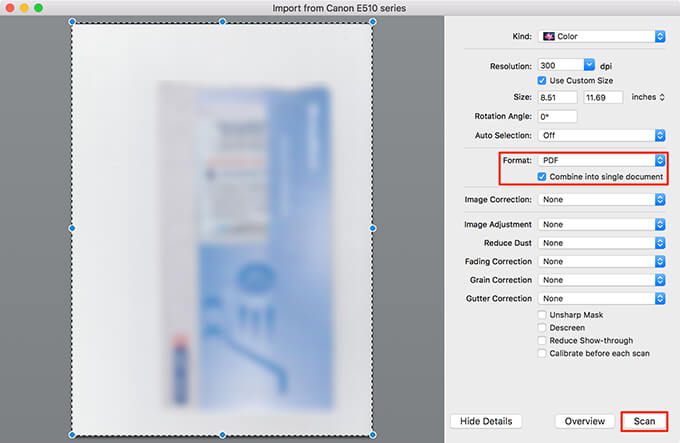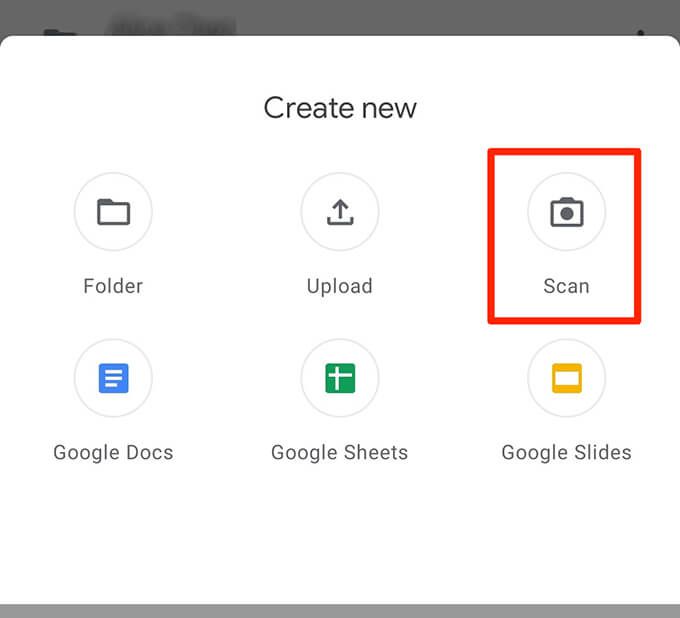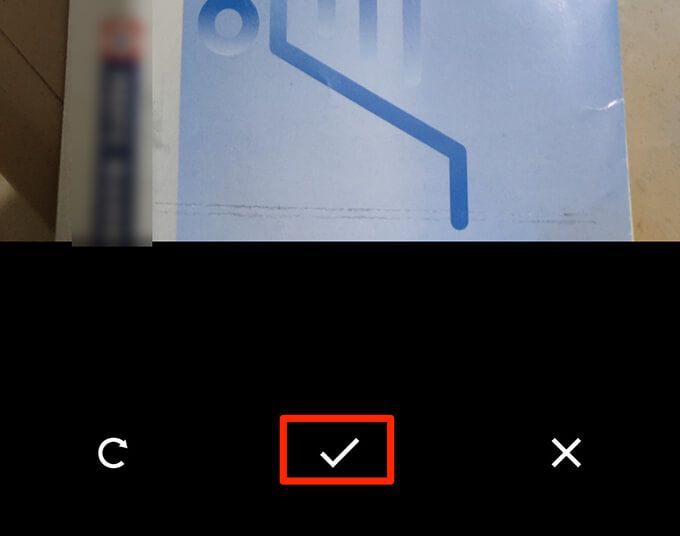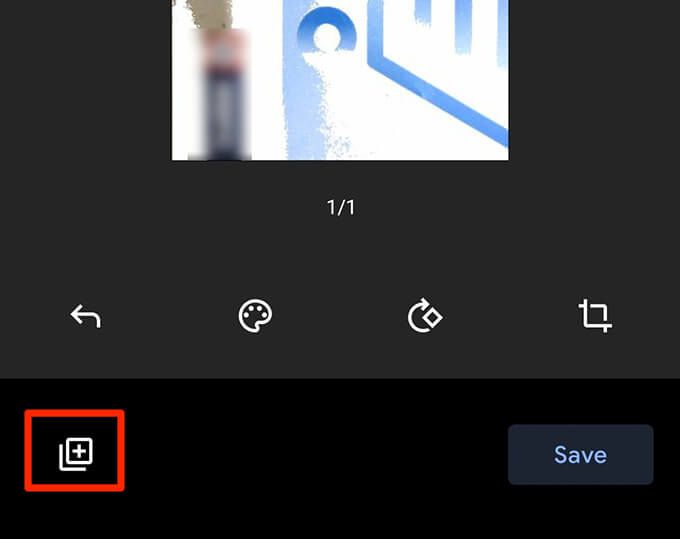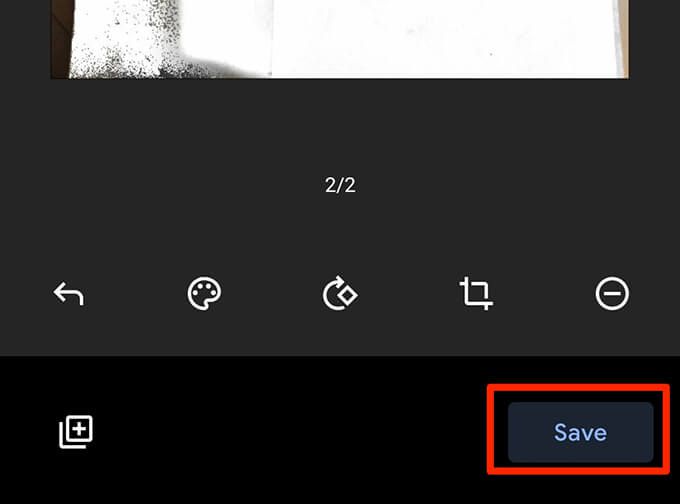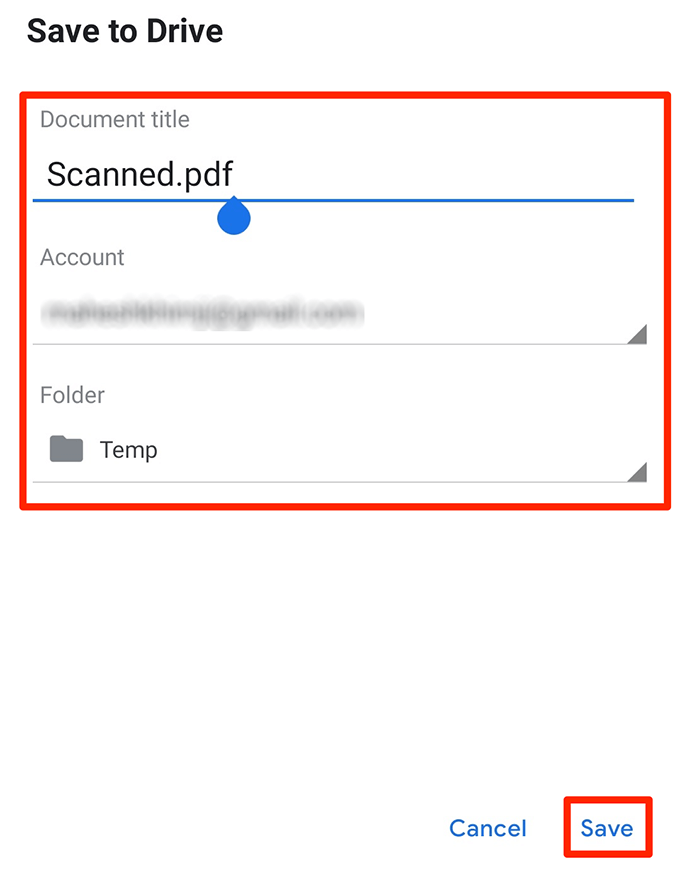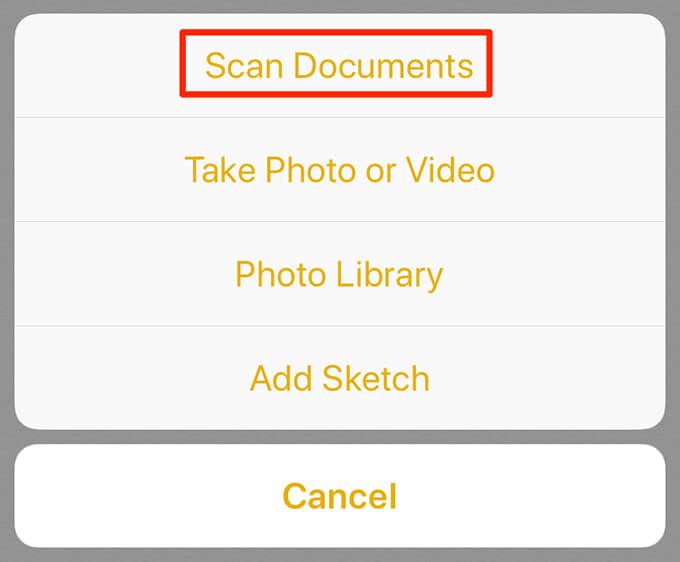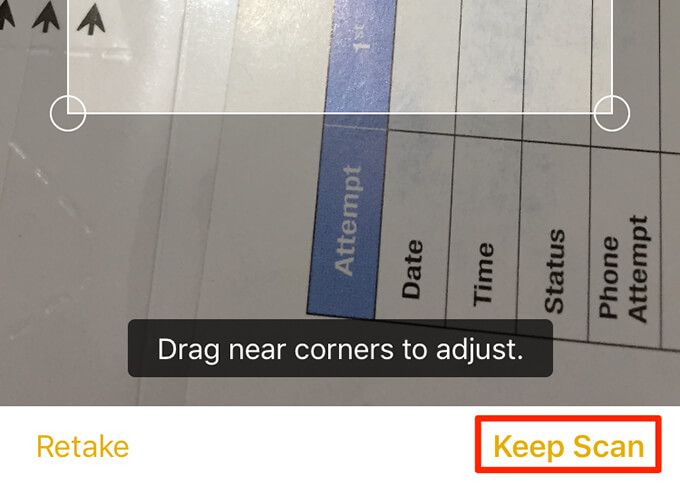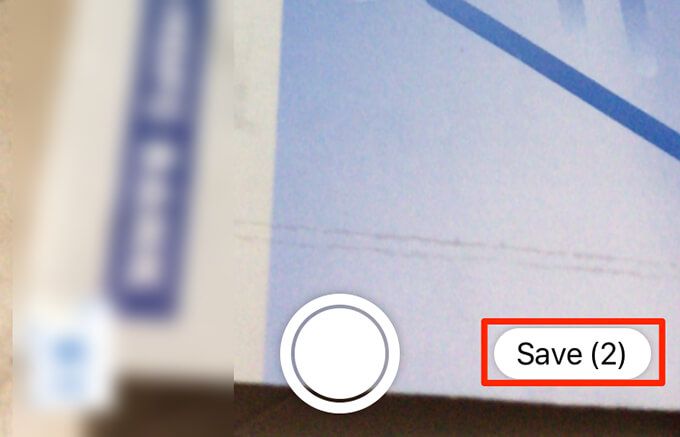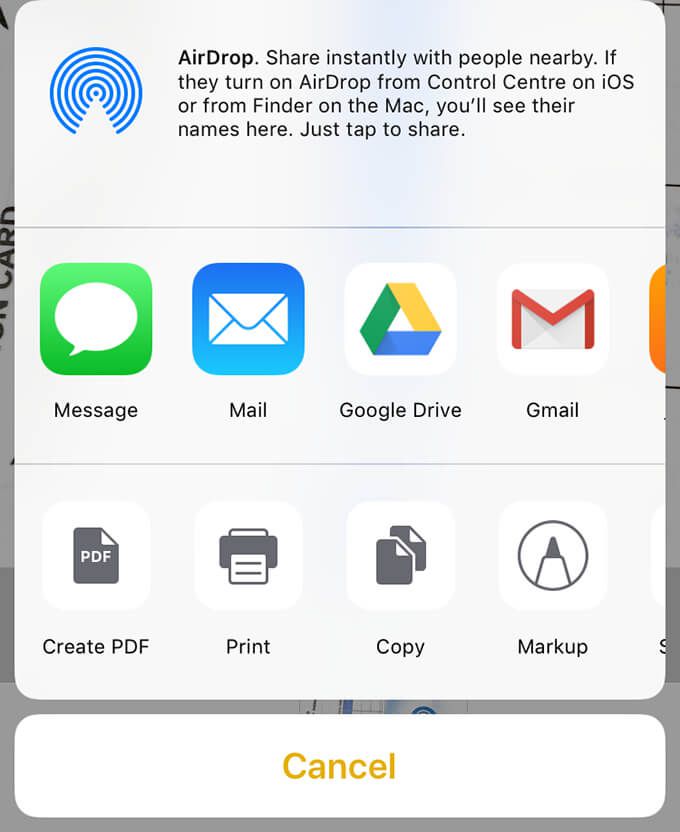Při skenování více stránek zpravidla skenovací zařízení vytvoří pro každý sken nový soubor. Toto funguje, pokud skenované stránky není nutné kombinovat. Při skenování vícestránkového dokumentu však někdy může být užitečné vytvořte jeden soubor PDF obsahující všechny vaše naskenované stránky.
Můžete skenovat více stránek do jednoho souboru PDF téměř na všech populárních platformách, jmenovitě Windows , macOS, Android a iOS.
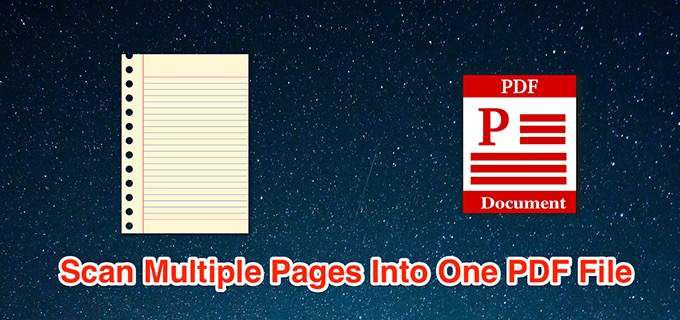
Skenování více stránek do jednoho PDF ve Windows pomocí NAPS2
Počítače se systémem Windows jsou předinstalovány pomocí nástroje Windows Faxování a skenování, který pomáhá uživatelům skenovat dokumenty. Tento nástroj však nemůže vytvořit jeden PDF z více skenů.
Toto je místo, kde režim dávkového skenování bezplatné a open-source aplikace, jako je NAPS2, může skenovat více stránky a uložte je do jednoho souboru PDF.
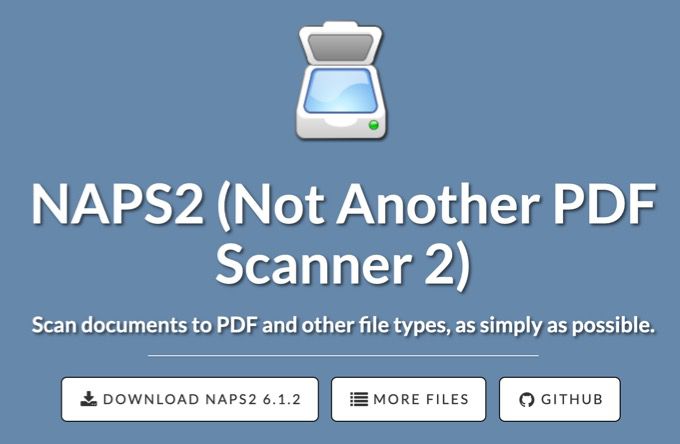
Pokud jste Pokud jste již nainstalovali ovladače skeneru, pomocí této aplikace naskenujete více stránek do jednoho souboru PDF:
Připojte skener k počítači se systémem Windows pomocí kabelu.
Stáhněte, nainstalujte a spusťte aplikaci NAPS2v počítači.
Na hlavní obrazovce aplikace vyberte Profily. Přidejte do aplikace profil skeneru.
Na následující obrazovce vyberte možnost Novýa přidejte nový profil.
Zadejte název profilu na vrchol; může to být libovolný název podle vašeho výběru.
Poté vyberte Vybrat zařízení, v seznamu vyberte skener a vyberte OK.
Nakonfigurujte různé možnosti na obrazovce a poté vyberte OKdole.
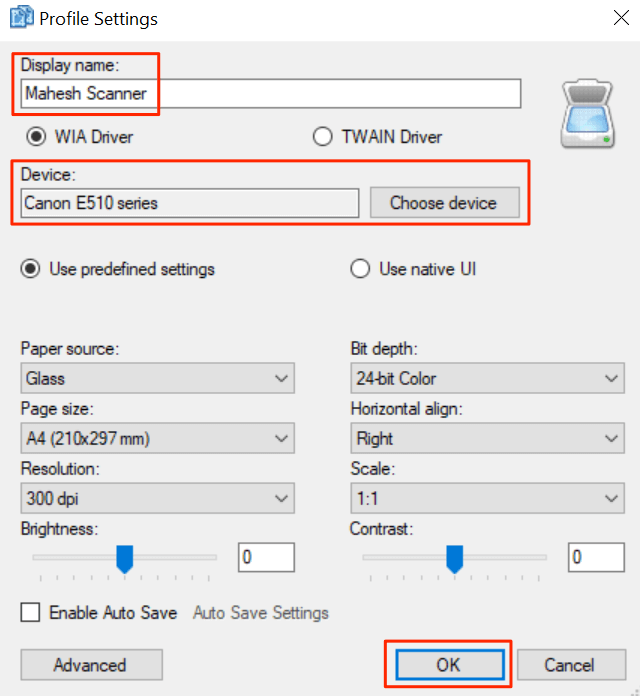
Klepnutím na tlačítko Hotovozavřete okno Profily.
Vložte první stránku do skeneru.
Vraťte se zpět na NAPS2, vyberte malou šipku vedle Skenovata vyberte Dávkové skenování. Případně stiskněte klávesovou zkratku Ctrl + B.
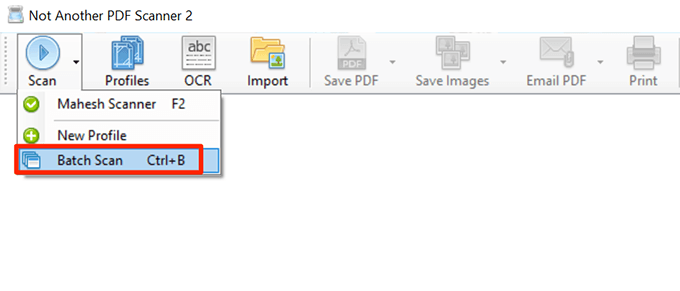
V okně vyberte nově vytvořený profil z rozbalovací nabídky Profil.
Zvolte Vícenásobné prohledávání (výzva mezi prohledáváními).
V části Výstupvyberte Uložit do jednoho souboru.
Poté vyberte tři tečky v poli Cesta k souborua vyberte složku, do které chcete soubor PDF uložit.
Nakonec vyberte Startv horní části pro zahájení skenování stránky.
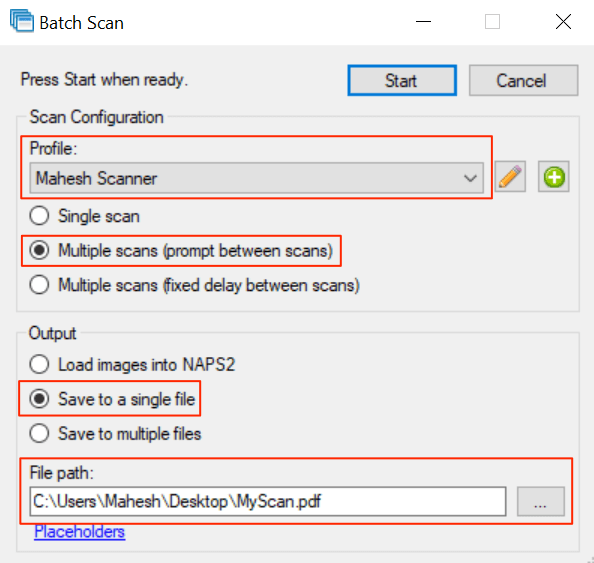
Po naskenování první stránky se na obrazovce zobrazí výzva. Vložte další stránku do skeneru a v této výzvě vyberte možnost Skenovat.
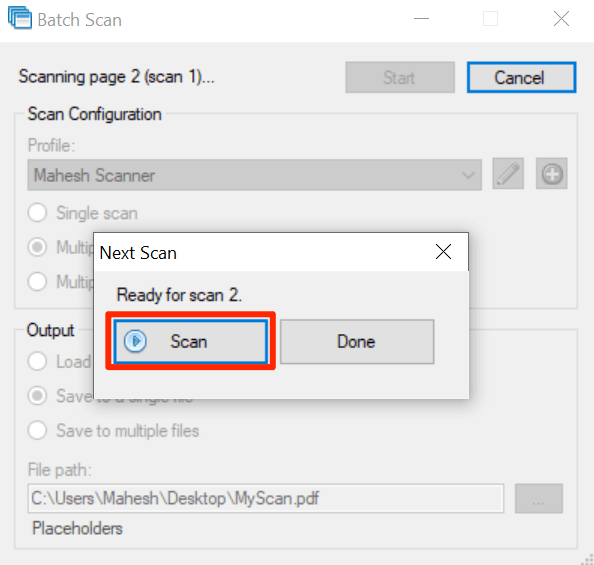
Po skenování všech stránek vyberte ve výzvě možnost Hotovo.
V zadaném adresáři by měl být k dispozici jeden soubor PDF obsahující všechny naskenované dokumenty.
In_content_1 vše: [300x250] / dfp: [640x360]->
Skenování více stránek do jednoho PDF v systému MacOS pomocí náhledu
V systému MacOS lze pomocí vestavěné aplikace Preview vytvořit jeden PDF z více skenů.
Kroky k použití náhledu ke skenování více stránek do jednoho PDF:
Ujistěte se, že je skener připojen k počítači Mac kabelem.
Vyberte Launchpadv Docku na počítači Mac, vyhledejte Náhleda otevřete aplikaci.
Po otevření náhledu vyberte Soubornabídku a vyberte možnost Importovat z.
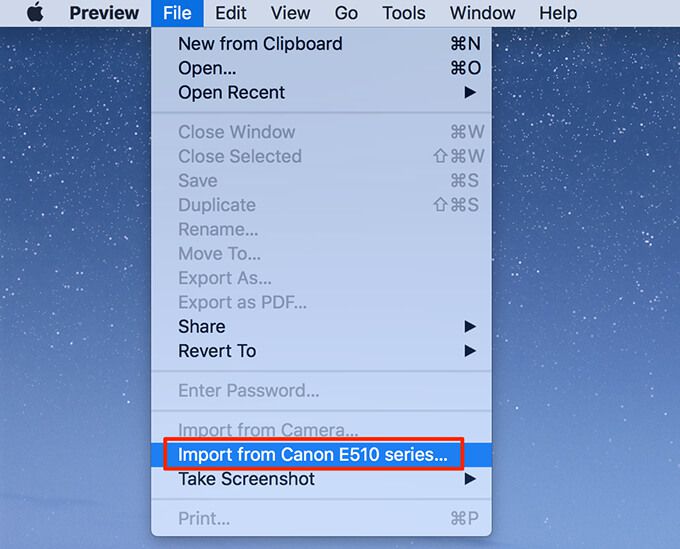
Pokud na obrazovce nevidíte žádné možnosti, vyberte v dolní části možnost Zobrazit podrobnosti.
V rozbalovací nabídce Formátvpravo vyberte PDF.
Zaškrtněte políčko Sloučit do jednoho dokumentuá>možnost.
Podle potřeby upravte další možnosti.
Vyberte náhled skenování vlevo a stiskněte klávesu Command + Ana klávesnici. Tím se vybere celé skenování.
Dole vyberte možnost Skenovat.
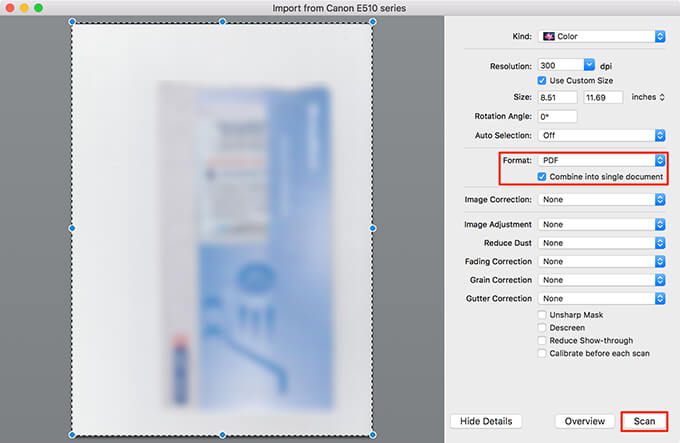
Vložte do skeneru další stránku a vyberte Skenovatv náhledu.
Chcete-li zobrazit soubor PDF, vyberte okno náhledu na pozadí.
Vyberte nabídku Soubora vyberte možnost Uložit soubor uložíte.

Kromě náhledu můžete ke skenování použijte Image Capture více stránek do jednoho souboru PDF v systému macOS.
Naskenovat více stránek do jednoho souboru PDF v systému Android pomocí Google Disk
Disk Google je jednou z několika aplikací, které lze použít ke sloučení více skenů stránek do jednoho souboru PDF.
Takto to provedete:
Nainstalujte si do telefonu aplikaci Disk Google.
Spusťte aplikaci Disk Googlea klepněte na Přidat (+)ý ikona rong>v pravém dolním rohu.
Stisknutím tlačítka Skenovatotevřete funkci skenování.
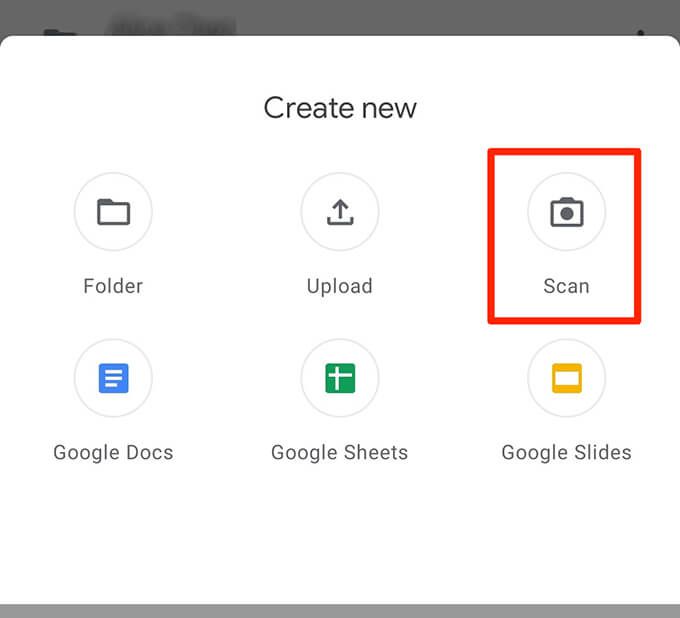
Chcete-li zahájit skenování, nasměrujte fotoaparát telefonu na stránku ke skenování. Když se dokument správně zobrazí v rámečku fotoaparátu, klepněte na tlačítko závěrky.
Pokud výsledek vypadá dobře, klepnutím na ikonu zaškrtnutí uložíte první sken, jinak klepnutím na tlačítko Xrestartujte proces skenování.
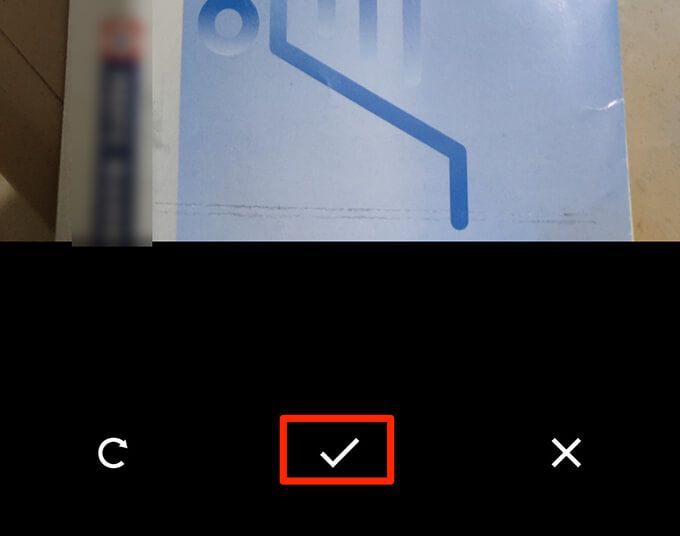
Náhled prvního skenování. Chcete-li přidat stránku do tohoto nového PDF, klepněte na ikonu Přidat (+)v levém dolním rohu.
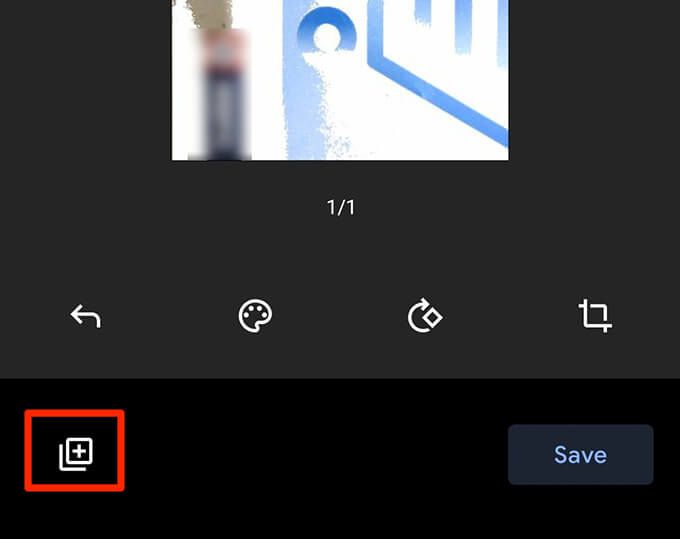
Tento postup opakujte pro všechny stránky dokumentu.
Nakonec klepnutím na tlačítko Uložituložíte jeden soubor PDF obsahující více skenů.
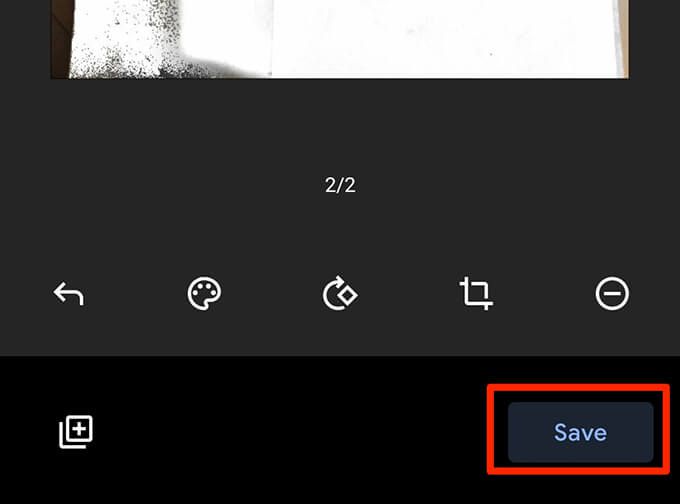
Pojmenujte soubor PDF, vyberte účet, vyberte složku a soubor uložte v a klepněte na Uložit>./<.>
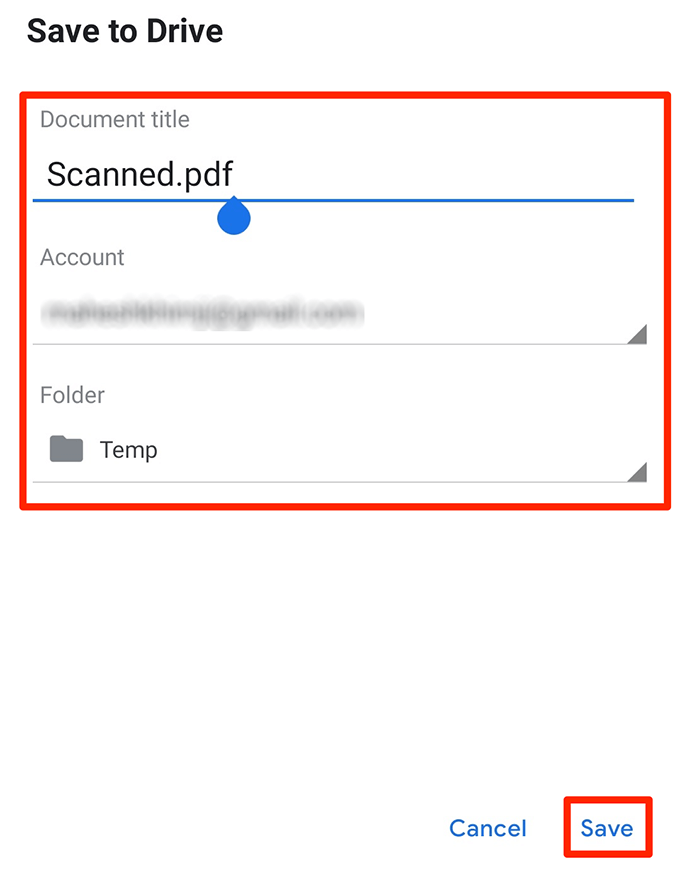
Skenování více stránek do jednoho souboru PDF v systému iOS pomocí poznámek Apple
Pokud používáte iPhone nebo iPad, použijte aplikaci Apple Notes k skenovat více stránek do jednoho souboru PDF.
Chcete-li tuto funkci používat, ujistěte se, že na iPhonu nebo iPadu běží iOS 11 nebo novější. Zkontrolujte aktuální verzi systému iOS v zařízení na stránce Nastavení>Obecné>Informace. Verze pro iOS se zobrazí vedle Verze softwaru.
Po potvrzení, že zařízení podporuje podporovanou verzi pro iOS, proveďte následující kroky a naskenujte více stránek do jednoho souboru PDF:
Otevřete aplikaci Poznámkyna zařízení.
Klepnutím na ikonu vpravo dole vytvoříte novou poznámku.
Na obrazovce nových poznámek klepněte na znaménko Přidat (+)ve spodní části a vyberte možnost Skenovat dokumenty.
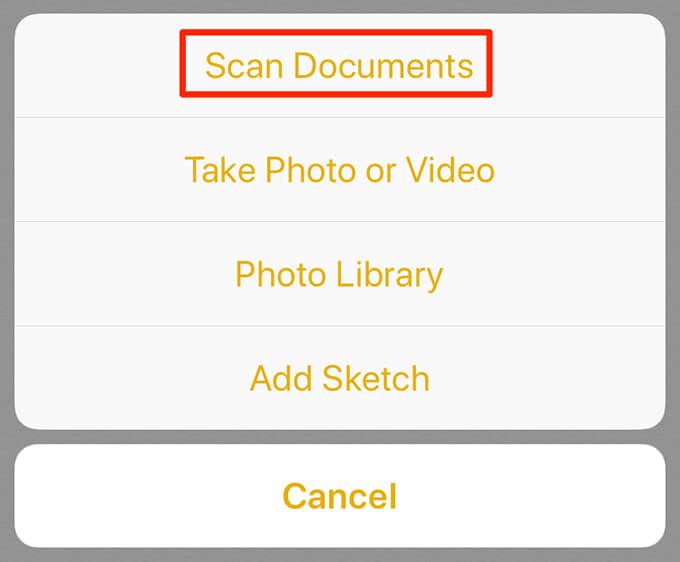
Namiřte fotoaparát na dokument a stisknutím tlačítka spouště vyfotografujte dokument.
Upravte naskenovanou fotografii pomocí obslužných rutin na obrazovce. Pokud skenování vypadá dobře, klepněte dole na Ponechat skenování. V opačném případě klepnutím na možnost Znovu poříditpořídíte novou fotografii stránky.
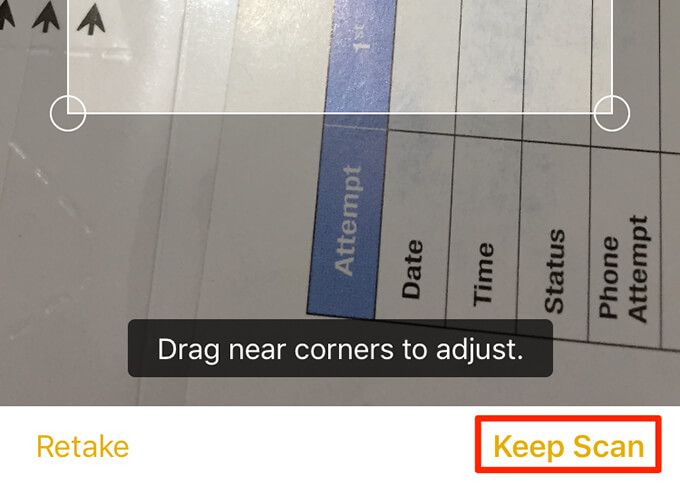
Opakujte kroky pro všechny stránky.
Když jsou naskenovány všechny stránky, klepněte na Uložitv pravém dolním rohu.
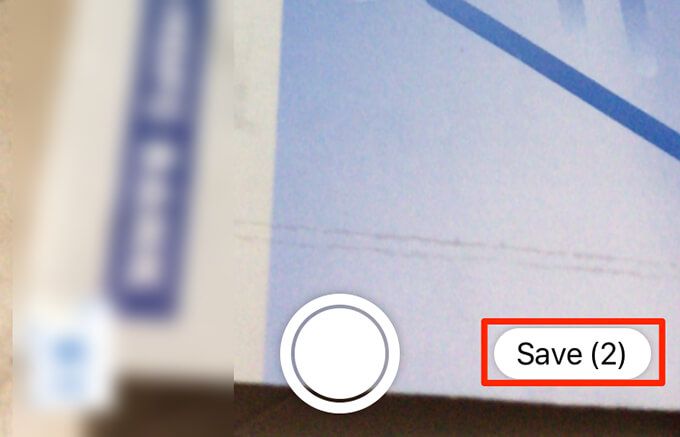
Klepněte na nově naskenovaný dokument v Poznámkách.
Klepnutím na ikonu sdílení vpravo nahoře sdílejte více naskenovaných stránek jako jeden soubor PDF.
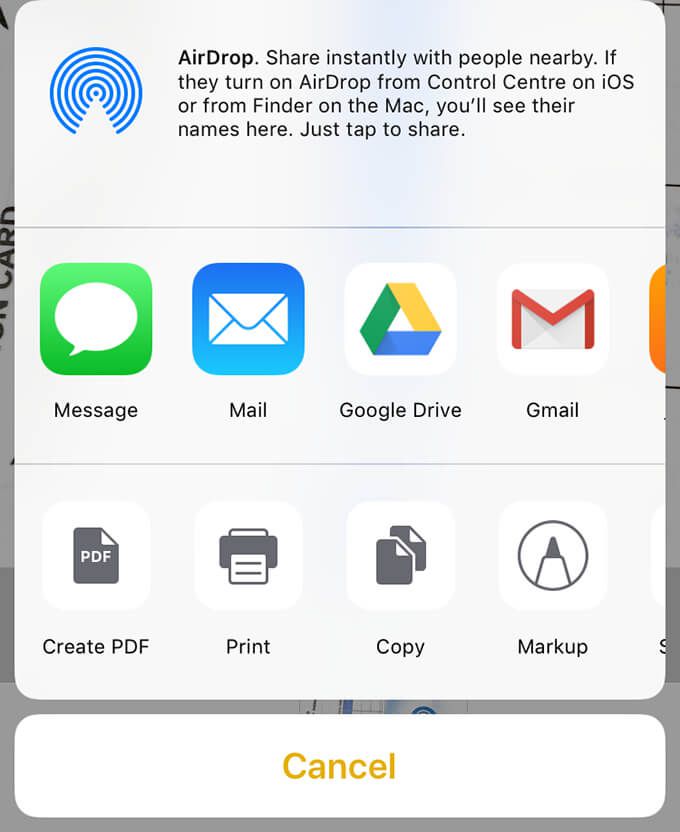
Bonusový tip: K vytváření souborů PDF použijte výchozí aplikaci vašeho skeneru
Téměř všichni výrobci skenerů mají aplikace, které pomáhají skenovat dokumenty. Povolením této možnosti v těchto aplikacích zkombinujete více skenů do jednoho souboru PDF.
Značky jako HP, Epson a Kánon mají na svých stránkách pokyny, jak vytvořit jeden PDF z více naskenovaných stránek. Doufejme, že jedna z výše uvedených metod vám umožní rychle vytvořit PDF. Máte-li jakékoli dotazy, neváhejte zanechat komentář.
Související příspěvky: