Průzkumník souborů je nejjednodušší způsob, jak procházet a organizovat soubory v operačních systémech Windows. Má také užitečnou funkci seskupování souborů, která vám umožní uspořádat soubory a složky podle názvu, data a dalších. Tato funkce však nefunguje vždy dobře a někteří uživatelé ji raději deaktivují.
V tomto tutoriálu vysvětlíme, jak vypnout seskupování v Průzkumníkovi Windows.
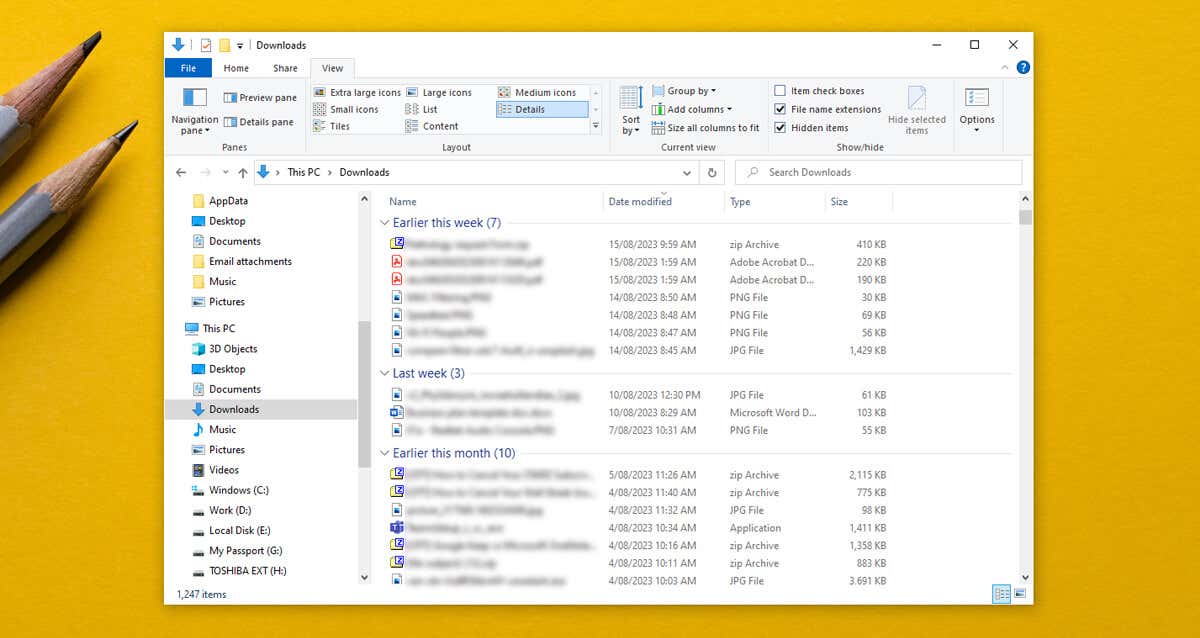
Jak zakázat seskupování souborů v Windows 10
Pokud zakážete seskupování souborů, zabráníte Průzkumníkovi správce souborů v seskupování souborů podle jejich názvu, data nebo velikosti souboru. Obvykle je jedinou složkou, kde se toto nastavení automaticky použije, složka Stažené soubory, ve které jsou soubory seskupeny podle data změny. Postup:
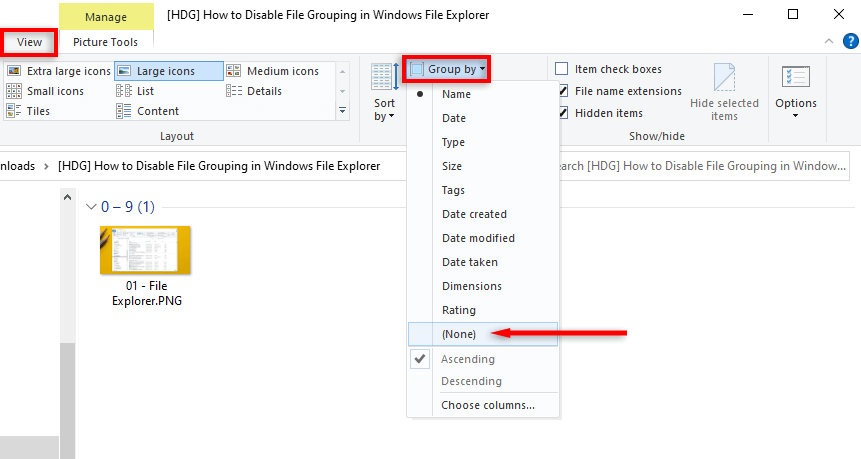
Jak na to Zakázat seskupování souborů ve Windows 11
Chcete-li vypnout seskupování souborů ve Windows 11:
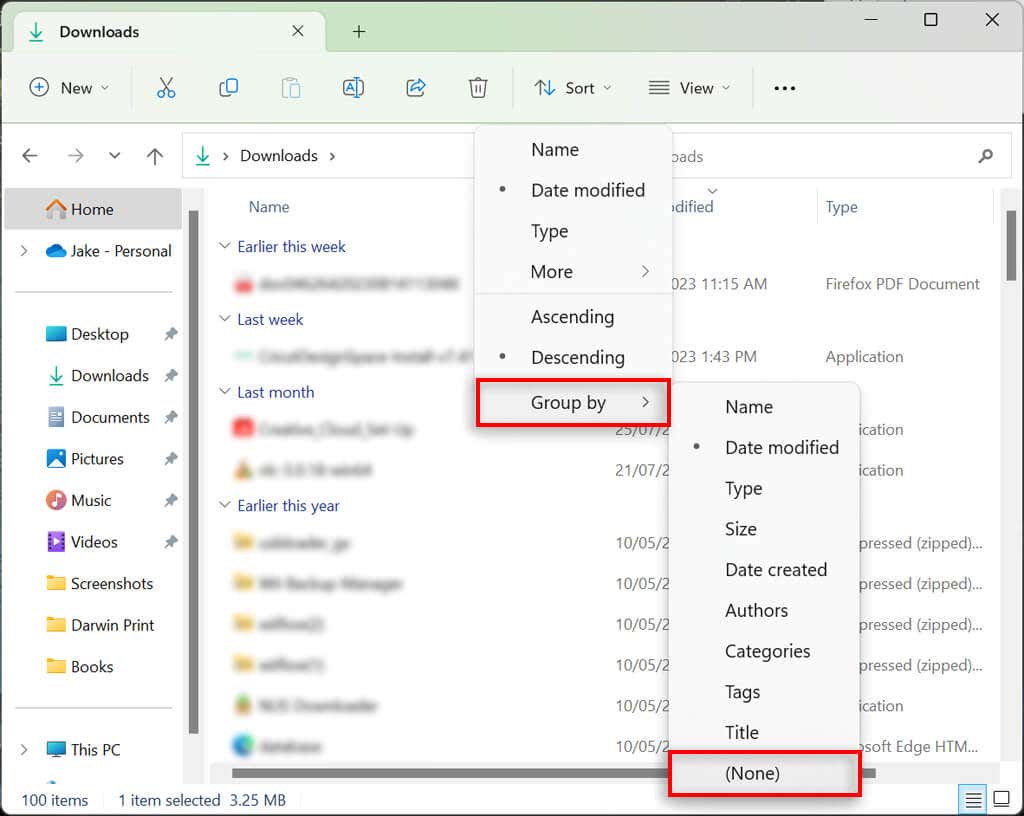
Poznámka:Můžete také kliknout pravým tlačítkem kdekoli ve složce a vybrat Seskupit podle>(Žádné).
Jak vypnout seskupování souborů ve VŠECH složkách
Skupiny je možné deaktivovat univerzálně. Nejprve deaktivujte seskupování souborů v jedné složce, jak je uvedeno výše. Poté postupujte podle níže uvedených kroků pro Windows 10 nebo Windows 11 a použijte nastavení pro všechny složky v počítači.
V systému Windows 10
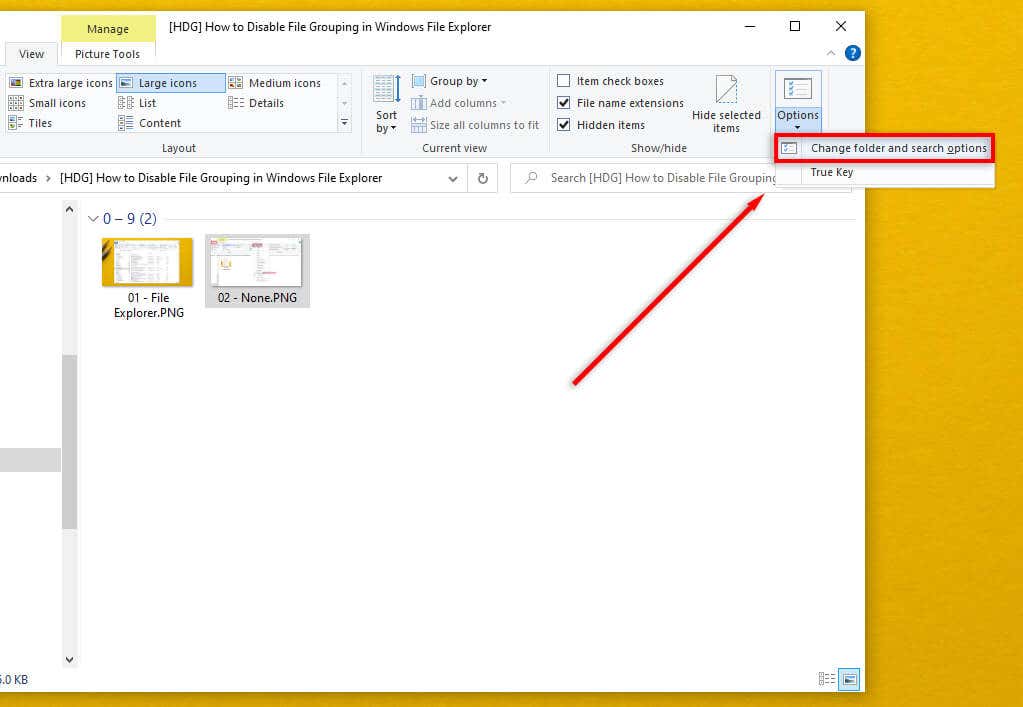
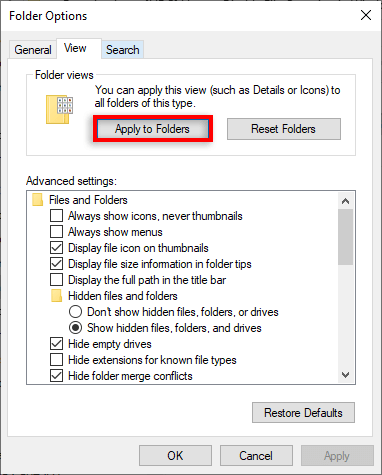
V systému Windows 11
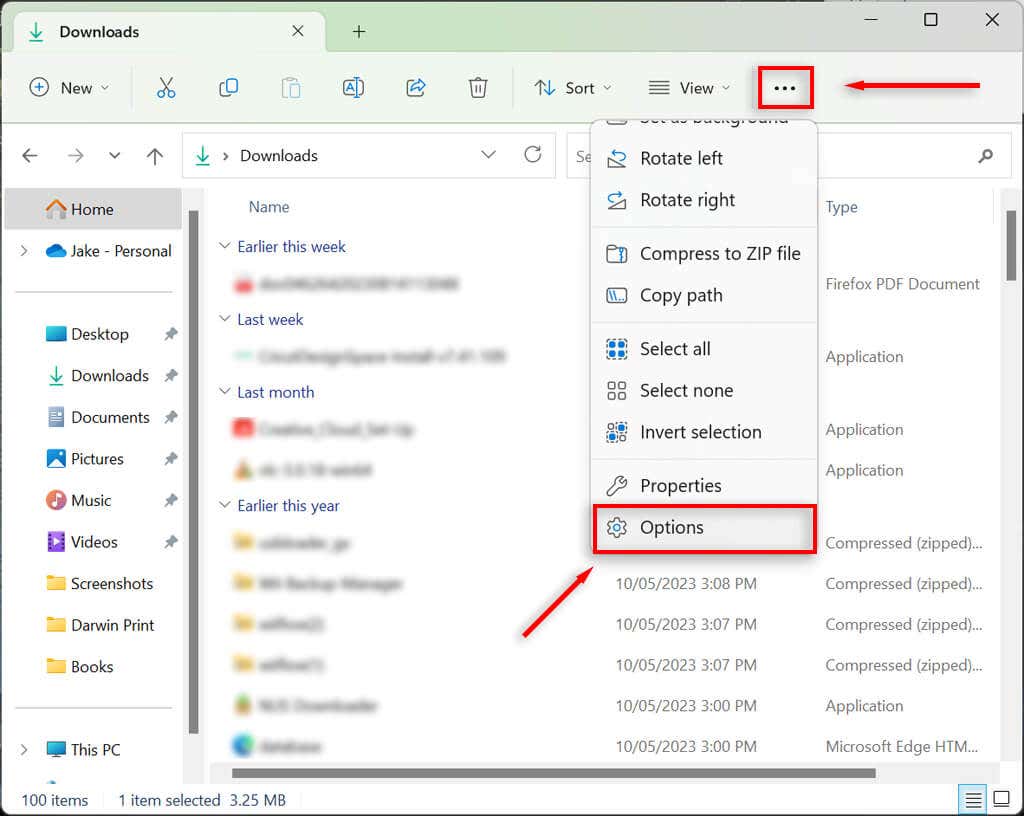
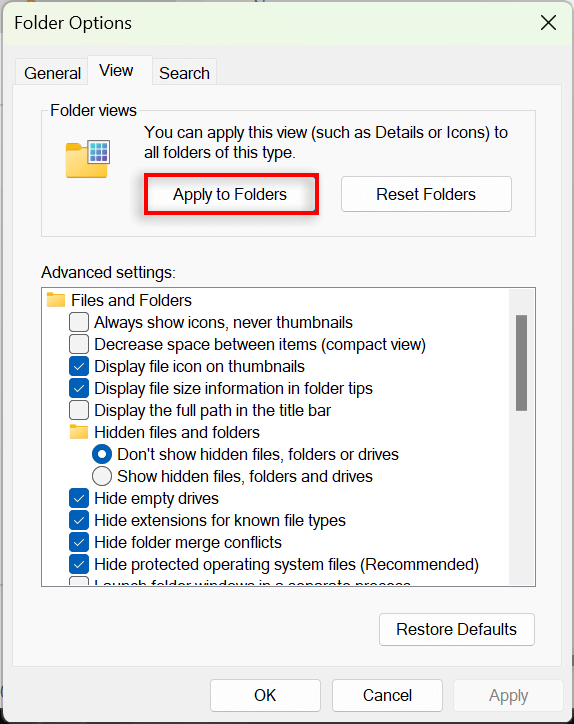
Jak povolit seskupování souborů ve Windows 10/11
Chcete-li povolit seskupování souborů, stačí zopakovat výše uvedené kroky a vybrat jinou možnost seskupování.
Ve Windows 10 nebo 11 otevřete Průzkumník souborůa klikněte pravým tlačítkem na prázdné místo. Vyberte Seskupit podlea poté vyberte typ seskupení, který chcete použít. Můžete si vybrat mezi Datum úpravy, Typem, Velikosta Název. Můžete také vybrat, zda chcete soubory seskupit ve vzestupném nebo sestupném pořadí.
Chcete-li povolit seskupování souborů ve všech složkách, přejděte do Průzkumníka souborů>Možnosti složkya vyberte Obnovit složky.
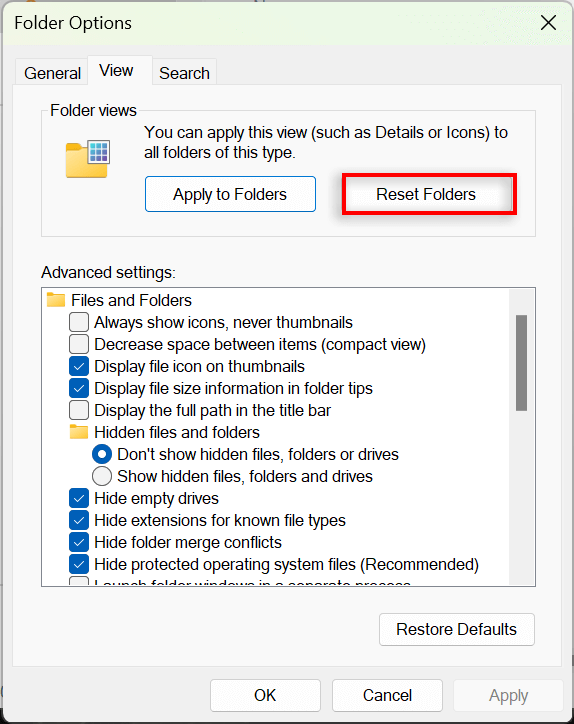
Lepší organizace, méně stresu
Mnoho uživatelů považuje funkci seskupování souborů za frustrující a rozhodli se ji vypnout. Naštěstí společnost Microsoft usnadňuje přizpůsobení možností zobrazení složek a uspořádání souborů a podsložek přesně tak, jak byste chtěli. Problém je v tom, že občasné aktualizace systému Windows (jako notoricky známá verze Win 10 1903) mohou narušit vaše nastavení seskupování a vrátit je na výchozí.
Doufejme, že podle výše uvedených kroků můžete své složky definitivně rozdělit.
.