Pokud chcete do prezentace Prezentací Google přidat zvuk, můžete tak učinit snadno. Možná budete chtít instruktážní vyprávění, uklidňující hudbu na pozadí nebo zvukový efekt, který bude odpovídat obrázku. Ať už se vám líbí cokoliv, zde je návod, jak přidat zvuk do Prezentací Google.
Přidat zvuk do Prezentací Google na webu
Do snímku v Prezentacích Google na webu můžete přidat soubor MP3 nebo WAV. Chcete-li to provést, musíte soubor nejprve nahrát na Disk Google. Prezentace momentálně nenabízejí možnost přímého nahrávání z vašeho počítače.
Nahrajte zvukový soubor na Disk Google na webu
Pokud jste obeznámeni s nahráváním souborů na Disk Google, můžete tuto část přeskočit, ale pokud je to poprvé, postupujte podle těchto jednoduchých kroků.

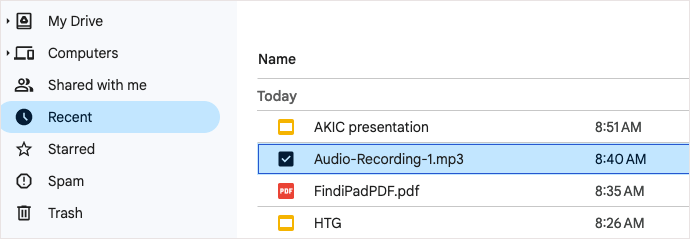
Dále můžete přejít do Prezentací Google a vložit zvukový soubor.
Přidejte zvukový soubor do Prezentací Google na webu
Jakmile budete mít zvukový soubor na Disku Google, můžete jej snadno vložit na libovolný snímek prezentace.
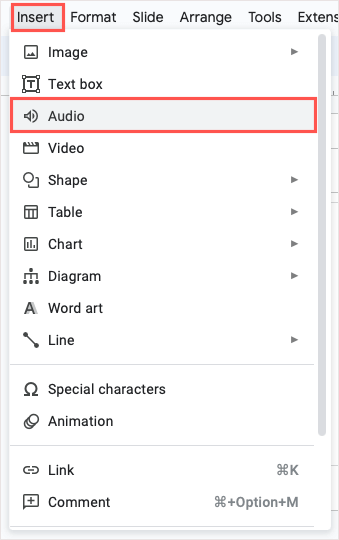
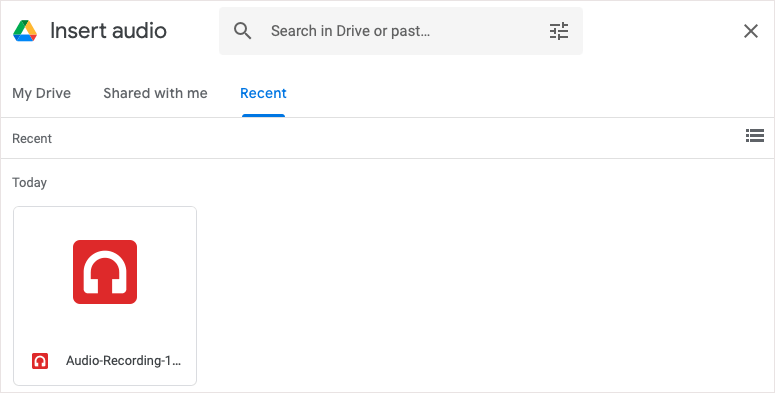
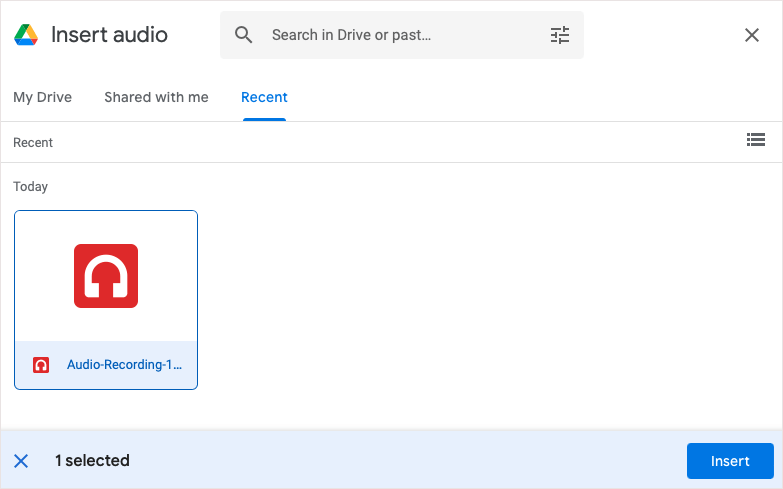
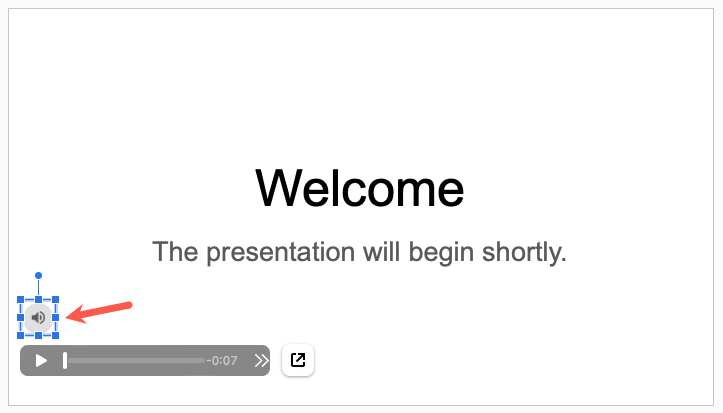
Když prezentujete svou prezentaci, jednoduše vyberte ikonu pro přehrávání hudby nebo vyprávění. Nejprve si také můžete přizpůsobit několik možností přehrávání.
Přizpůsobení přehrávání zvukových souborů
Pokud chcete zvukový soubor přehrát automaticky nebo jej opakovat ve smyčce, můžete upravit tyto možnosti přehrávání.
Vyberte ikonu zvuku a proveďte jednu z následujících akcí:
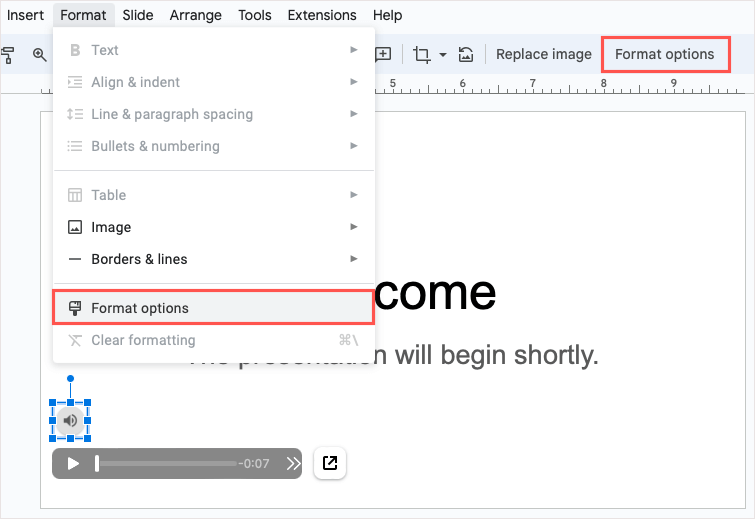
Uvidíte, že se otevře postranní panel formátu. Rozbalte sekci Přehrávání zvuku.
V části Spustit přehrávání si můžete vybrat mezi možnostmi Po kliknutínebo Automaticky, jak přehrát zvuk. Pokud zvolíte Po kliknutí, budete muset vybrat ikonu pro přehrání zvuku. Pokud vyberete možnost Automaticky, zvuk se přehraje, jakmile se přesunete na snímek.
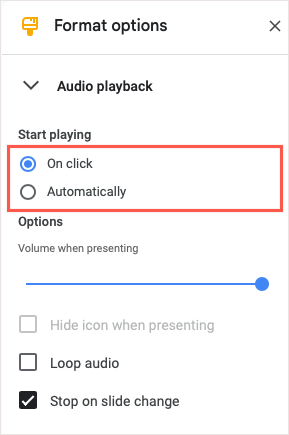
V části Možnosti upravte pomocí posuvníku hlasitost zvuku během prezentace.
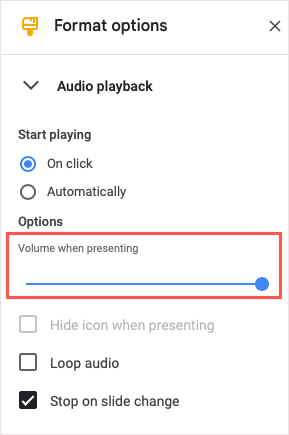
Pokud dále v části Začít hrát zvolíte Automaticky, uvidíte, že bude k dispozici možnost Skrýt ikonu při prezentaci. Zaškrtnutím políčka skryjete ikonu před publikem při prezentaci.
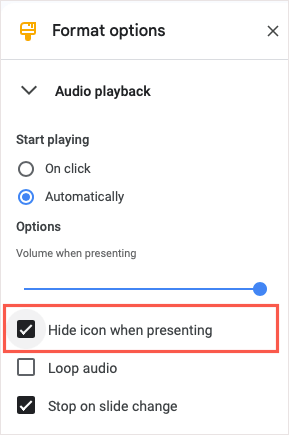
Můžete také zaškrtnout políčka Opakovat zvuk, aby se zvuk po skončení automaticky znovu přehrál, a Zastavit při změně snímku, pokud chcete zastavit přehrávání zvuku, když se pohnete. na další snímek.
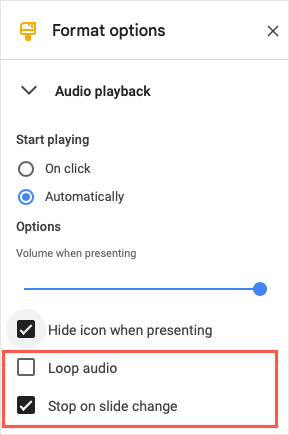
Až skončíte, můžete jej zavřít pomocí Xv pravém horním rohu postranního panelu.
Přidat zvuk do Prezentací Google na zařízeních iPhone, iPad a Android
Pokud na svém iPhonu, iPadu nebo zařízení Android používáte Prezentace Google, můžete vložit zvukový soubor, ale trochu jinak. V době psaní tohoto článku není v nabídce Vložit možnost Zvuk; existuje však řešení.
Chcete-li přidat zvuk, vytvořte na něj odkaz pomocí textu, obrázku nebo jiného objektu na snímku. Když vyberete propojenou položku, můžete přehrát zvuk.
Nahrajte zvukový soubor na Disk Google v mobilu
Chcete-li přidat zvukový soubor do své prezentace, můžete jej snadno nahrát do mobilní aplikace Disk Google..
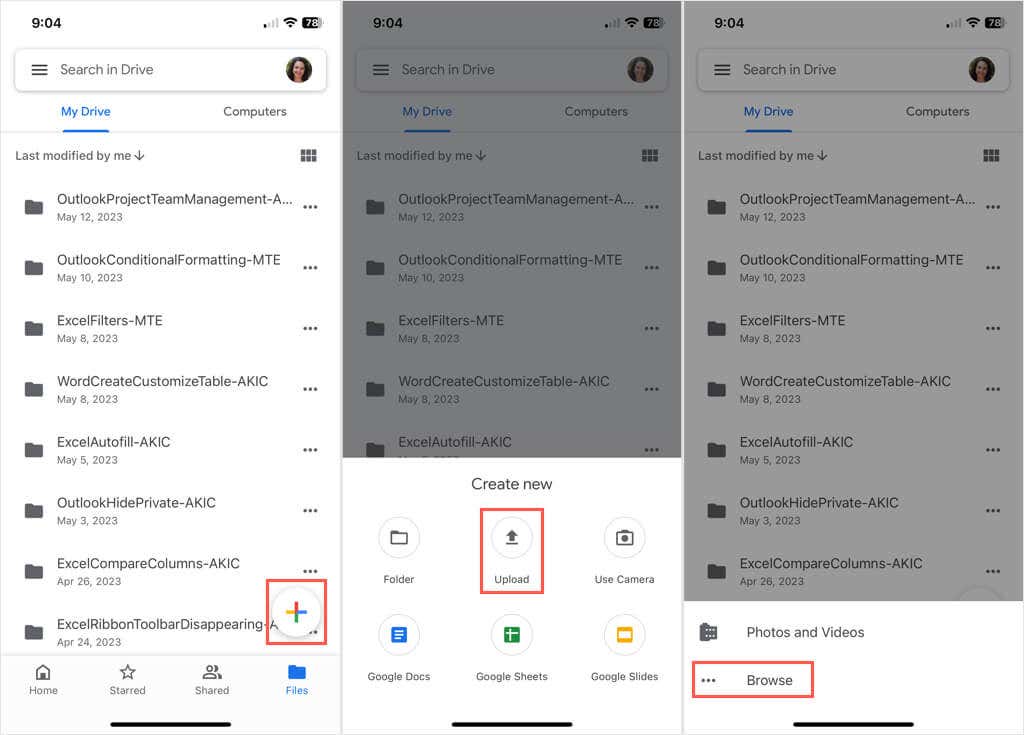
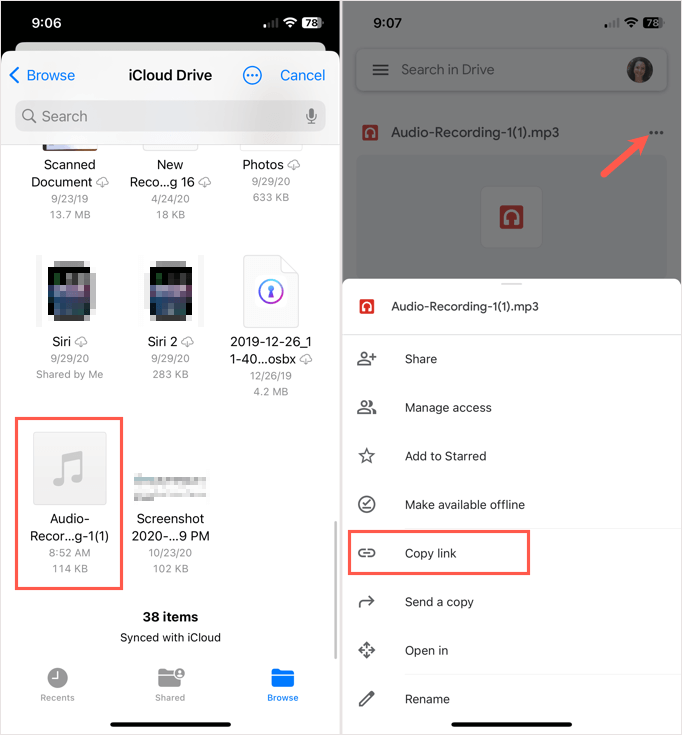
Přidejte odkaz na zvukový soubor do Prezentací Google v mobilu
Chcete-li přidat odkaz na Prezentace Google, přejděte tam a otevřete snímek. Pokud položku, kterou chcete propojit, jako je text, obrázek nebo objekt, nemáte, přidejte ji.
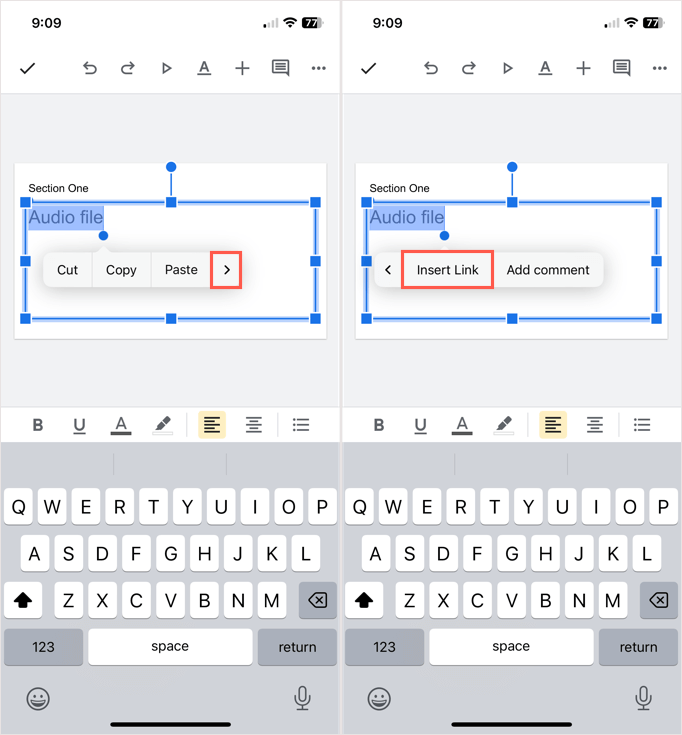
Při přehrávání prezentace vyberte odkaz nebo propojenou položku pro otevření a přehrání zvuku.
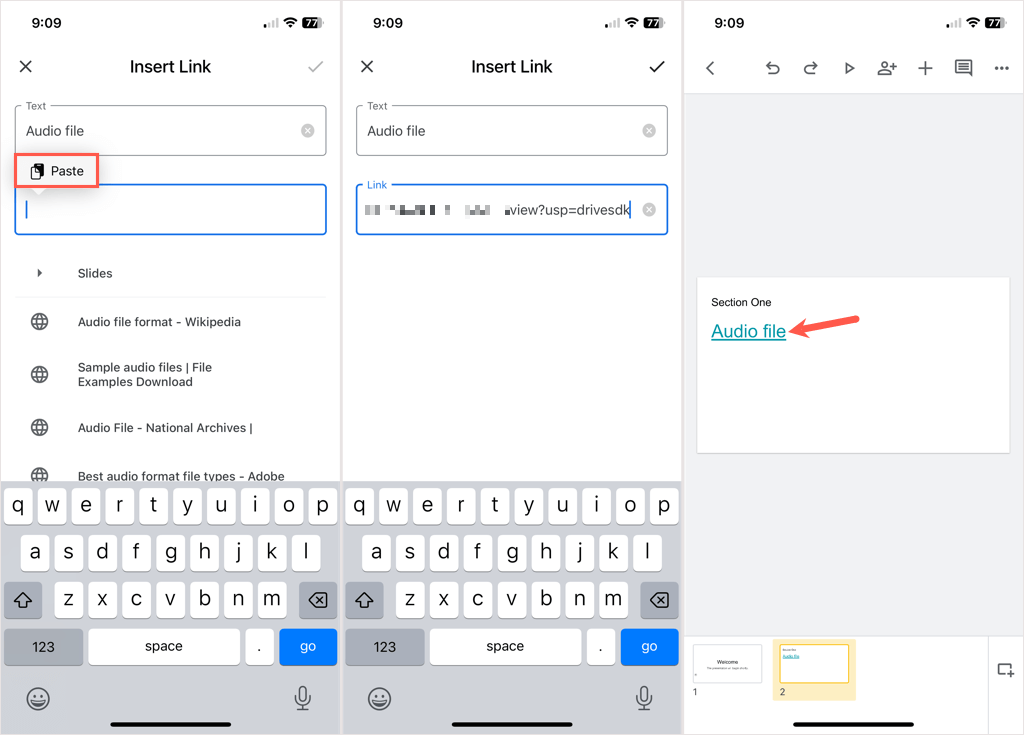
Mějte na paměti, že protože se jedná o náhradní řešení, výběr odkazu nejen přehraje hudbu, hlasový komentář nebo zvukový záznam, ale spíše otevřete zvukový soubor a stisknete tlačítko Přehráttlačítko.
Než Google implementoval funkci zvuku do Prezentací na webu, museli jste použít jiný způsob přidávání hudby do Prezentací Google. Doufejme, že Google bude následovat a postupně představí i možnost zvuku pro svou mobilní aplikaci.
.