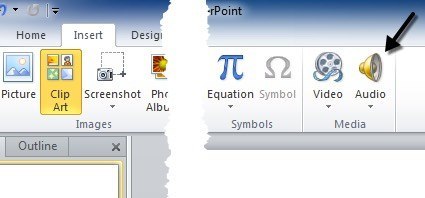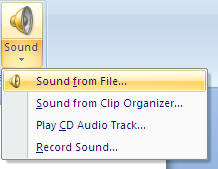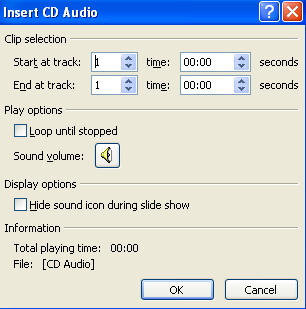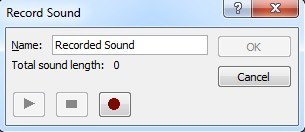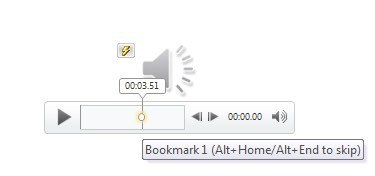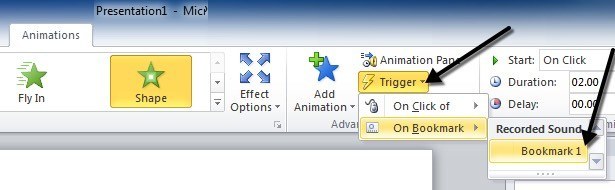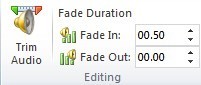Pokud vytváříte prezentaci aplikace PowerPoint, přidání několika hudebních skladeb, zvukových efektů a zvukových efektů může dělat dlouhou cestu při vytváření prezentace zajímavější a zábavnější. Přidání jakéhokoli zvuku do aplikace PowerPoint je jednoduchý proces a PowerPoint má také schopnost provádět jednoduché úkoly na zvuku, jako je ořezávání, vyblednutí a nastavení hlasitosti.
V tomto článku vás provedeme všechny kroky a různé možnosti přidávání zvuku do prezentace. V závislosti na vaší verzi sady Office mohou některé nabídky mít různé možnosti a pokusím se je upozornit, když jdu. Budeme mluvit o aplikaci PowerPoint 2007, 2010 a 2013.
Než začneme, dovolte mi zmínit různé zvukové formáty podporované každou verzí aplikace PowerPoint. Pokud váš zvukový soubor není v jednom z kompatibilních formátů, musíte jej nejprve převést pomocí nástroje pro konverzi zvuku.
PowerPoint 2007 & amp; 2010- AIF, AU, MIDI, MP3, WAV, WMA
PowerPoint 2013- Všechny výše uvedené plus audio MP4
Přidat hudbu do aplikace PowerPoint
Ve všech nejnovějších verzích sady Office s páskovým rozhraním musíte kliknout na tlačítko Vložit a potom kliknout na Zvuknebo Audiovpravo vpravo.
Ve všech verzích sady Office se zobrazí Audio from file>Nahrát zvuk. V sadě Office 2007 se také zobrazí zpráva Zvuk z programu Clip Organizera Přehrávání zvukové stopy CD. V aplikaci Office 2010 se zobrazí pouze volba Clip Art Audio, která je shodná s organizátorem klipů v sadě Office 2007.
Pokud již máte zvukový soubor, který chcete importovat, pokračujte a zvolte možnost Zvuk ze souboru. Zvukový soubor musí být v jednom z výše uvedených formátů.
Pokud chcete hledat Microsoft, vyberte Zvuk z Clip Organizernebo Clip Art AudioOnline sbírky pro volné zvuky. Stačí zadat hledaný výraz a zobrazí se seznam volných zvuků. Klepnutím na kteroukoli položku vložte zvuk do prezentace. Někdy v této volbě nenajdete příliš mnoho nebo žádné zvuky, proto se podívejte na můj příspěvek na hledání volných zvuků z internetu.
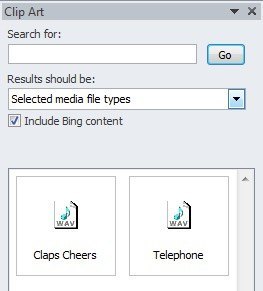 p>Pokud máte na svém disku CD s hudebními stopami, můžete během přehrávání ve skutečnosti přehrávat disk PowerPoint pomocí volby Přehrávat zvukovou stopu CD(pouze Office 2007). Nezapomeňte však, že pokud použijete tuto možnost, musíte se ujistit, že je disk CD vložen do jednotky na kterémkoli počítači, který přehrává prezentaci.
p>Pokud máte na svém disku CD s hudebními stopami, můžete během přehrávání ve skutečnosti přehrávat disk PowerPoint pomocí volby Přehrávat zvukovou stopu CD(pouze Office 2007). Nezapomeňte však, že pokud použijete tuto možnost, musíte se ujistit, že je disk CD vložen do jednotky na kterémkoli počítači, který přehrává prezentaci.
Můžete mu říct, ke které skladbě chcete začít a ke které skladbě se zastavíte. Hudbu můžete také nepřetržitě přenášet, pokud se vám líbí. Docela elegantní funkce, pokud máte CD z obchodu a chcete přehrávat pouze určitou část.
Možnost Nahrávání zvukuje jednoduchá a v mých testech fungovala velmi dobře . Objeví se malý dialog pro záznam zvuku a stisknete tlačítko nahrávání a spustíte novou nahrávku.
Stiskněte tlačítko stop, klepněte na tlačítko OK a nahraný zvuk bude vložen do aktuálního snímku prezentace. Jedná se o super jednoduchý způsob, jak přidat do svých snímků nějaké zvukové efekty.
Po přidání zvuku některým z výše uvedených metod do prezentace můžete kliknout na něj a uvidíte nové menu nazvané
Pokud kliknete na Přehrávání, zobrazí se Audio Toolsuvidíte spoustu možností jako Náhled, Záložky, Úpravya Možnosti zvuku. Pojďme zde projít každou možností. Je zřejmé, že chcete-li poslechnout zvukový soubor, stačí klepnout na tlačítko Přehrát. Záložky jsou zajímavou volbou, která je pravděpodobně jediným aspektem přidávání zvuku do aplikace PowerPoint, která vyžaduje, abyste se něco naučil.
Záložky
Pokud přidáte do zvukového souboru záložku, potom spusťte animaci, k níž dojde při dosažení této záložky. To je velmi cool a umožňuje vám udělat nějaké velmi úhledné věci. Například můžete mít text poletovat nebo obrázek, který se zobrazí v určitých bodech vašeho zvukového souboru. Co se týče hlasování, můžete mít body, o kterých mluvíte, aby se objevily jeden po druhém, zatímco o nich hovoříte spíše než se všichni objevují najednou.
Nejprve přejděte do bodu zvuku do kterého chcete přidat záložku a poté klikněte na tlačítko Přidat záložku.
malý kruh v místě, kde byla přidána záložka. Umístíte-li kurzor myši, zobrazí se vám název záložky (záložka 1 v mém případě) a přesný čas přidání záložky. Nyní pro zábavnou část!
Klikněte na libovolný objekt na snímku a pak klikněte na Animacena liště. Zvolte animaci ze seznamu a poté nastavte možnosti, trvání, zpoždění atd.
Nyní klikněte na Trigger, poté klikněte na Záložkaa nakonec vyberte záložku vytvořenou v části Nahraný zvuk. Animace bude nyní spuštěna pouze při dosažení záložky v zvukovém souboru!
Možnosti úprav
Jak se vrátit k ostatním zvukovým nástrojům, promluvme si o ořezávání. Editor zvuku v aplikaci PowerPoint je velmi zjednodušující a v podstatě vám umožňuje ořezávat od začátku a konce zvukového souboru. Pokud potřebujete řezat a remixovat hudbu, musíte to udělat sami předem.
Oříznout zvukv sekci Úpravyzískáte další vyskakovací okno se všemi možnostmi upravování.
Můžete přetáhnout zelený posuvník zleva a červený posuvník z pravé strany, aby se zvuk snížil. Také se zde zobrazují všechny zvukové záložky zobrazené jako malé modré tečky. Klepněte na tlačítko OK a zvuk bude oříznut.
Textové pole Fade Ina Fade Outjsou velmi jasné. Zvuk můžete ztlumit libovolným počtem sekund a vyblednout.
Možnosti zvuku
Poslední část je Možnosti zvukua všechny jsou velmi důležité pro ovládání zvuku v prezentaci.
První možnost ovládá Hlasitost, která je ve výchozím nastavení nastavena na hodnotu Vysoká. Můžete si vybrat mezi možnostmi Nízká, Střednínebo Vypnout. Možnost Start umožňuje zvolit mezi možnostmi Automaticky, Klepněte na tlačítkoa Přehrát přes snímky. První možnost bude automaticky přehrávat zvuk bez jakékoliv interakce uživatele.
Zapnutobude přehráváno pouze zvuk po kliknutí na tlačítko přehrávání během prezentace. Konečně funkce Přehrát přes snímky automaticky přehraje zvuk, ale umožní zvuku pokračovat k dalšímu snímku namísto jeho odstranění.
Můžete zkontrolovat možnost Hide During Showale nechcete to provést, jestliže jste zvolili možnost On Clickv možnosti Start, protože nebudete moci zobrazit tlačítko přehrávání.
Smyčka do zastaveníumožní soubor pokračovat v přehrávání, i když skončí. Jednoduše začne znovu od začátku. Možnost Rychlé převíjení po přehráváníji jednoduše vrátí zpět na začátek, ale nespustí se automaticky.
To je o tom, jak pracovat se zvukem v aplikaci PowerPoint. Máte-li jakékoli dotazy nebo problémy, neváhejte a vložte komentář. Užijte si!