Pokud vlastníte Chromebook a máte jej připojený ke stejné síti Wi-Fi jako vaše tiskárna, přidání tiskárny do Chromebooku je téměř totožné s přidáním tiskárny do jakéhokoli jiného počítače.
Pomocí nastavení tiskárny v nabídce nastavení Chromebooku můžete tiskárnu nakonfigurovat tak, abyste na ní mohli tisknout, kdykoli budete chtít.
Jak do Chromebooku přidat tiskárnu Wi-Fi
Pokud máte k síti připojenou bezdrátovou tiskárnu, přidání této tiskárny do Chromebooku je snadné. ChromeOS podporuje většinou všechny moderní ovladače tiskáren.

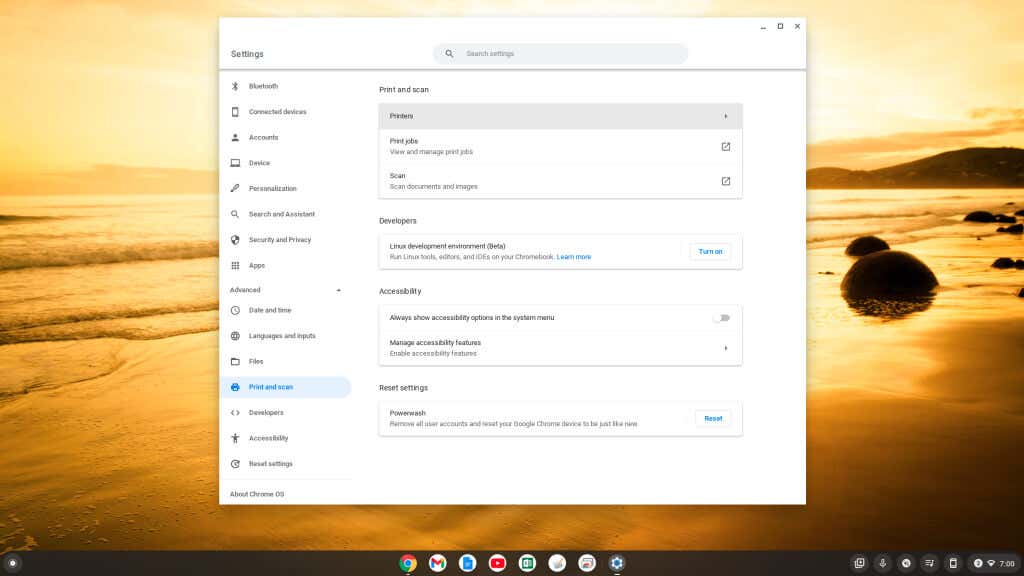
Poznámka: Aby tisk v síti Wi-Fi fungoval správně, ujistěte se, že je v rozevírací nabídce Protokol vybrán Internet Printing Protocol (IPP).
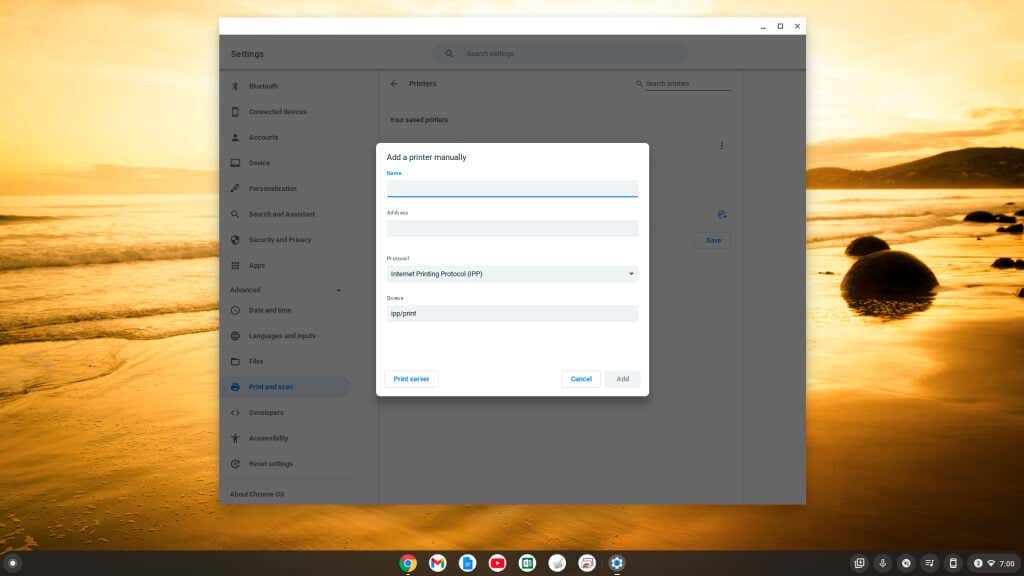
Vaše tiskárna se zobrazí v seznamu kompatibilních tiskáren na stránce Tiskárny. Zobrazí se v části Vaše uložené tiskárnya v části Přidat tiskárny do profilu.
Pokud máte novější tiskárnu s funkcí Wi-Fi, může se zobrazit ve druhé části. Výběrem možnosti Uložitmůžete tiskárnu přidat automaticky namísto ručního postupu výše.
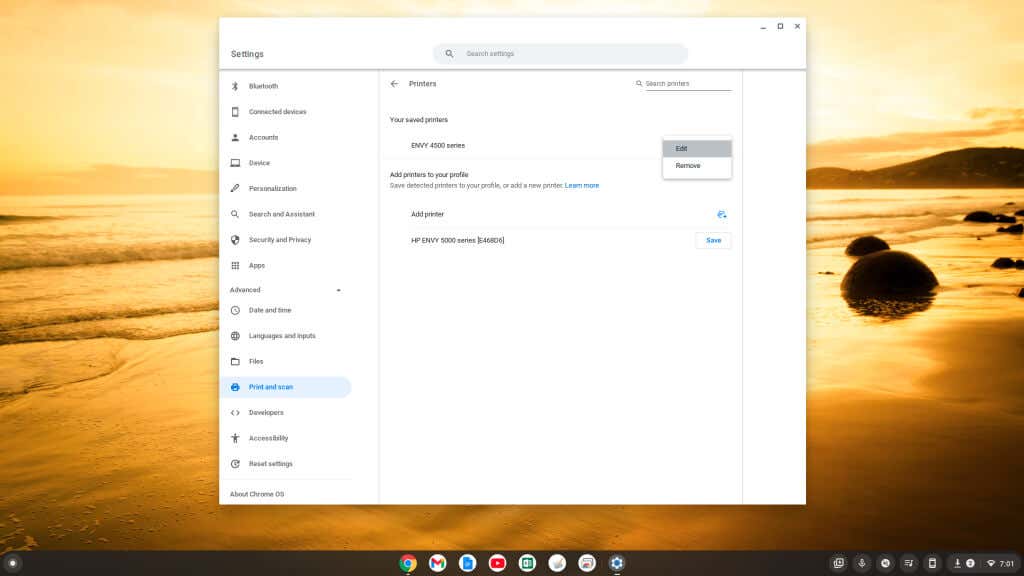
Pokud v seznamu v dolní části okna nastavení nevidíte žádnou novou tiskárnu, kterou jste si zakoupili, můžete ji přidat ručně stejným postupem výše výběrem malé ikony plus vpravo od Přidat tiskárnu.
Jak do Chromebooku přidat tiskárnu USB
Pokud používáte starší tiskárnu, která vyžaduje připojení USB, můžete Chromebook k této tiskárně stále připojit.
- .
Pokud se průvodce nezobrazuje, můžete pomocí kroků v předchozí části zobrazit dostupné tiskárny v nabídce Nastavení a vybrat připojenou tiskárnu v části Přidat tiskárny do svého profilusekce.
Poznámka: Kdykoli budete tisknout poprvé a v poli Cíl nevidíte název nové tiskárny, vyberte Zobrazit více…a tiskárna by měla být uveden v tomto okně.
Jak tisknout z Chromebooku
Jakmile tiskárnu přidáte, můžete na ní tisknout z jakékoli aplikace pro Chromebook, která podporuje tisk.
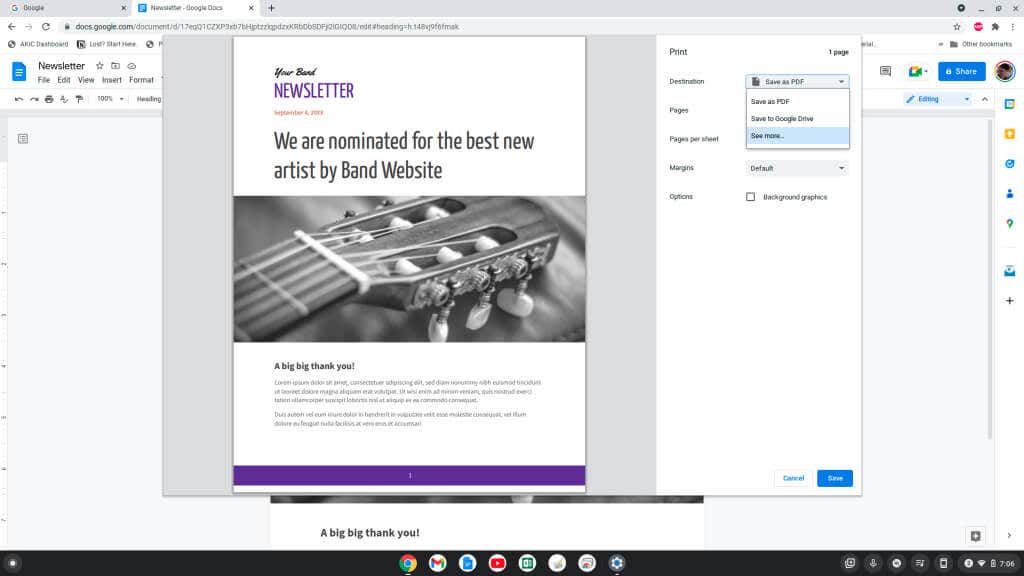
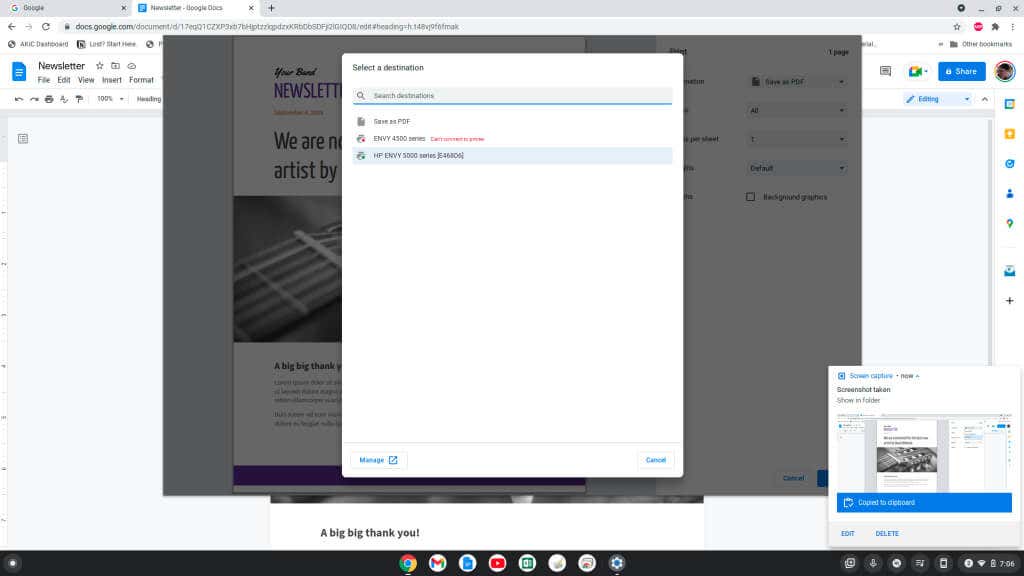
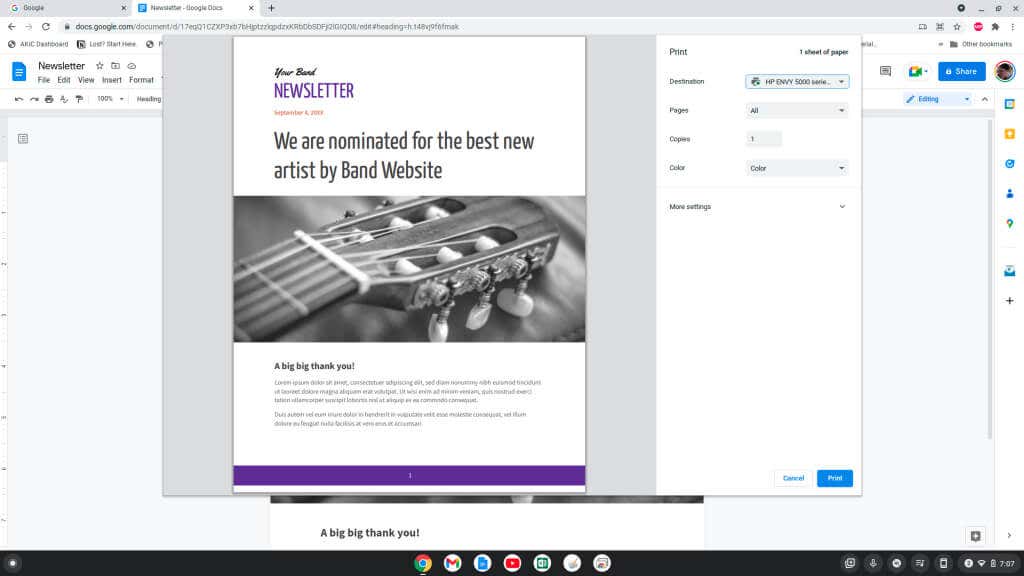
Měli byste vidět dokument nebo obrázek vytištěný na tiskárně, kterou jste vybrali ve vaší síti.
Tisk z Chromebooku Google
Jak vidíte, tisk z Chromebooku je podobný tisku z jakýkoli jiný počítač. Stačí otevřít nabídku Nastavení Chromebooku a projít procesem přidání nové tiskárny pomocí jednoduchých nabídek.
Pokud chcete z Chromebooku tisknout mimo domov, mimo vaši síť Wi-Fi, Google Cloud Print je perfektní řešení.
.