Chcete k počítači připojit další obrazovku? Pokud máte náhradní notebook, nemusíte utrácet peníze za vyhrazený externí monitor. Stačí použít Miracast nebo AirPlay a nastavit jej jako druhý monitor.
Použití druhého nebo externího monitoru je nejlepší způsob, jak zvýšit zobrazovací prostor a produktivitu. To může být užitečné v situacích, jako když pracujete z domova a potřebujete další plochu obrazovky pro dokumenty a aplikace.
Pokud používáte zařízení se systémem Windows nebo macOS a poblíž je notebook, můžete jej použít jako druhý nebo externí displej pomocí Miracast nebo AirPlay. Nejlepší na celém nastavení je, že je rychlé, snadné a nevyžaduje žádné adaptéry, porty nebo kabely.
Windows: Použijte notebook jako druhý nebo externí monitor s Miracast
Téměř všechny moderní stolní počítače a notebooky se systémem Microsoft Windows jsou vybaveny vestavěná funkce Miracast. Jedná se o standard bezdrátového displeje, který dokáže odesílat video signály z jednoho zařízení do druhého a můžete jej použít k snadnému rozšíření nebo duplikaci displeje notebooku přes Wi-Fi.
Pro použití Miracast je však několik požadavků:
Pokud to není problém, postupujte podle pokynů níže a použijte stolní počítač nebo notebook v nastavení se dvěma monitory s jiným notebookem prostřednictvím Miracast.
Nastavte notebook, aby fungoval jako druhý nebo externí monitor
Musíte začít nastavením notebooku se systémem Windows, který chcete používat jako druhý displej. Postup:
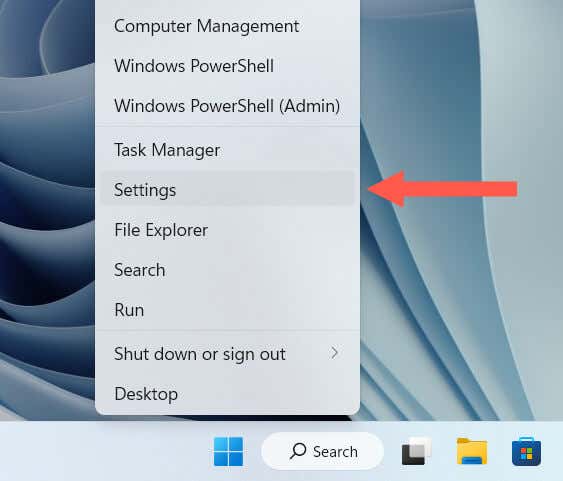
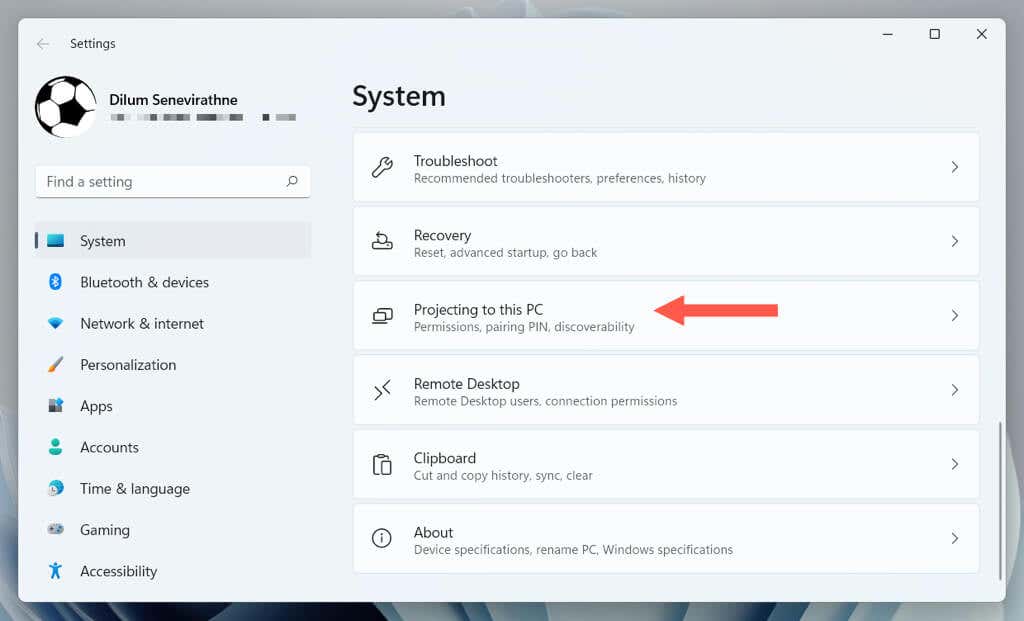
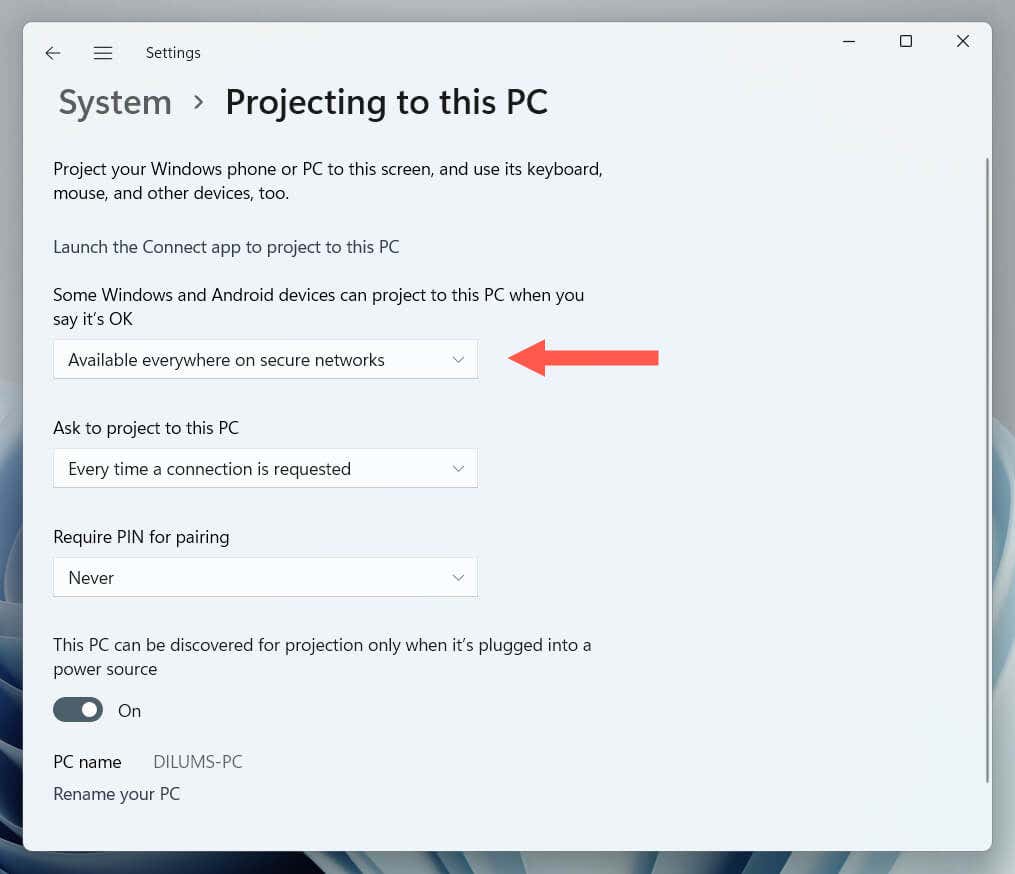
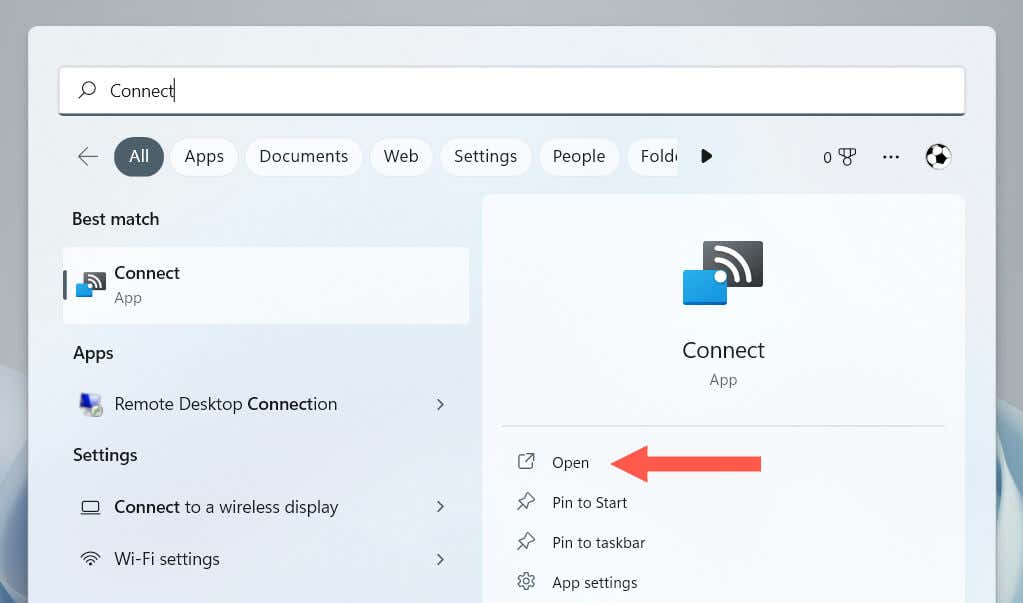
Odeslat displej na obrazovku notebooku
Nyní můžete promítat obrazovku z hlavního počítače do přenosného zařízení. Postup:
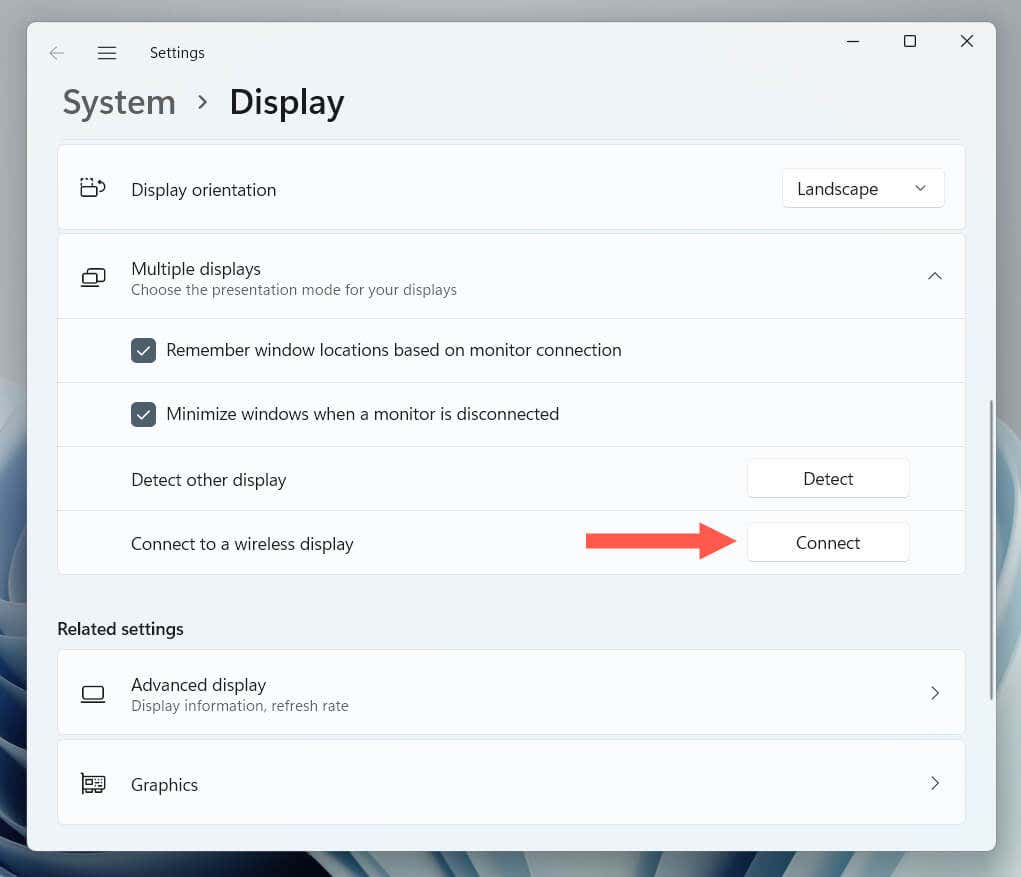
Projděte si zbývající nastavení na obrazovce nastavení Zobrazenía změňte rozlišení obrazovky, orientaci zobrazení a měřítko nastavení pro více monitorů. Mezi režimy projekce – Duplikovat, Rozšířitatd. můžete také přepínat za běhu stisknutím klávesy Windows+ P.
Nainstalujte do zařízení Miracast Wireless Display
Navzdory podpoře Miracast může jeden nebo oba počítače vyžadovat instalaci adaptéru Microsoft Wireless Display Adapter do počítače. Pokud se v části Nastavení>Zobrazení>Promítání do tohoto počítače zobrazí upozornění Přidat volitelnou funkci „Bezdrátový displej“ k promítání do tohoto počítačePC, musíte:.
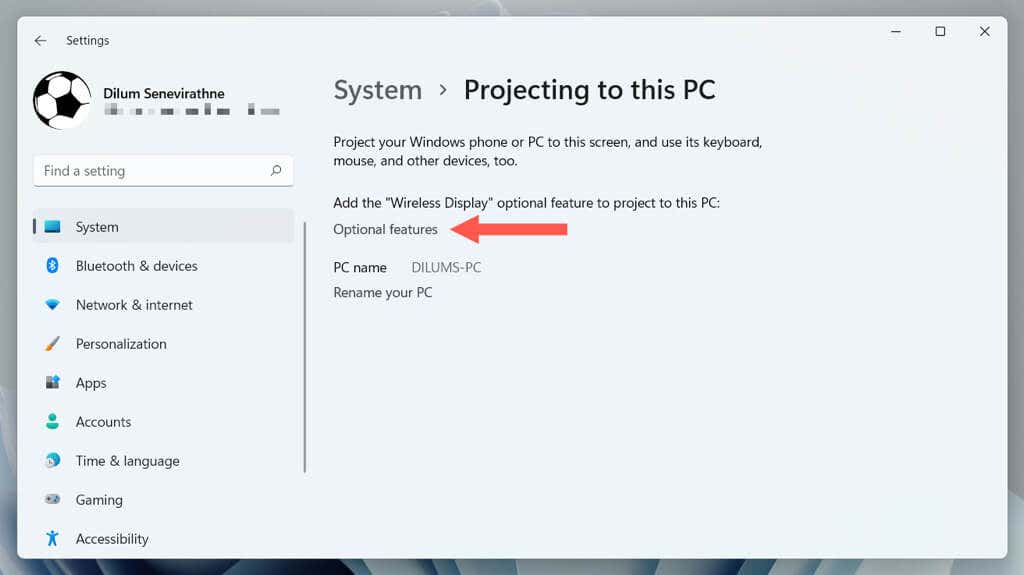
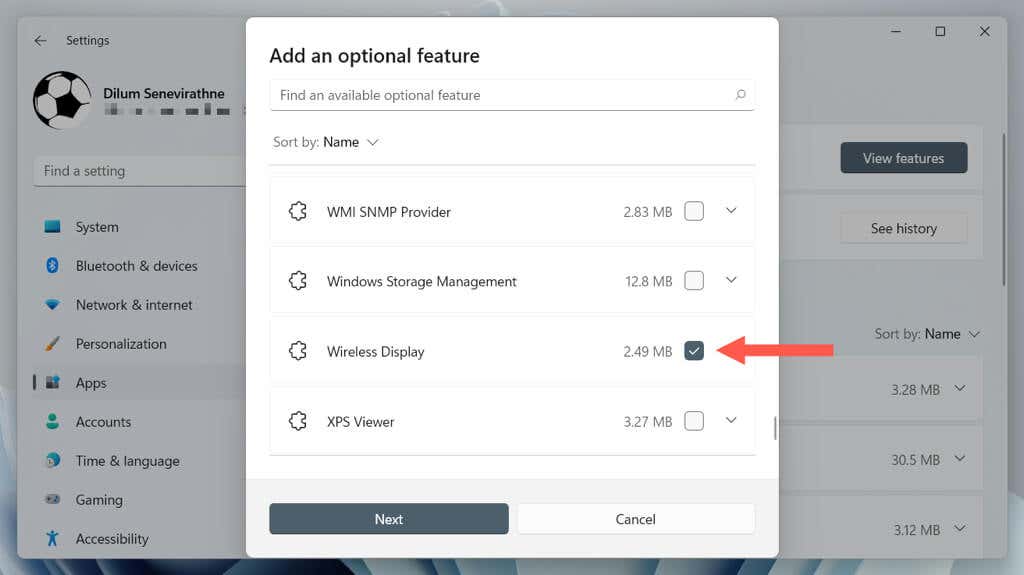
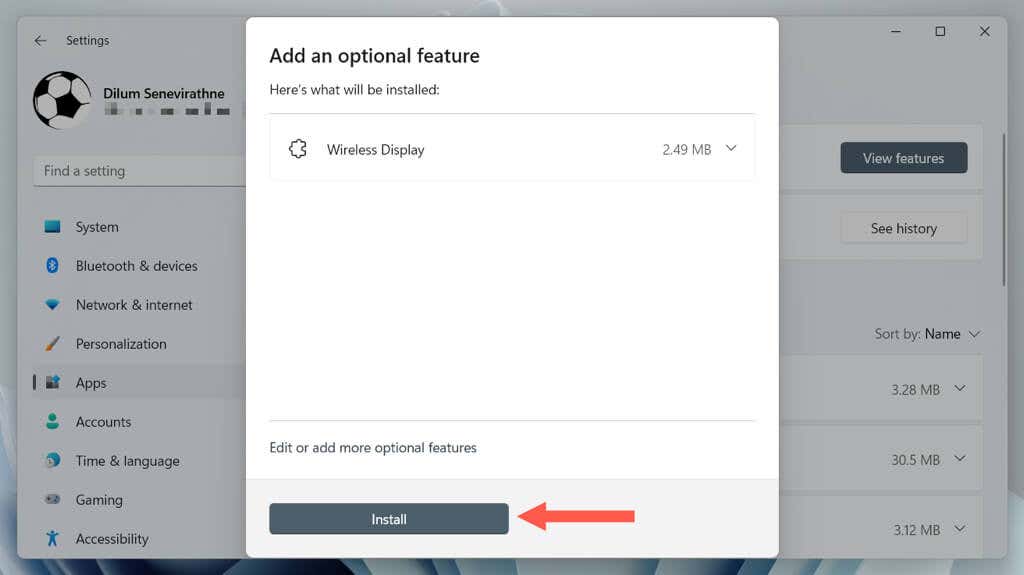
Pokud chcete notebook používat jako samostatné zařízení, ale se stejnou klávesnicí a myší, musíte se spolehnout na hardwarové nebo softwarové řešení KVM (klávesnice, video a myš). Další informace naleznete v našem průvodci používání více počítačových zařízení s jednou klávesnicí a myší.
Mac: Použijte notebook jako druhý nebo externí monitor s AirPlay
Pokud používáte Mac, můžete použít Proprietární protokol AirPlay společnosti Apple k použití jiného MacBooku nebo iPad kompatibilní s postranním vozíkem jako sekundární monitor. Aby to fungovalo, obě zařízení musí:
Pokud se nejedná o problém:
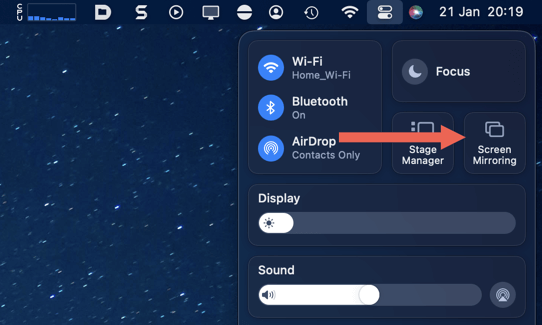
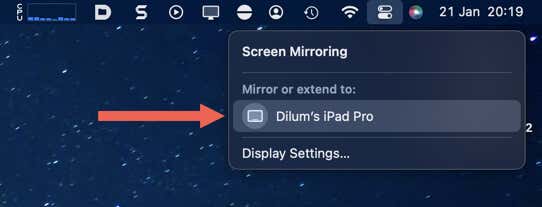
Pokud chcete spravovat fungování obou displejů (např. přepínat zarovnání), otevřete aplikaci Předvolby systému/Nastavenía vyberte Zobrazeníspan>
Případně, pokud chcete ovládat obě zařízení pomocí jediné klávesnice nebo myši, naučte se jak používat Universal Control na Macu a iPadu.
Snadný způsob, jak získat více nemovitostí na obrazovce
Jak jste se právě dozvěděli, Miracast a AirPlay nabízejí rychlé a snadné řešení pro každého, kdo má další notebook, který chce vedle svého běžného počítače větší plochu obrazovky. Díky možnosti nastavit vše bezdrátově je to o to praktičtější a pohodlnější.
.