Pokud jde o software pro úpravu fotografií, Adobe Lightroom je jedním z nejznámějších programů. Ať už chcete oříznout a upravit rodinné fotografie nebo vytvořit snímky profesionální kvality pro publikaci, Lightroom to všechno zvládne.
V tomto tutoriálu pro začátečníky probereme 10 tipů pro úpravy v Lightroom, které můžete použít ke zlepšení svých dovedností v úpravě fotografií. Tyto tipy platí pro každou verzi Lightroom, včetně Lightroom Classic, Lightroom CC a mobilní aplikace Lightroom.
1. Pochopte základy Lightroom
Pokud s Lightroom teprve začínáte, podívejte se na naše Lightroom průvodce pro začátečníky, jak začít. Poté vám tyto základní tipy pro následné zpracování pomohou pokročit na vaší cestě k úpravám fotografií:
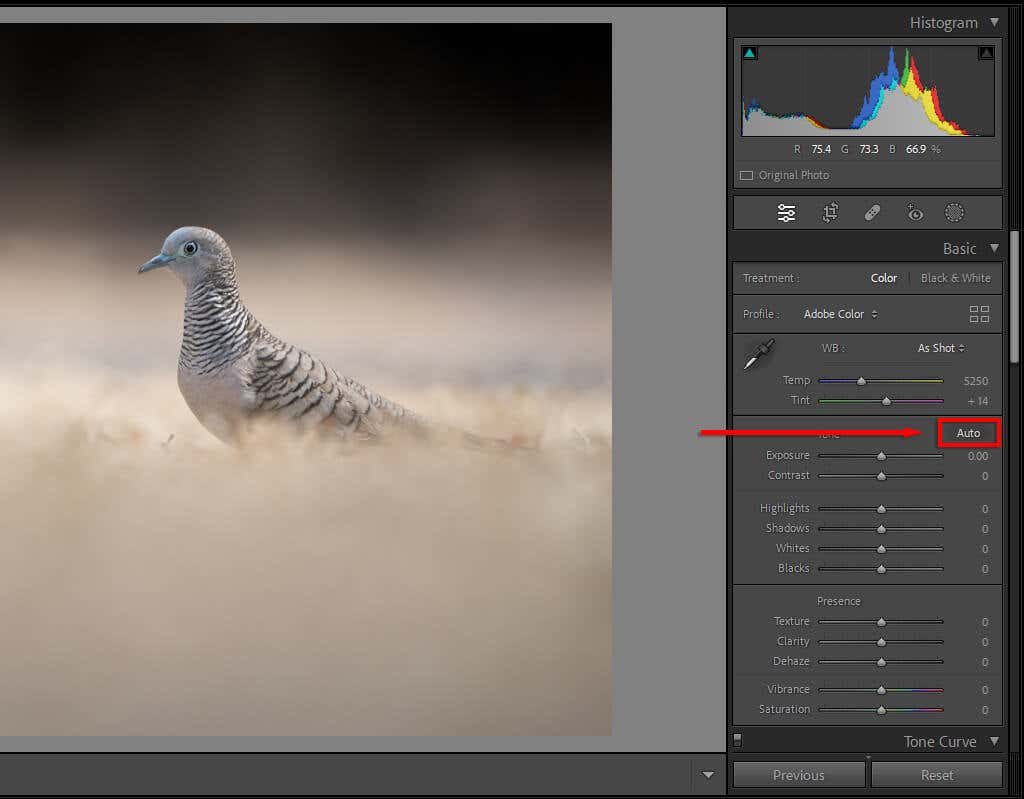
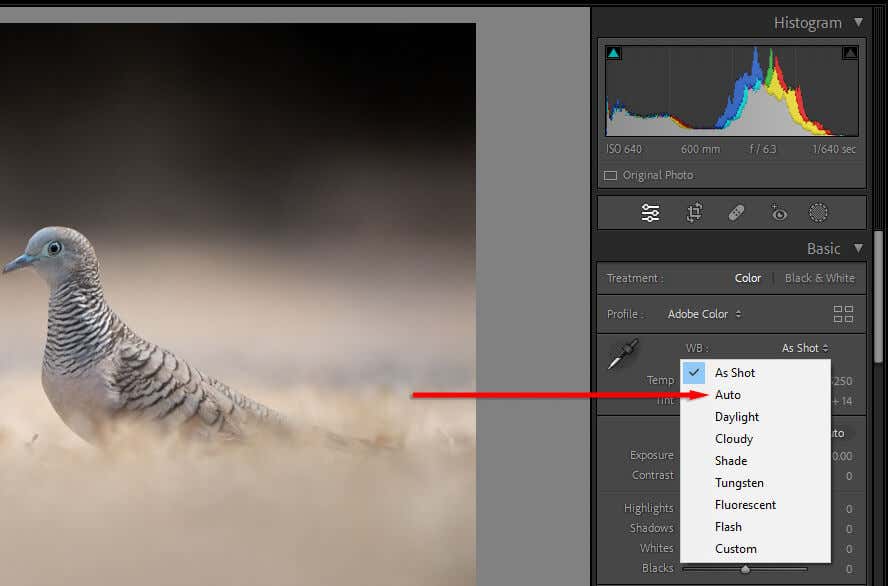
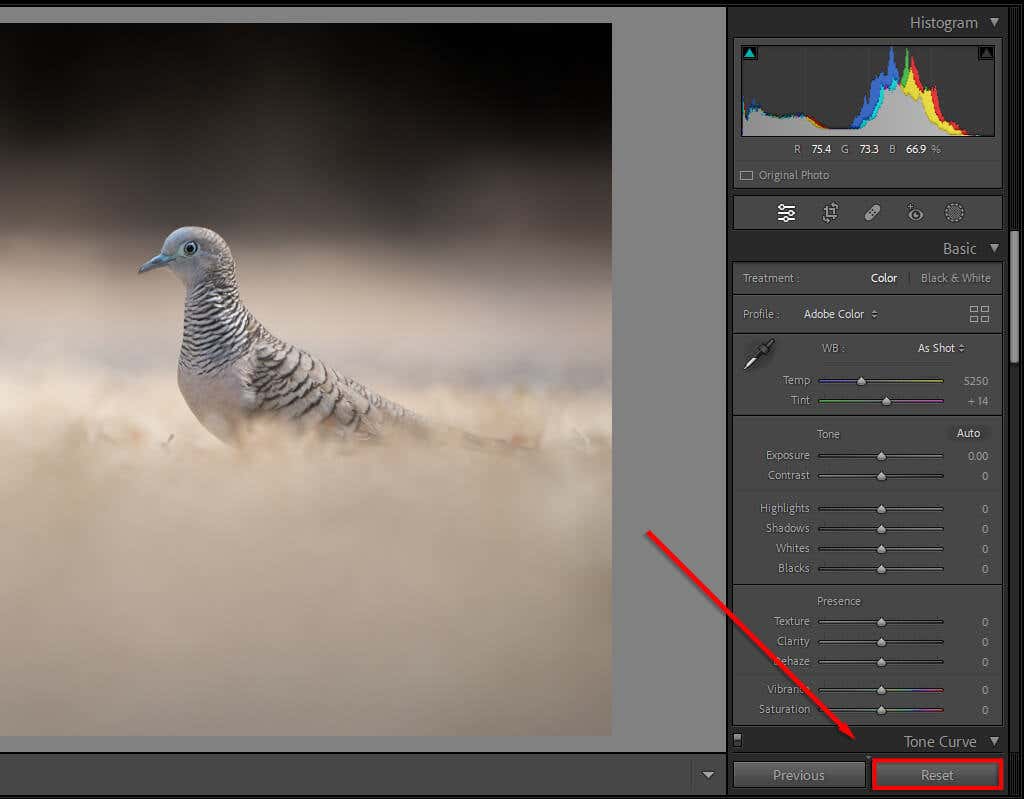
Tip pro profesionály:Nastavte fotoaparát tak, aby vytvářel soubory RAW, nikoli JPEG. Soubory RAW obsahují více dat, což vám umožňuje manipulovat s obrázkem více než s obrázky JPEG. To je užitečné zejména v případě, že snímky neexponujete správně, protože vám to dává větší prostor pro záchranu světlých a tmavých oblastí..
2. Použijte štětce k dodge and Burn
Vyhýbání se a vypalování znamená, že použijete úpravy expozice na malé oblasti snímku namísto použití globálních úprav. „Vyhýbání“ je, když zvýšíte expozici (nebo zesvětlíte obrázek) a „vypálení“ je, když ji snížíte (nebo ztmavíte obrázek).
Lightroom obsahuje několik nástrojů pro výběr, od štětců přes radiální filtry až po nástroje pro automatický výběr předmětů. Nejběžnějším způsobem, jak použít přeskakování a vypalování, je provést místní úpravy pomocí nástroje štětec.
Postup:
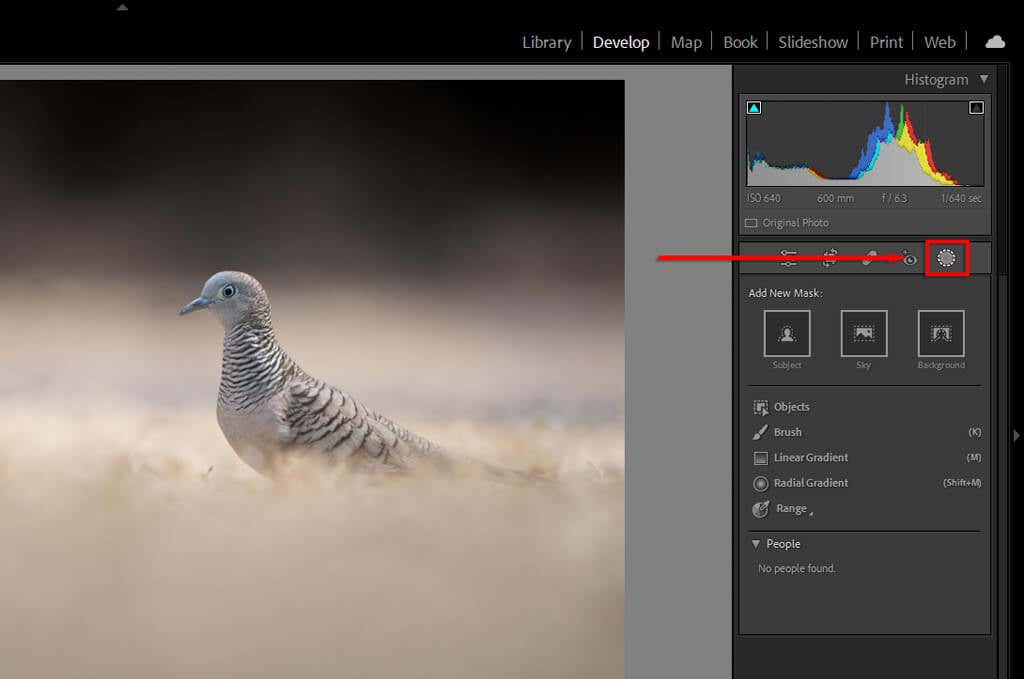
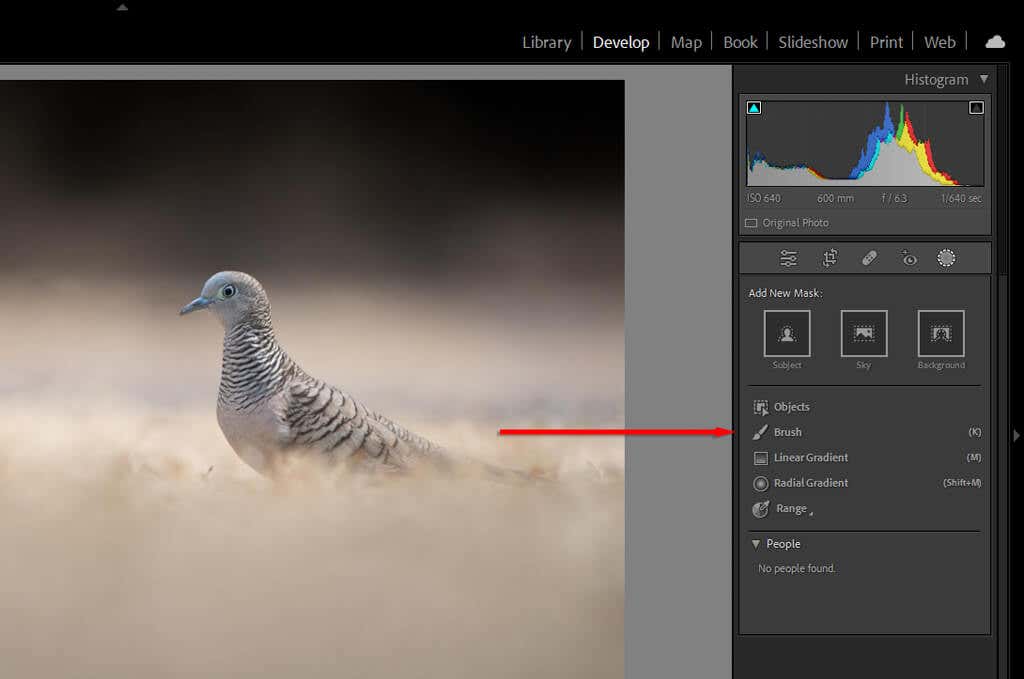

Tip pro profesionály:Použijte funkci „Auto Mask“, která vám pomůže při čištění. Aplikace štětcem na konkrétní, jemně ohraničená místa (jako jsou vlasy nebo ptáci) může zabrat spoustu času. Automatická maska umožňuje aplikaci Lightroom pokusit se automaticky najít okraje každého objektu. Tímto způsobem, když použijete štětec, nebude aplikovat maskování na oblast, o které si nemyslí, že je součástí objektu.
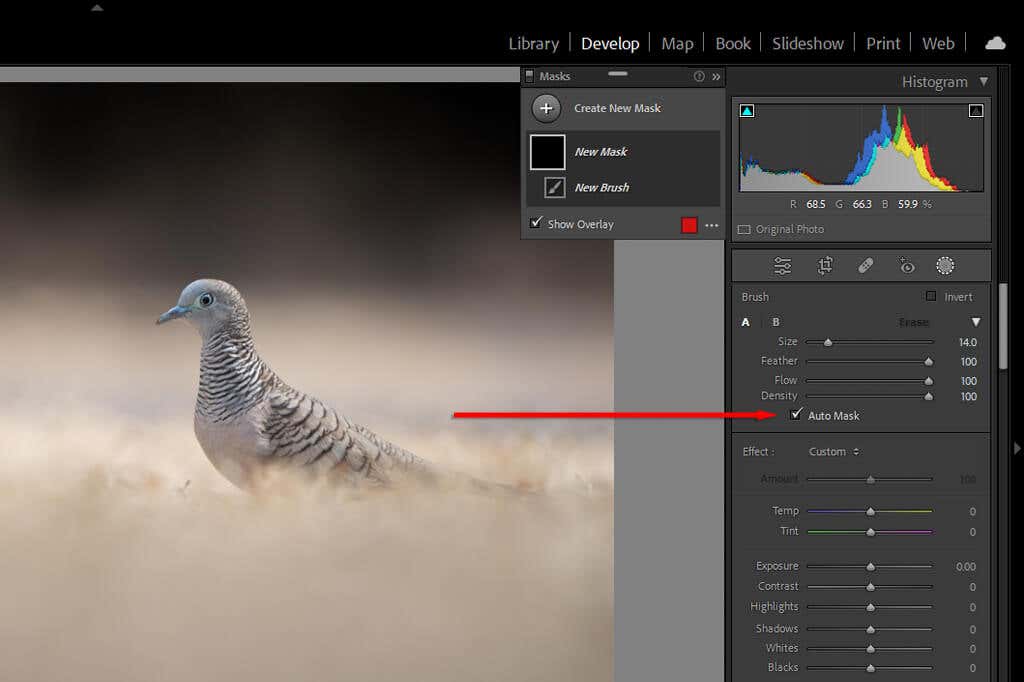
3. Použijte maskování rozsahu
Když používáte maskování, existuje několik způsobů, jak sdělit Lightroomu, aby tuto masku aplikoval pouze na konkrétní části obrazu uvnitř masky.
Chcete-li tak učinit, stiskněte Maskování, vyberte Rozsaha zvolte buď JasnostRozsahnebo Barva Rozsah. Případně, pokud již masku máte, můžete stisknutím Odečísta poté JasRozsahtuto hodnotu jasu z masky odebrat.
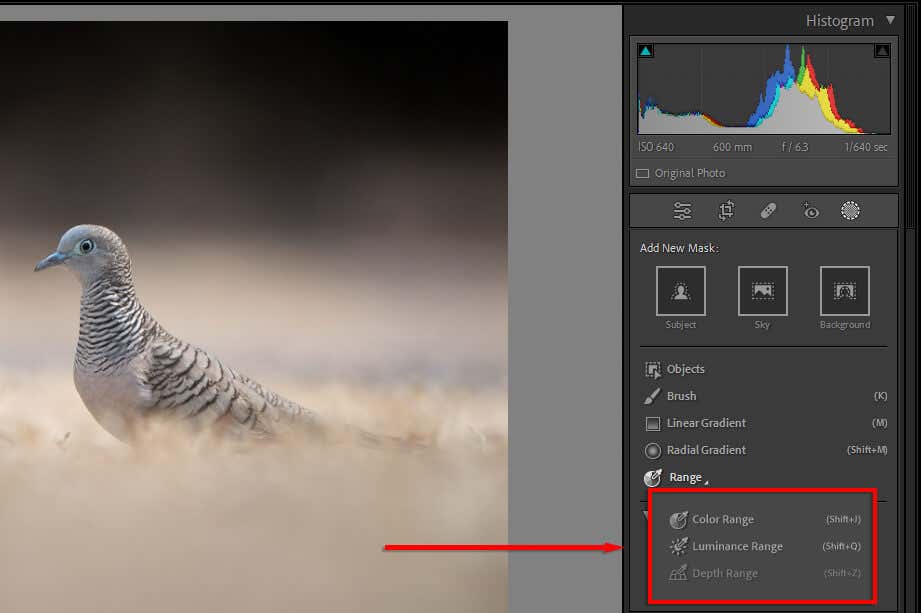
Každá z těchto možností vám dá moc nad tím, co zahrnout nebo odstranit z masek. Maskování rozsahu vám však poskytuje ještě přísnější kontrolu, protože vám umožní sdělit Lightroom, na které barvy nebo hodnoty jasu se chcete zaměřit..
Výběrem SvítivostRozsahse otevře nový posuvník, který vám umožní ovládat oba konce od 0 do 100. Pohrajte si s posuvníky, abyste viděli, jak se vaše maska mění. Chcete-li cílit na tmavé hodnoty, posuňte pravý posuvník směrem k hodnotě 0. Chcete-li cílit na světelné hodnoty, postupujte opačně.
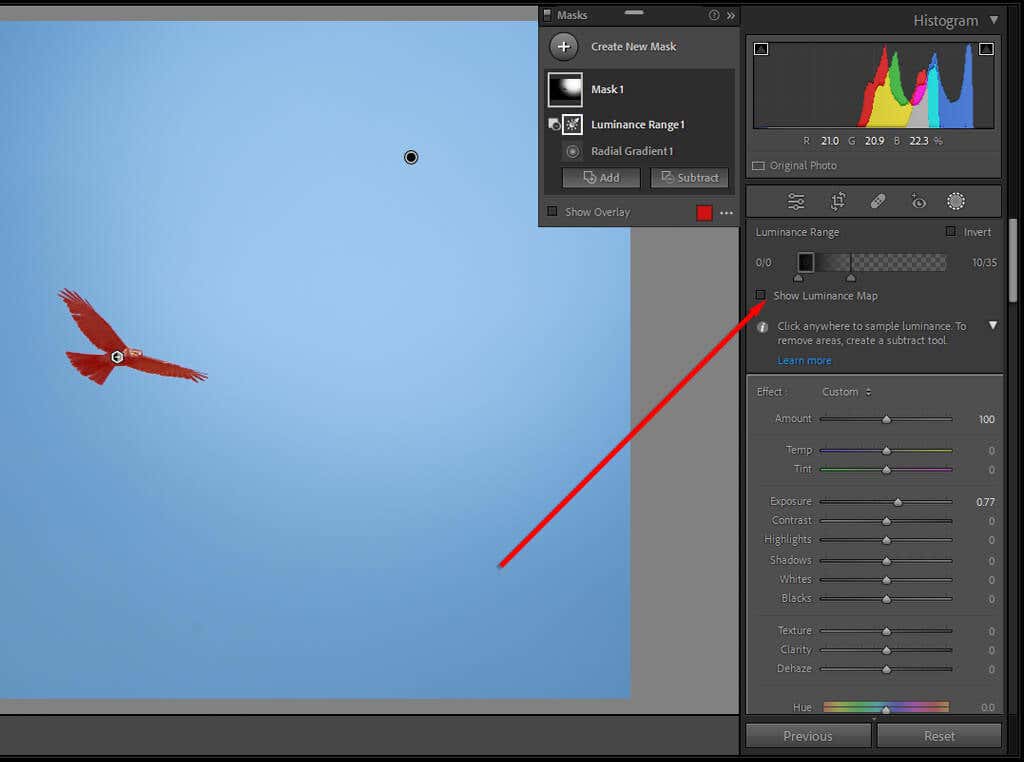
Můžete také použít automatické kapátko ke kliknutí na oblast s hodnotou jasu, kterou chcete přidat nebo odečíst z masky. Stiskněte ZobrazitSvítivostMapua ujistěte se, že jsou zahrnuty správné části obrázku.
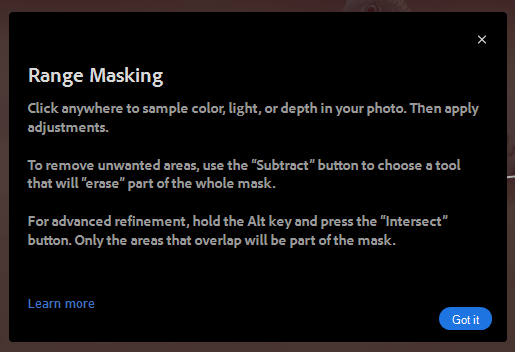
Výběrem Rozsah barevse otevře podobný posuvník. Pomocí kapátka vyberte barvu, kterou chcete odstranit, a poté pomocí posuvníku výběr upřesněte.

4. Odebrat Fringing
Pravděpodobně jste si všimli, že několik vašich fotografií má na objektech v ostrém světle frustrující zelené nebo fialové okraje. To je způsobeno něčím, čemu se říká „chromatická aberace“, což je nevyhnutelný optický jev, ke kterému dochází v důsledku toho, jak světlo dopadá na váš snímač fotoaparátu přes objektiv.
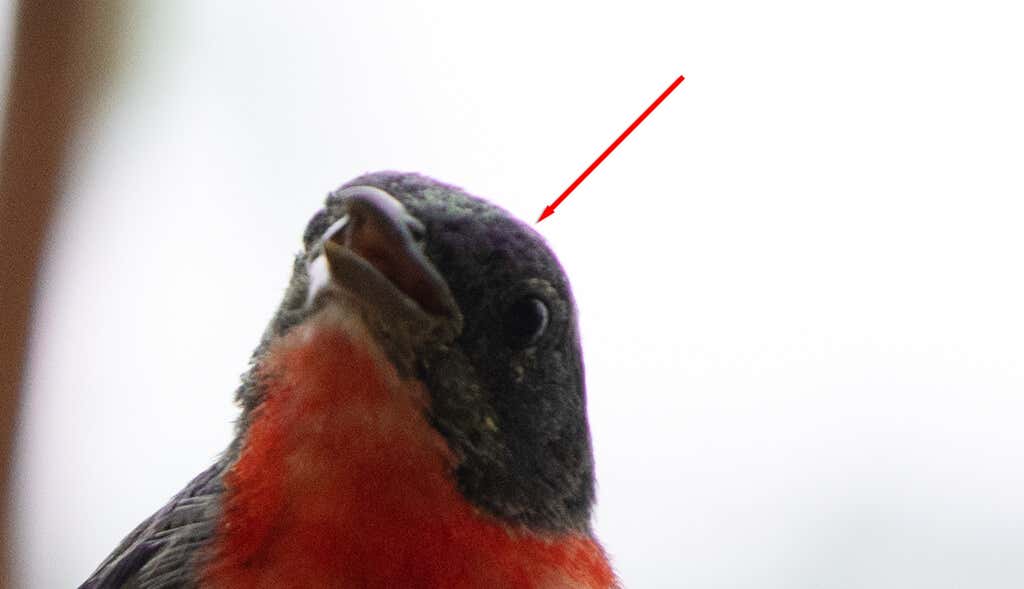
Lightroom má naštěstí vestavěný nástroj, který to odstraní. V modulu Vývojpřejděte dolů na Korekce objektivu. Zde si můžete vybrat buď Profil(automaticky) nebo Ruční.
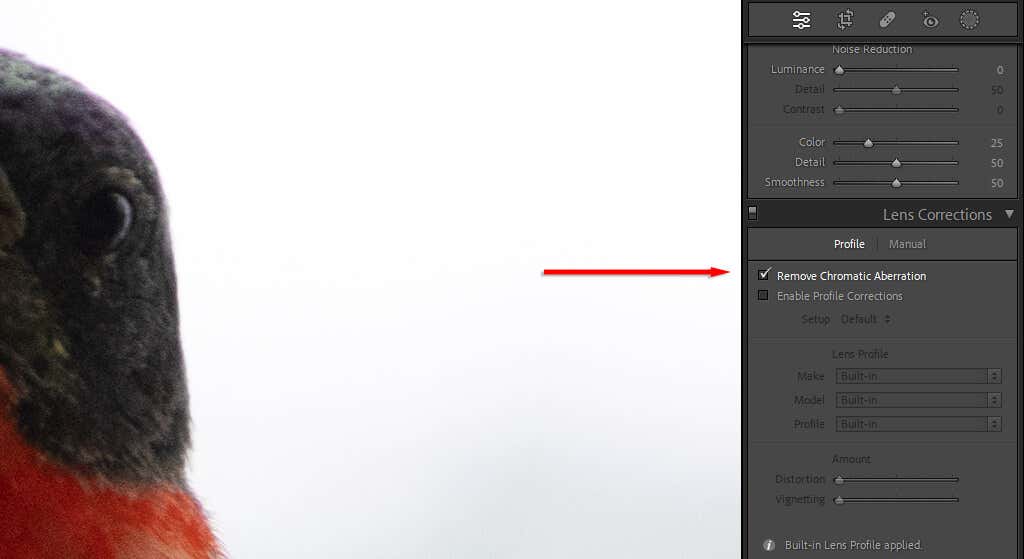
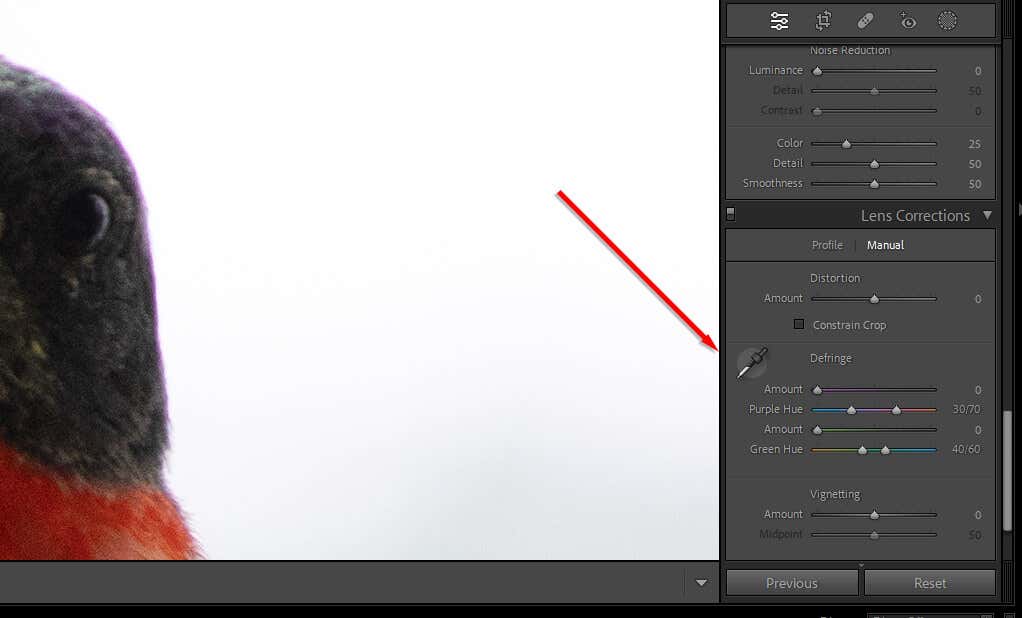
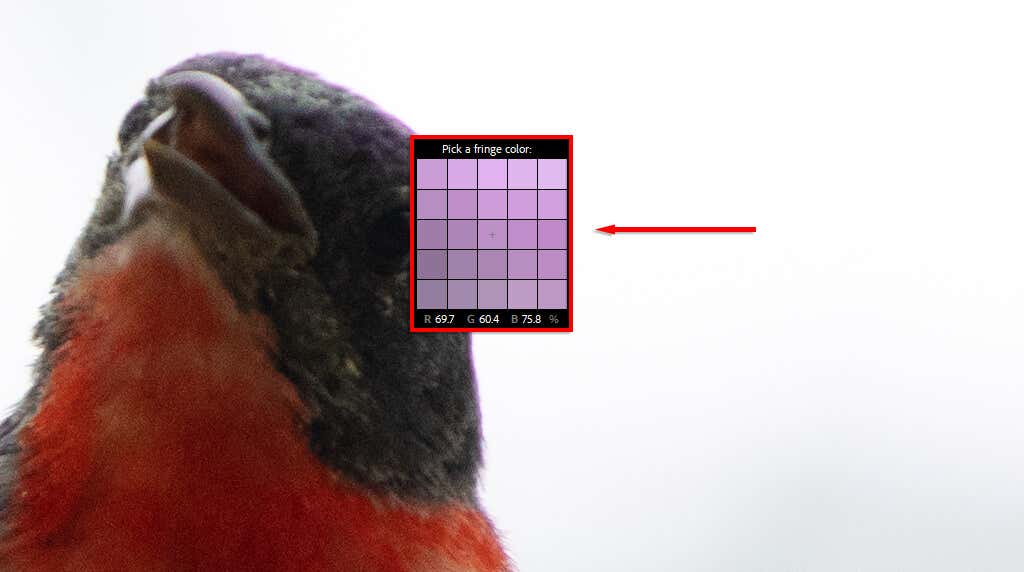
5. Použijte kompoziční pomůcky
Mřížkové překryvy Lightroom můžete použít k oříznutí a složení fotografií přesně tak, jak chcete. Existuje několik překryvů, od pravidla třetin až po spirálu zlatého řezu. Ty vám mohou pomoci zkomponovat fotografii podle několika známých estetických „pravidel“ kompozice.
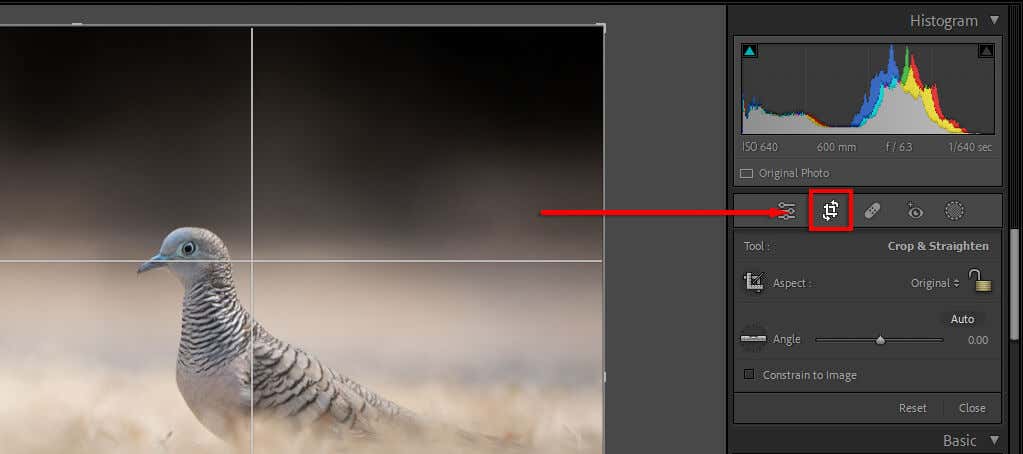
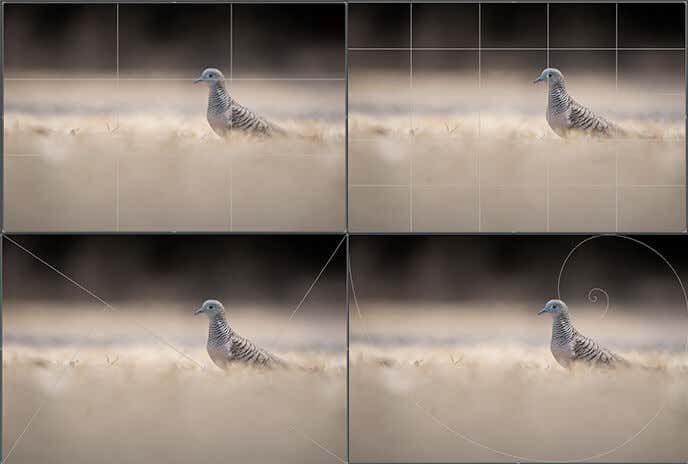
6. Věnujte pozornost histogramu
Histogram naleznete v pravém horním rohu modulu Develop. Tento komplikovaně vypadající graf ukazuje tónové hodnoty a rozložení barev vašeho obrázku.
Červené, modré a žluté části představují koncentraci těchto barev na obrázku. Zelené oblasti jsou místa, kde se překrývá modrá a žlutá, a tyrkysové oblasti jsou místa, kde se překrývá zelená a modrá. Šedé oblasti jsou místa, kde se všechny tři barvy překrývají.
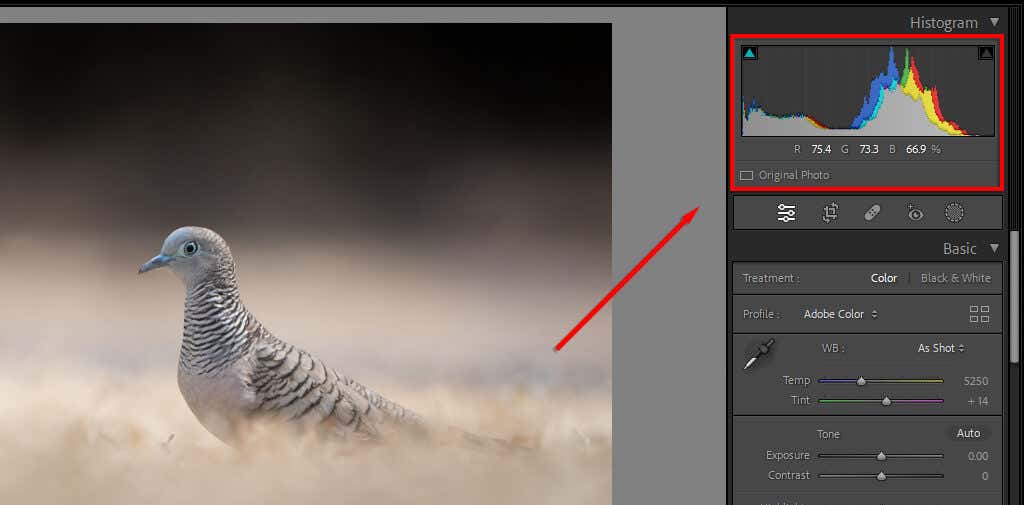
Levá strana histogramu představuje nejtmavší části snímku a pravá strana je nejsvětlejší. Pokud je tedy většina vašich vrcholů vlevo, váš snímek může být podexponovaný (a naopak). Dobře exponovaný snímek bude mít obvykle většinu histogramu směrem ke středu grafu v jediném vrcholu.
Stisknutím Jklávesyzobrazíte, kde je váš obrázek oříznut. Oříznutí je místo, kde vaše světla nebo stíny dosáhly bodu, kdy se již nezobrazují žádné informace – jsou to jen bílé nebo černé pixely.
Pokud stisknete Ja poté si pohrajete s posuvníkem expozice, uvidíte červené oblasti, kde jsou světla oříznutá, a modré, kde jsou stíny. To vám může pomoci dosáhnout dokonalé expozice.
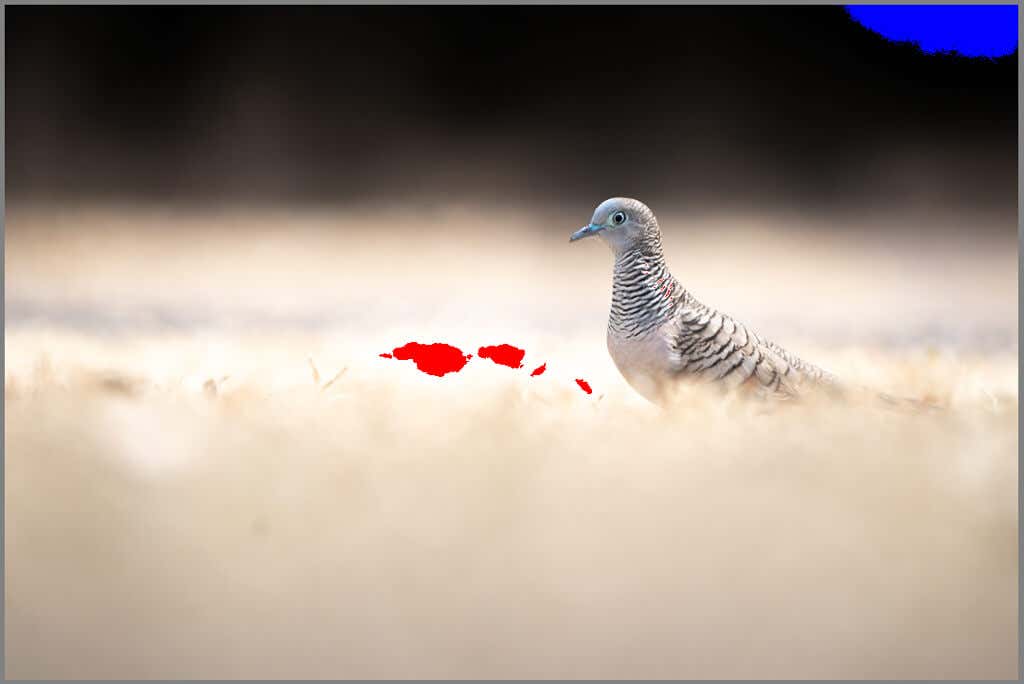
Svůj obrázek můžete také upravit přímo prostřednictvím histogramu. Umístěním ukazatele myši na každou část grafu zobrazíte, co představuje, poté kliknutím (nebo klepnutím) a tažením změňte tuto část. Uvidíte, jak se odpovídající posuvníky budou měnit.
7. Odstraňte nežádoucí prachové částice (a další předměty)
Pokud jde o fotografování, prachové skvrny jsou nepříjemnou součástí procesu. Při výměně objektivů se na snímač fotoaparátu často dostane prach, který se na fotkách může jevit jako rušivé černé šmouhy.
Lightroom nyní obsahuje nástroj pro odstranění skvrn, který vám může pomoci odstranit tyto (a další) rušivé objekty z vašich fotografií a urychlit tak pracovní postup úprav, protože již nemusíte přepnout do Photoshopu se jich zbavit ..
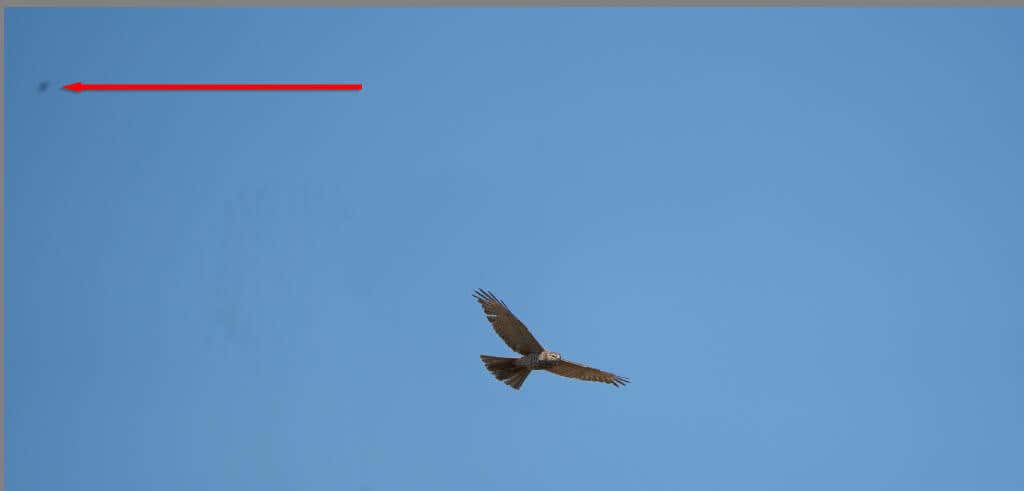
Odstranění prachových částic:
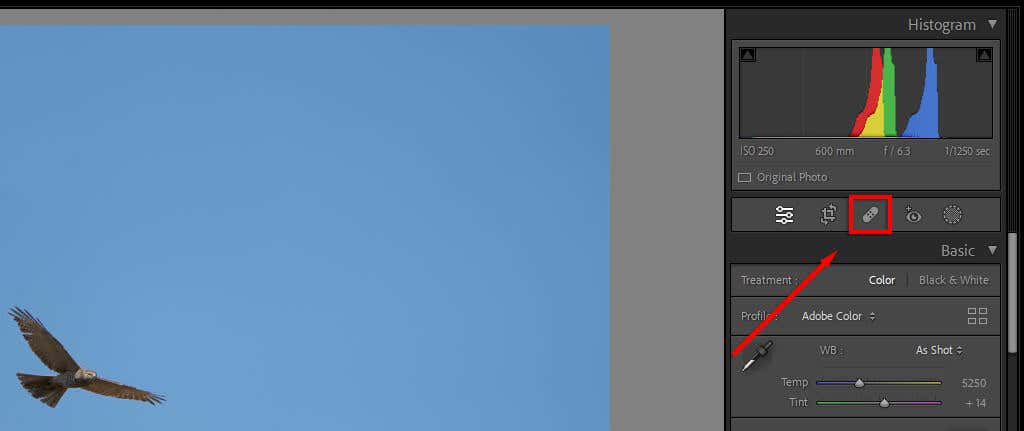
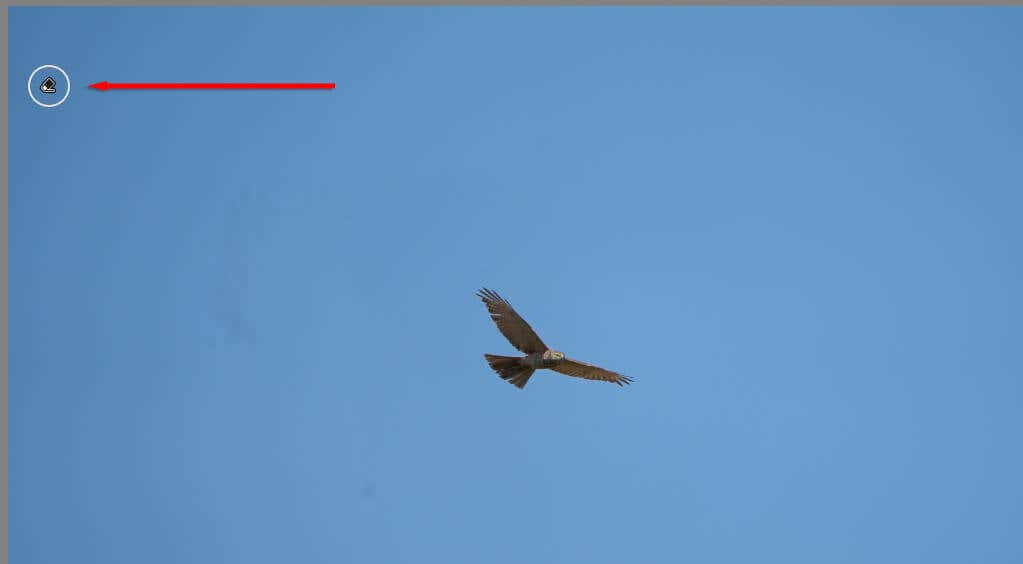
8. Dávková úprava
Pokud máte řadu podobných obrázků, které chcete upravit stejným způsobem, můžete proces úprav urychlit hromadnou úpravou.
Postup:
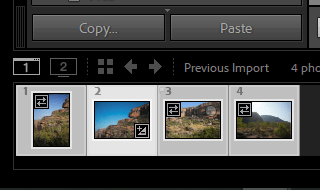
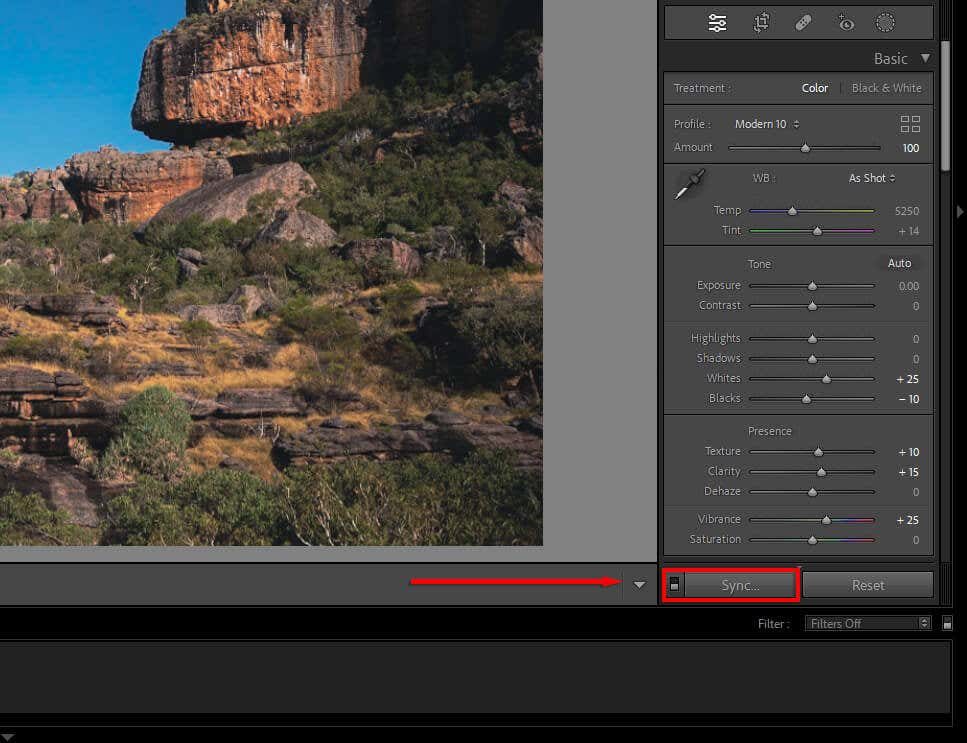
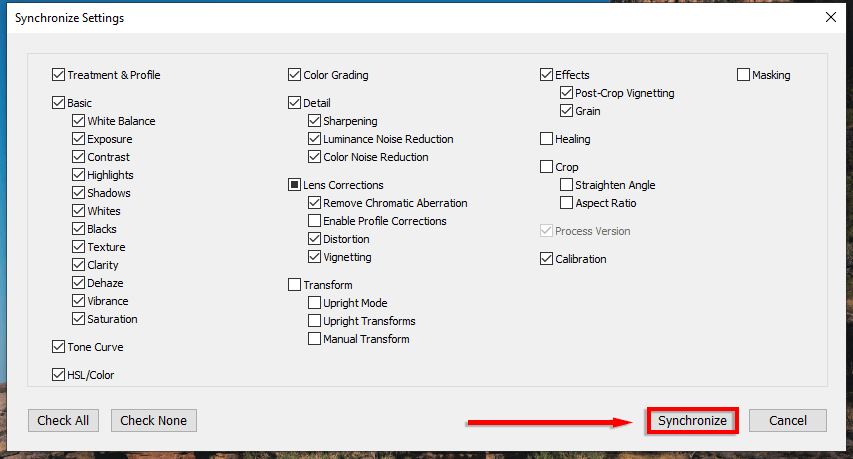
9. Použijte maskování při aplikaci ostření
Když použijete doostření a redukci šumu, můžete si selektivně vybrat, které části obrázku chcete ovlivnit. Chcete-li tak učinit
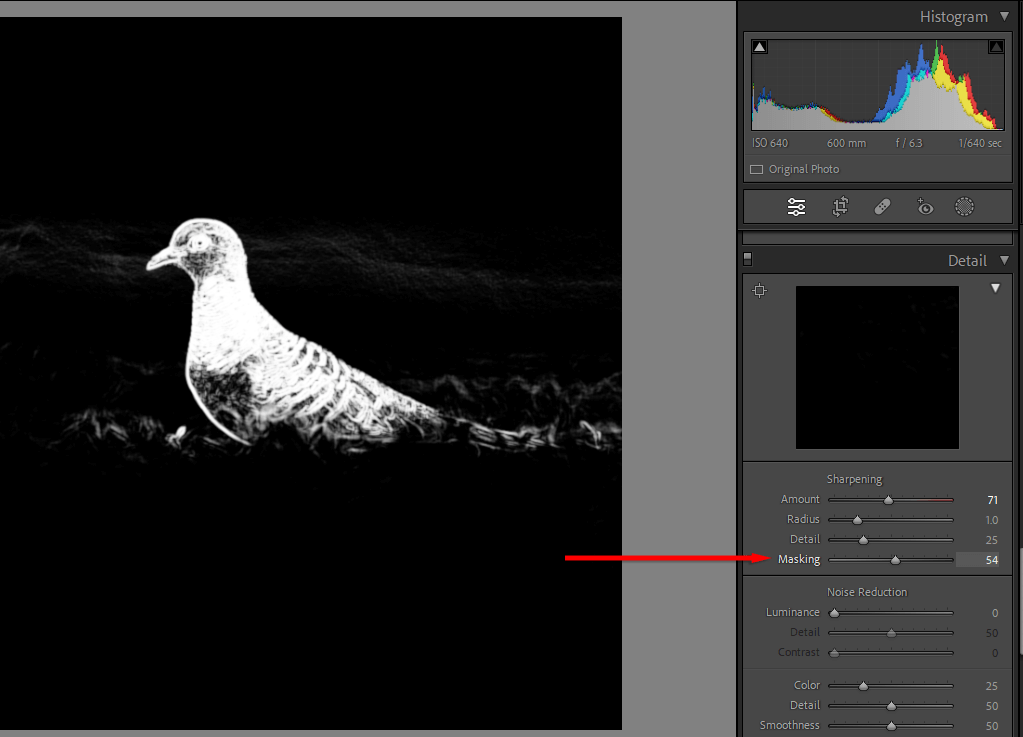
10. Přečtěte si, jak vybarvit třídu
Stupňování barev je jednou z nejtěžších dovedností, které se lze naučit, ale pomocí spousty pokusů a omylů můžete zdokonalit své oko a naučit se vytvářet krásné obrázky.
V Lightroom lze s barvami manipulovat několika způsoby:
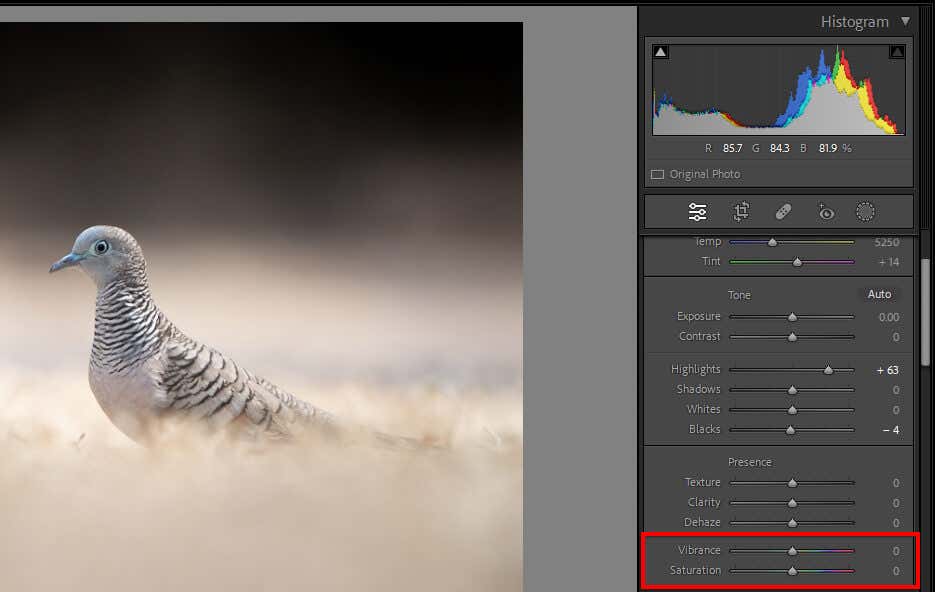
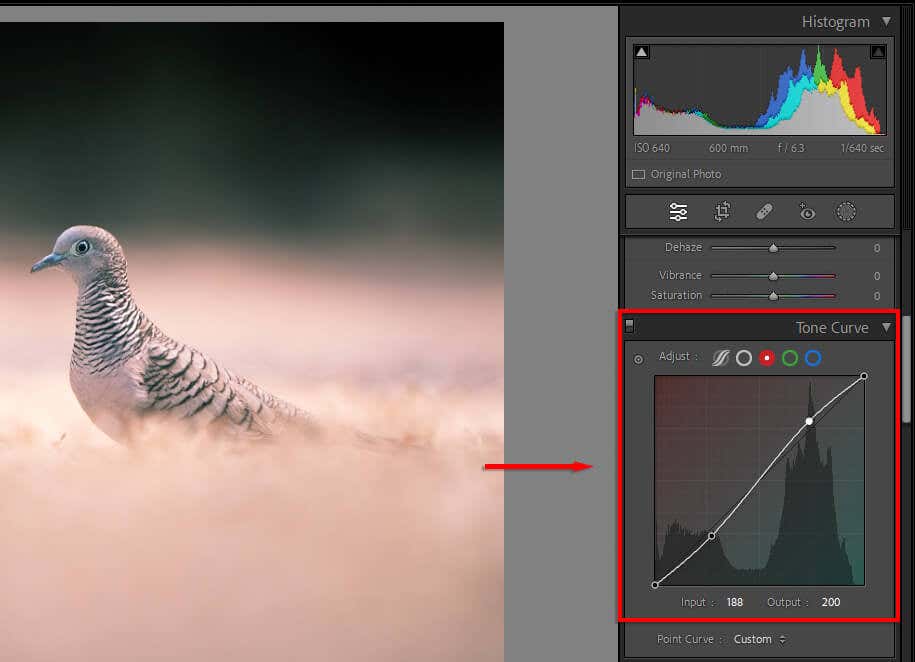
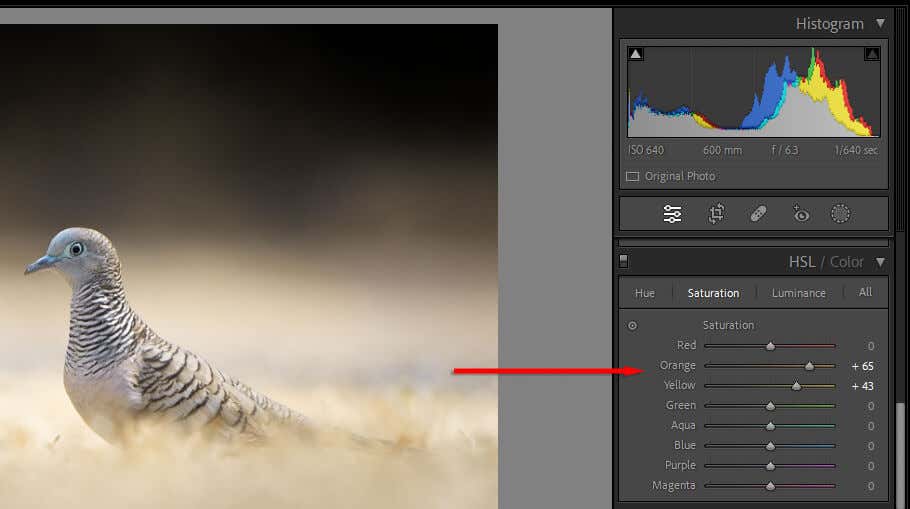
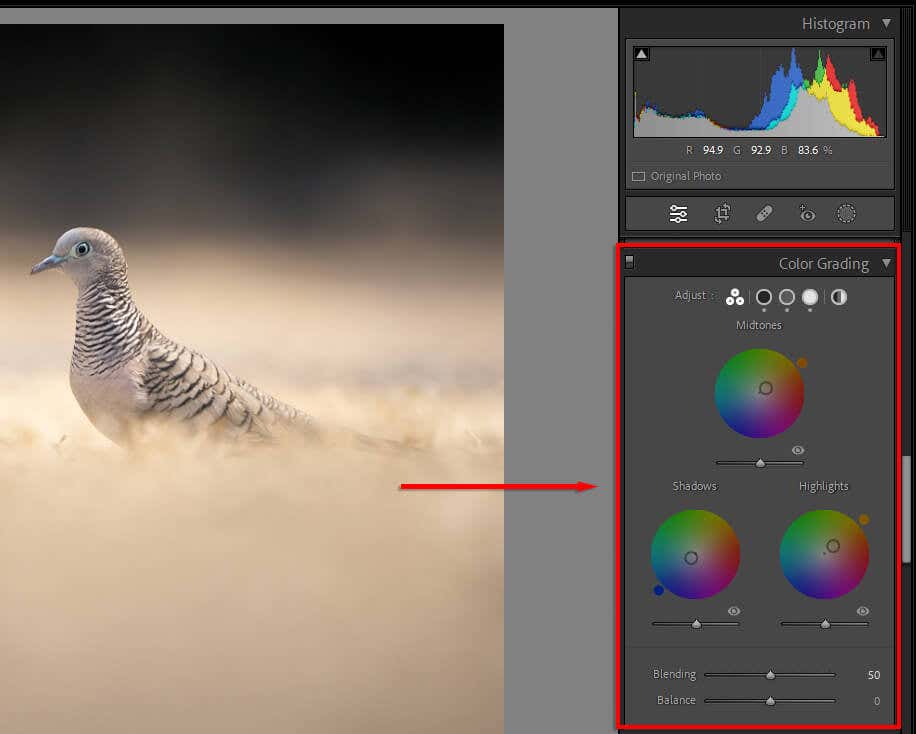
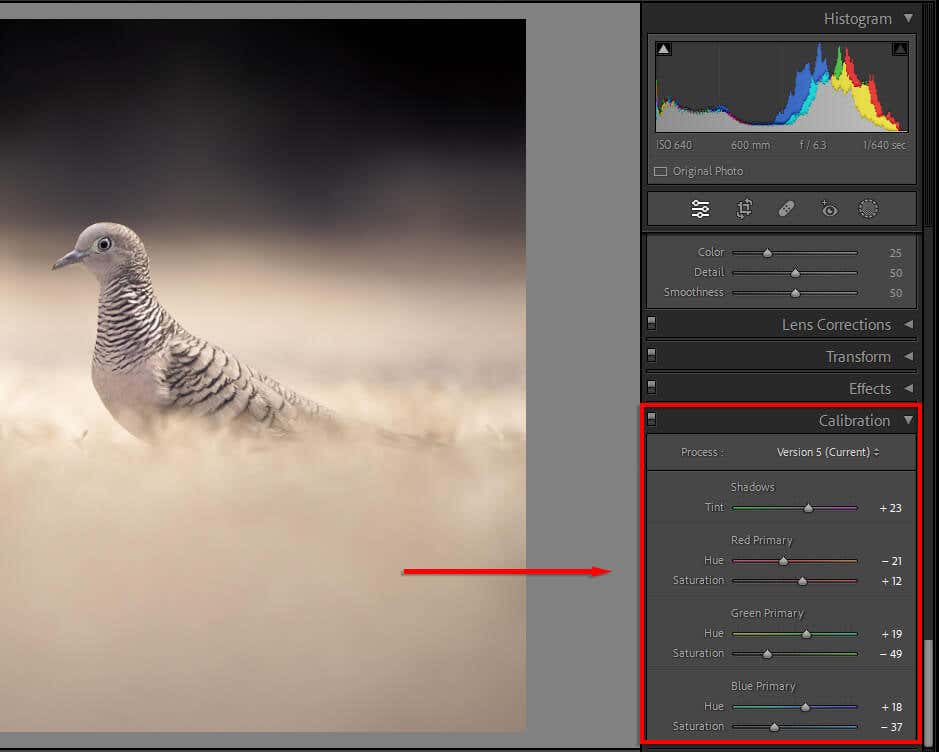
Od začátečníka k profesionálovi
Zdokonalit se v úpravách fotografií může chvíli trvat. Existují desítky nástrojů pro úpravy a může být těžké vědět, kde začít. Ale s těmito fotografickými tipy byste měli být na dobré cestě používat editor fotografií Lightroom jako profesionál.
.