Pokud jste o Google Cloud Print neslyšeli, není to úplně překvapující. Přestože se to od roku 2011 děje, nedošlo k širokému použití. Nicméně, to je něco, co by se mohlo v příštím roce změnit. Na rozdíl od některých služeb Google, které se během jarního čištění získávají v konzervách, služba Google Cloud Print získává stále více a více funkcí.
Takže nejprve, co je služba Google Cloud Print? V podstatě je to způsob, jak mohou uživatelé připojit své tiskárny (drátové nebo bezdrátové) k Internetu a mít možnost tisknout z libovolného zařízení (web, desktop, mobil) z libovolného místa na světě. Co je Google Cloud Print v pořádku, je, že můžete tisknout ze zařízení, aniž byste museli v systému instalovat ovladače tiskárny. To může ušetřit obrovské množství času a energie.
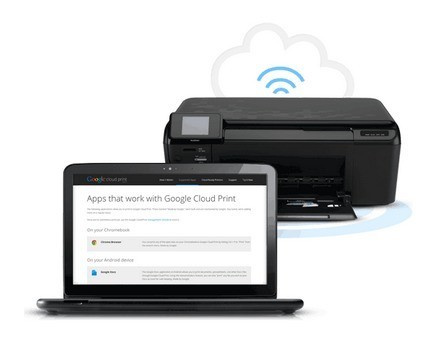
Pokud jste například zakoupili nový počítač se systémem Windows a připojili jej k síti, obvykle byste museli najít ovladače pro vaše aktuální tiskárny, načíst software a projít všechny kroky, aby se nainstaloval do tohoto počítače. Nyní pouze to vyžaduje čas a spoustu odstraňování problémů, zpravidla také zpomaluje váš systém s množstvím dalších softwarových nástrojů / nástrojů, které nepotřebujete. Odtud se na to budeme odvolávat jako na GCP.
S programem GCP stačí nainstalovat ovladač tiskárny Google Cloud na počítač se systémem Windows a nyní můžete tisknout z libovolného programu přímo na libovolnou tiskárnu, kterou jste přidali v GCP. Takže je GCP největší na světě? Existuje několik upozornění a omezení, které vám vysvětlím níže.
Kde mohu tisknout?
GCP zní skvěle, ale můžete se zeptat, odkud můžu skutečně vytisknout z? No, to je místo, kde GCP v uplynulém roce udělal velké skoky. Nejprve jste mohli tisknout pouze z Chrome OS, Google Chrome na libovolné platformě a Gmailu a Dokumenty Google v mobilu. První zvýšení tohoto seznamu bylo Aplikace Cloud Print v Obchodě Google Play pro zařízení Android.
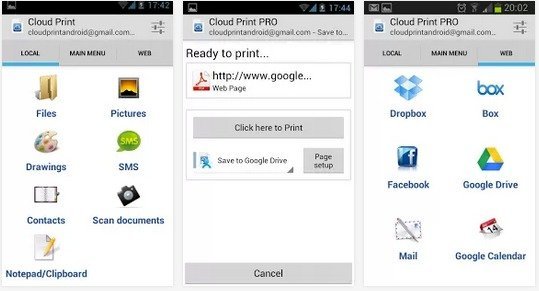
různé lokální soubory přímo do GCP včetně SMS chaty, obrázků, Facebook, Dropbox, Box, Mail a další. Uživatelé mohou také spravovat tiskárny, sdílet tiskárny, spravovat tiskové úlohy a další z aplikace. Právě teď v aplikaci Apple App Store není aplikace Cloud Print, ale díky vynikajícímu záznamu Google o uvolnění aplikací Google pro zařízení iOS existuje velká šance, že Cloud Print bude čoskoro způsobovat, že se iPhony a iPady .
Dne 23. července 2013 Google skutečně učinil GCP mnohem užitečnější zavedením Ovladač Google Cloud Print. Můžete jej instalovat na libovolném počítači se systémem Windows a umožní vám při tisku z libovolné aplikace Windows vybrat si aplikaci Google Cloud Printer.
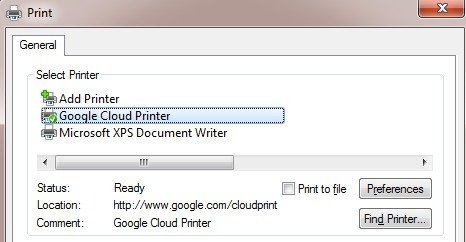
Služba Google Cloud Print kromě ovladače tisku. Služba Cloud Print bude spuštěna jako služba Windows a může být použita pro připojení starších starších tiskáren k GCP. Tisková služba je více zaměřena na podniky a školy.
Konečně existuje krátký seznam aplikací, které pracují s GCP a umožňují tisknout z nich. Například v systému iOS můžete stahovat PrintCentral Pro, které vám umožní tisknout e-maily, kontakty, textové zprávy atd. Ze zařízení iOS do GCP. V současné době společnost Google nezveřejnila tiskový ovladač pro počítače Mac, ale můžete si stáhnout aplikaci s názvem Cloud Printer, která dělá téměř totéž.
Nyní, když zjistíte, odkud se můžete aktuálně tisknout, podívejme se na připojovací tiskárny k GCP.
Cloud Print Ready vs Klasické tiskárny
Nejdůležitější věc, kterou můžete pochopit o GCP, je, jak připojujete tiskárny k aktuální službě. Existují dva typy tiskáren ve světě GCP: Cloud Ready a Classic Printers. Tiskárny připravené z prostředí Cloud jsou ty, které již přicházejí s nainstalovanou a nakonfigurovanou službou GCP. To je zdaleka nejlepší způsob, jak používat GCP, protože se tiskárna skutečně zaregistruje prostřednictvím služby GCP přes vaši síť a bude vždy k dispozici pro tisk.
Další skvělou věcí o tiskárnách Cloud Ready je, že budou automaticky aktualizovat svůj firmware a ovladače přes internet, takže se ani nemusíte starat o to. Bohužel zde ještě není mnoho tiskáren, které podporují GCP. Celý seznam tiskáren se systémem Cloud Ready můžete vidět zde:
https://www.google.com/cloudprint/learn/printers.html
Pokud máte jednu z uvedených tiskáren, odkaz na jeho nastavení pomocí programu GCP. V zásadě stačí zaregistrovat svou e-mailovou adresu Google pomocí protokolu GCP na tiskárně.
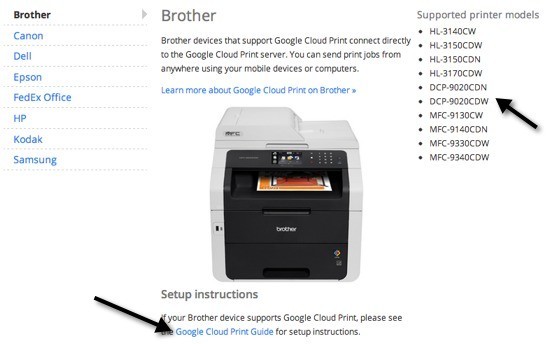
Klasické tiskárny jsou to, co většina lidí použije při vytváření GCP. Klasické tiskárny jsou tiskárny, které jsou přímo připojeny k počítači pomocí kabelu nebo bezdrátových tiskáren nainstalovaných na vašem počítači. Všechny tiskárny, ze kterých můžete tisknout z počítače, lze přidat do GCP bez ohledu na to, jak jsou připojeny.
Nyní je hlavní rozdíl mezi tiskárnou Cloud Ready a klasickou tiskárnou, tiskárny musí být počítač s nainstalovanými tiskárnami a musíte být přihlášeni do prohlížeče Google Chrome. Pokud vypnete počítač nebo se odhlásíte z Chromu a pokusíte se tisknout do GCP, tisková úloha bude jednoduše přidána do tiskové fronty. Když se počítač znovu zapne a přihlásíte se do Chromu, bude tisková úloha vytištěna.
Přidání klasické tiskárny
Přidání klasické tiskárny do GCP je poměrně jednoduché. Nejprve přejděte do počítače, ve kterém jsou tiskárny již nainstalovány, a otevřete prohlížeč Chrome. Poté klikněte na tlačítko nabídky Chrome (tři vodorovné čáry) a vyberte možnost Nastavení.
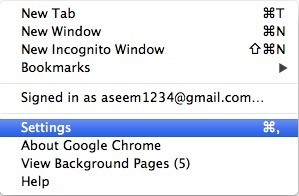
na Zobrazit rozšířená nastavení. Přejděte dolů ještě dřív, než se zobrazí Google Cloud Print.
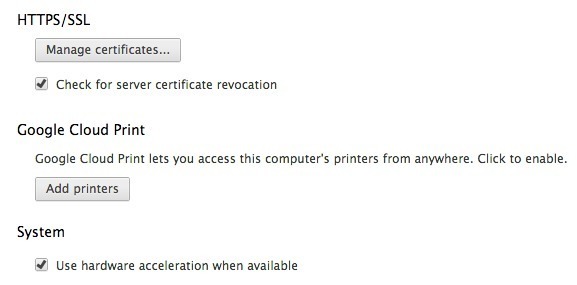
tiskárnya objeví se vyskakovací okno se seznamem aktuálně nainstalovaných tiskáren.
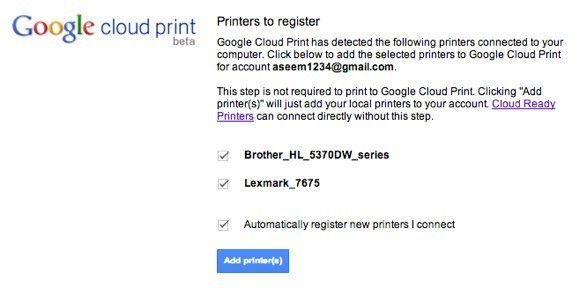
nové tiskárny, když je připojíte k počítači. To je všechno, co se týká přidávání tiskáren do GCP. Nyní se dostanete do konzoly pro správu GCP, kde byste měli vidět vaše tiskárny.
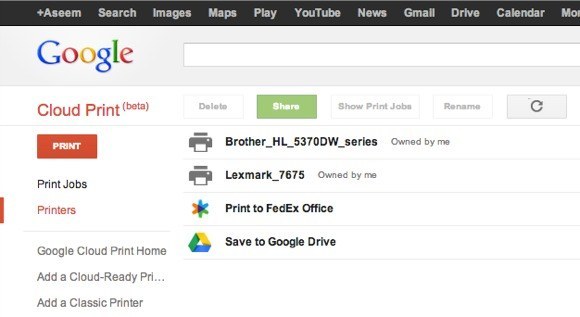
Nahrávání souborů do tisku
Kromě různých způsobů, které lze vytisknout výše, máte také možnost nahrát soubor přímo do GCP a vytisknout. Takže například pokud jste na počítači Mac a chtěli vytisknout soubor PDF nebo obrázek nebo dokument Word nebo cokoli jiného, stačí ho nahrát. Přihlaste se do GCP konzole, klikněte na PRINTa klikněte na Nahrát soubor k tisku.
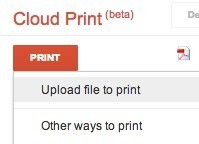
Zaznamenal jsem soubor aplikace Excel a vytiskl to v pohodě. Z toho, co mohu říct, se zdá, že můžete vytisknout jakýkoli druh souboru. Byl jsem schopen dokonce vytisknout soubor aplikace Adobe Photoshop. Zatím jsem nebyl schopen NOT tisknout něco, takže je to docela skvělé.
Sdílení tiskáren
Jednou zraněnou funkcí GCP je možnost sdílet tiskárnu s někým jiným který má účet Google. Musí to být jeden z nejlepších vlastností GCP. Minulý týden moji rodiče přišli do města a potřebují vytisknout palubní vstupenku pro zpáteční let. Za normálních okolností používají pouze počítač a tisknu tam, ale tentokrát jsem se rozhodl, že udělám test GCP.
Šel jsem na konzolu GCP, vybral jsem tiskárnu a klikl na Sdílejte.

Potom jsem zadal e-mailovou adresu a zvolil (a) možnost Tisknout.
Kliknutím na odkaz a následným kliknutím na možnost Přijmoutpřidala tiskárna do účtu Google Cloud Print
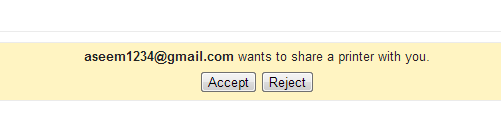
A to bylo doslova! Poté právě vytiskla palubní desku z Chromu a vybrala si mou tiskárnu. Vytiskli jsme to za dvě vteřiny a skončili jsme. Není třeba používat počítač, není třeba stahovat ovladače tiskárny do počítače. Stačí odeslat odkaz, kliknout na něj a vytisknout! Příště, když vás někdo navštíví a potřebuje vytisknout a nechcete je v počítači, použijte GCP, pokud mají účet Google! Je to poprvé po dlouhé době, když mě působí tak dobře, že funguje tak dobře a efektivně.
Závěr
Pomocí služby Google Cloud Print můžete také konsolidovat všechny své tiskárny jedno místo. Například pokud máte na jednom počítači nainstalovanou bezdrátovou tiskárnu, ale máte druhou tiskárnu připojenou kabelem k druhému počítači, můžete přidat tiskárny do služby Google Cloud Print a vytisknout buď z libovolného počítače nebo libovolného mobilního zařízení.
Kromě toho můžete tisknout libovolný soubor na Disk Google nebo přímo do FedEx Office. Schopnost ukládat do Disku Google dělá GCP jako Evernote. Webovou stránku můžete vytisknout pro pozdější prohlížení přímo na Disku Google.
Celkově se služba Google Cloud Print během roku stala mnohem užitečnější. Společnost Google bude i nadále přidávat do GCP další funkce, což bude pro zákazníky skvělý způsob, jak snadno tisknout z libovolného místa a zařízení. Užijte si!