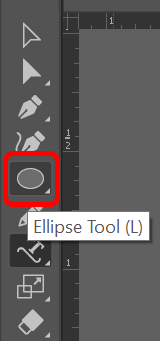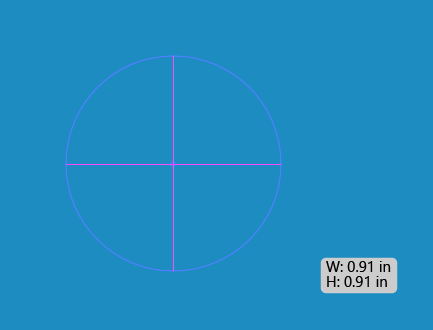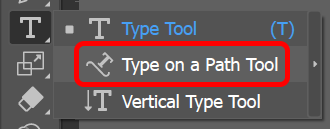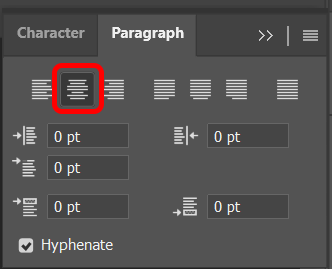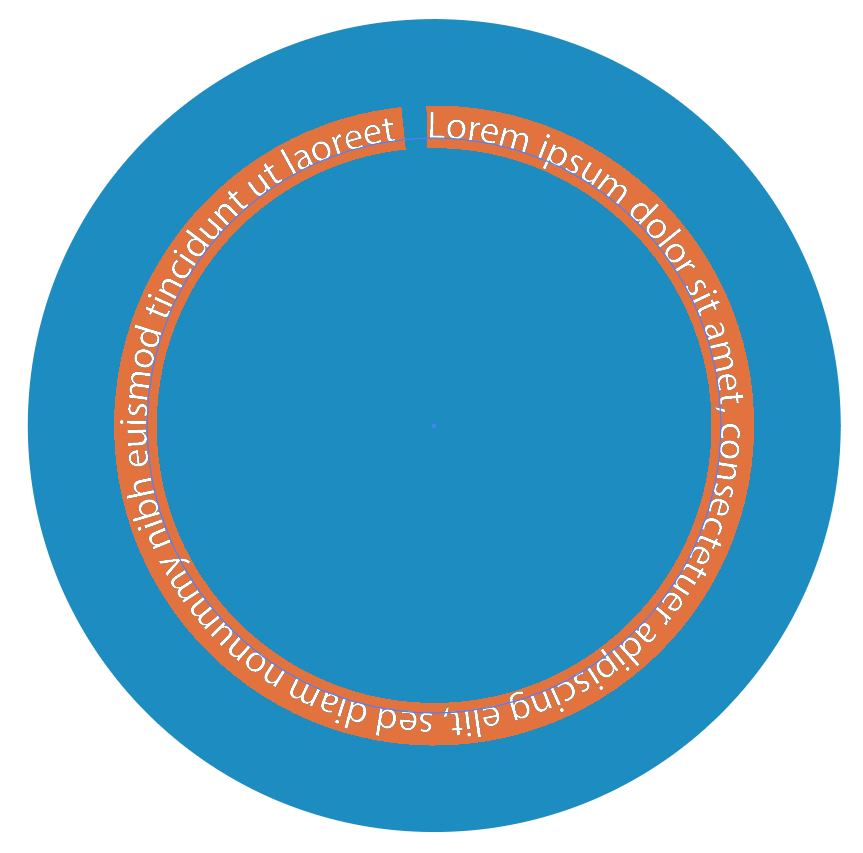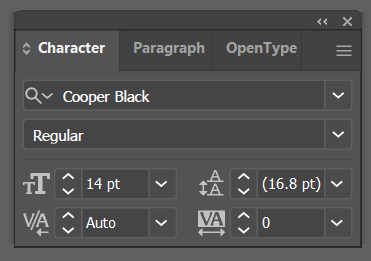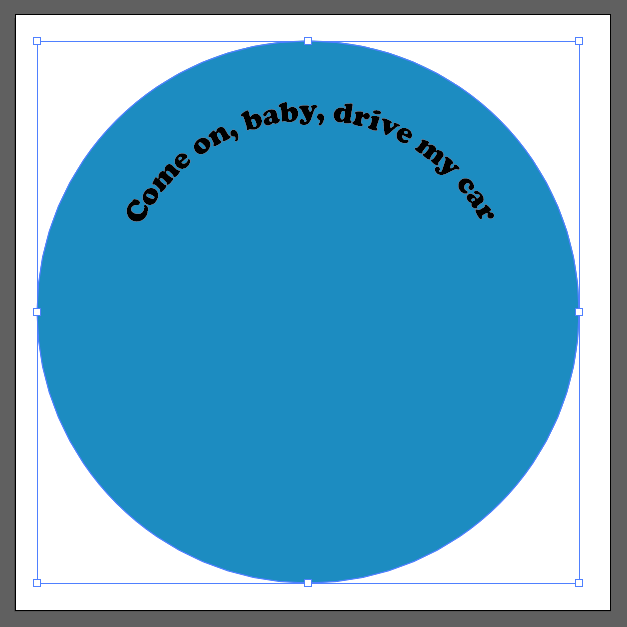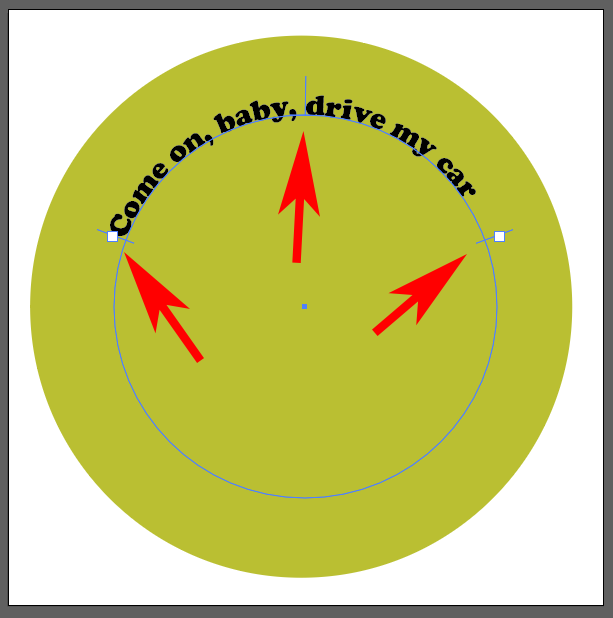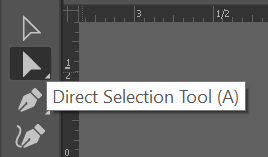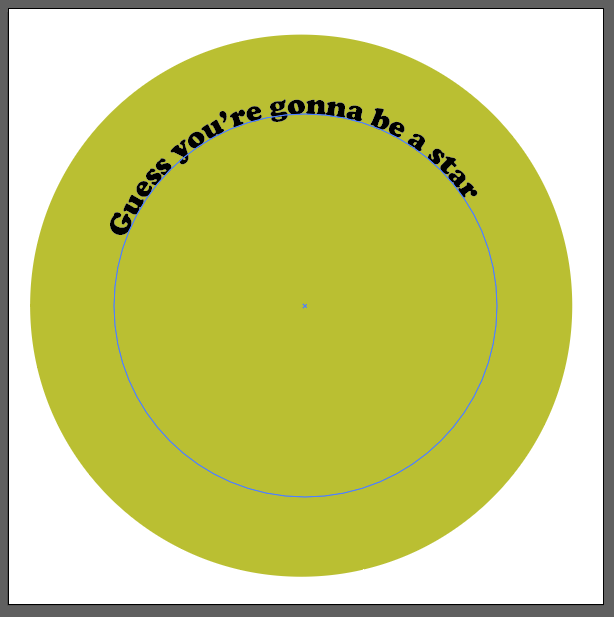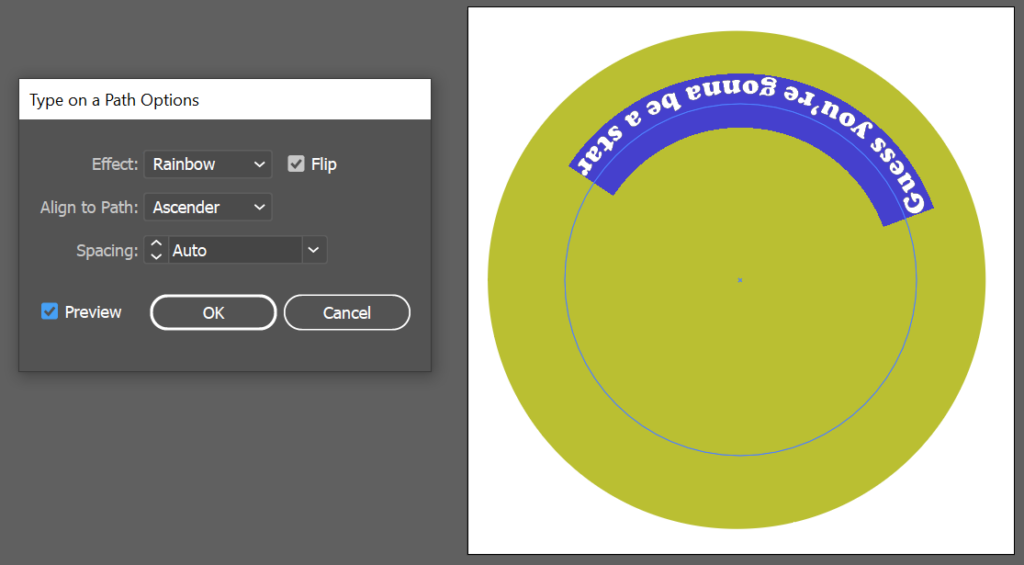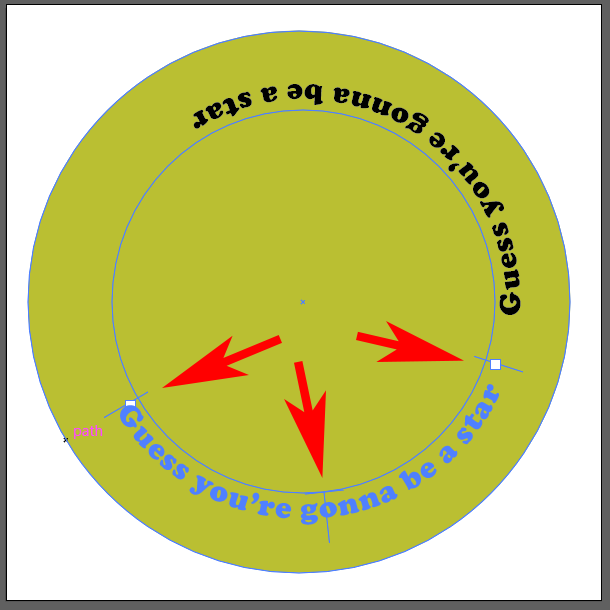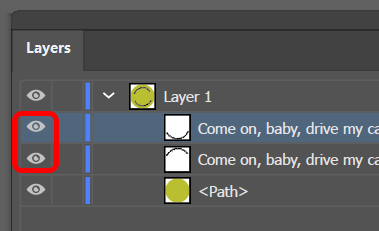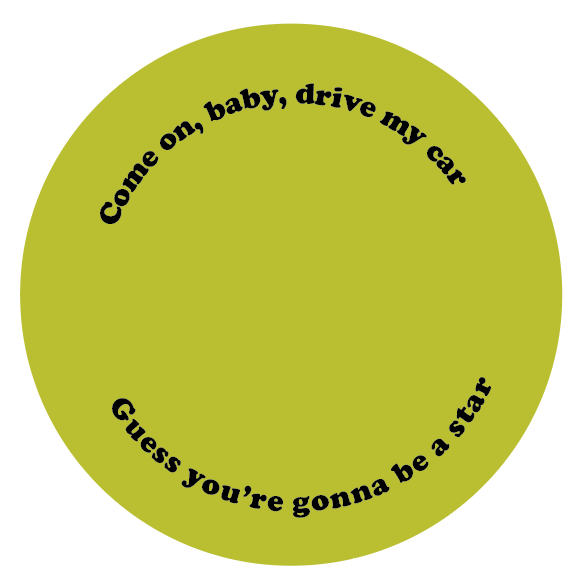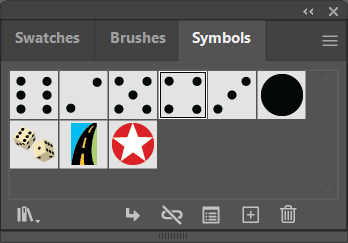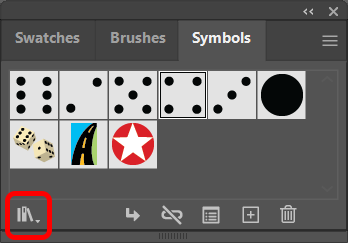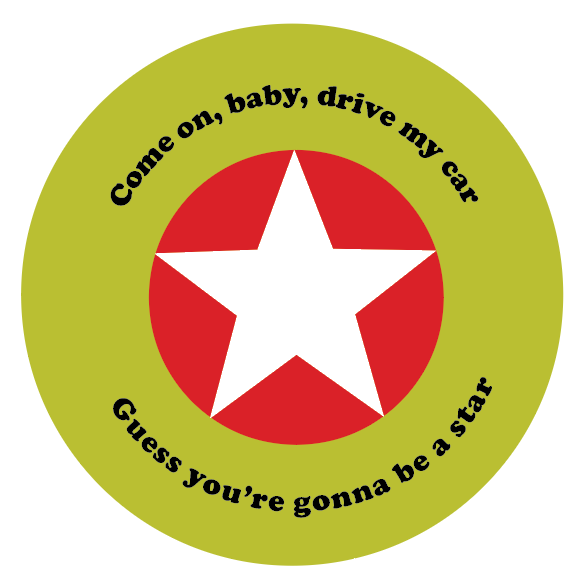Adobe Illustrator je skvělý program pro grafický design, který můžete použít, když chcete vytvářet upravitelné vektorové grafiky. vektorová grafika lze zvětšit bez ztráty detailů, takže můžete vytvořit ilustraci, včetně typografie, která bude vypadat stejně dobře na billboardu jako vizitka.
Představte si, že vytvoříte kulatý odznak nebo logo a chcete napsat text kolem kruhové cesty. Možná budete chtít, aby se text ve spodní části kruhu překlopil na opačnou stranu cesty, aby byl snadno čitelný. V tomto tutoriálu Illustratoru vás naučíme, jak převrátit text na cestě v Illustratoru, aby text nebyl obráceně.
Jak převrátit text na cestě v Illustratoru
Ať už používáte Adobe Illustrator CC nebo starší verzi Illustratoru, cesta je jednoduše jedna (nebo více!) přímá nebo zakřivená čára. Cesta může být otevřená nebo uzavřená v závislosti na tom, zda jsou koncové body spojeny dohromady.
Začneme jednoduchým návrhem kruhu. Vytvoříme kruhovou cestu a poté použijeme textový nástroj k psaní textu podél této cesty. Nakonec část textu otočíme tak, aby se zobrazil pravou stranou nahoru ve spodní části kruhu.
Vyberte nástroj Elipsa .
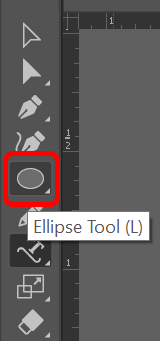
Podržte klávesu Shift a nakreslete na plátno kruh. Podržením klávesy Shift vytvoříte elipsu, kterou vytvoříte, do dokonalého kruhu. Jakákoli barva tahu nebo výplně zmizí, jakmile přidáte text.
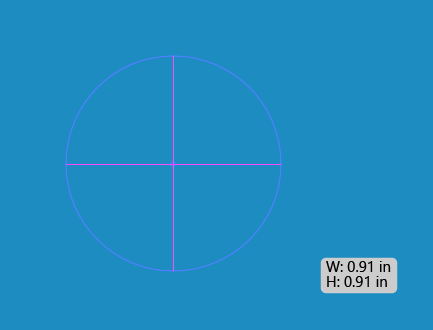
V plovoucí nabídce Nástroj pro psaní vyberte Nástroj psaní na cestě .
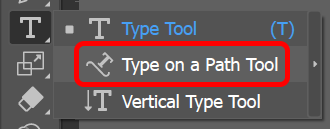
V nabídce Okno vyberte Typ >Odstavec >Vycentrovat , čímž text, který se chystáte napsat, vycentrujete. Zkratka Windows pro panel Odstavec je Ctrl + Alt +T . Uživatelé počítačů Mac mohou použít Option + Command + T .
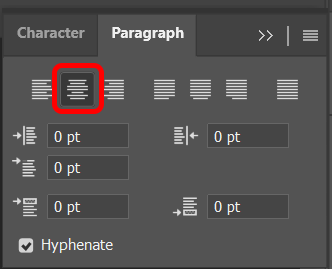
Se stále vybraným nástrojem Zadat na cestě klikněte na horní část kruhu, který jste vytvořili v kroku 2. Illustrator přidá text lorem ipsum rovnoběžný s účaří cesty kruhu.
.
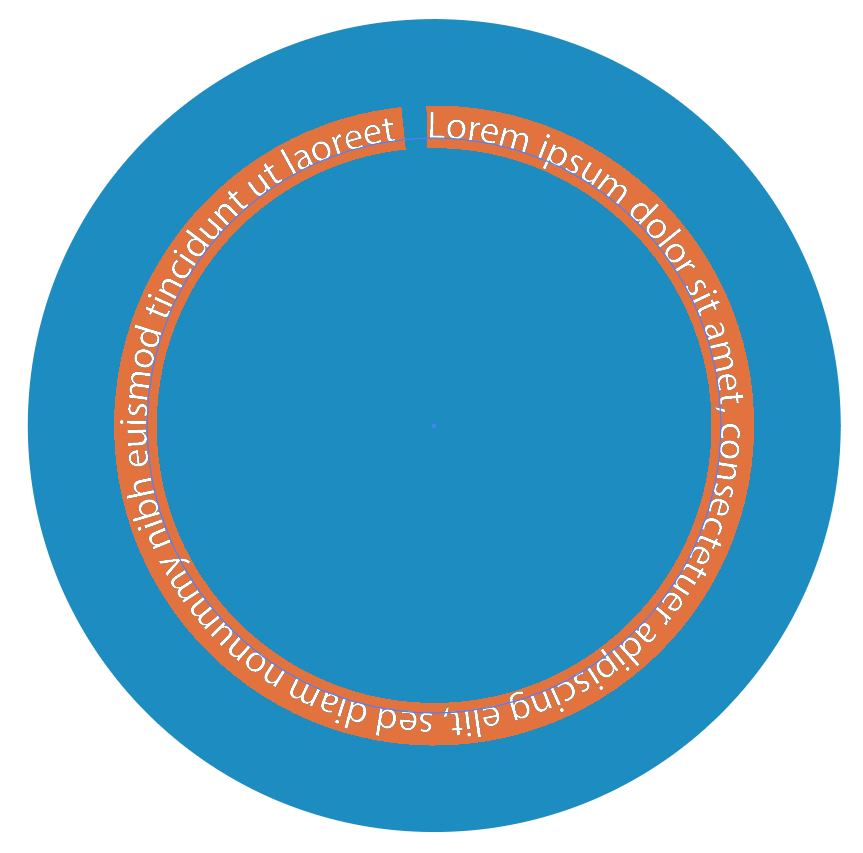
Vyberte písmo a velikost znaků na kartě Znak na panelu Typ nebo zobrazte panel znaků výběrem Windows >Typ >Znak .
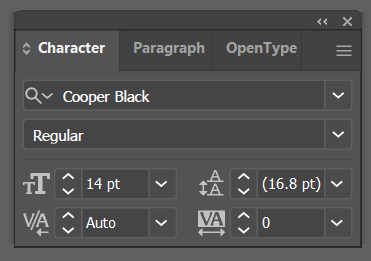
Zadejte požadovaný text v horní části kruhu.
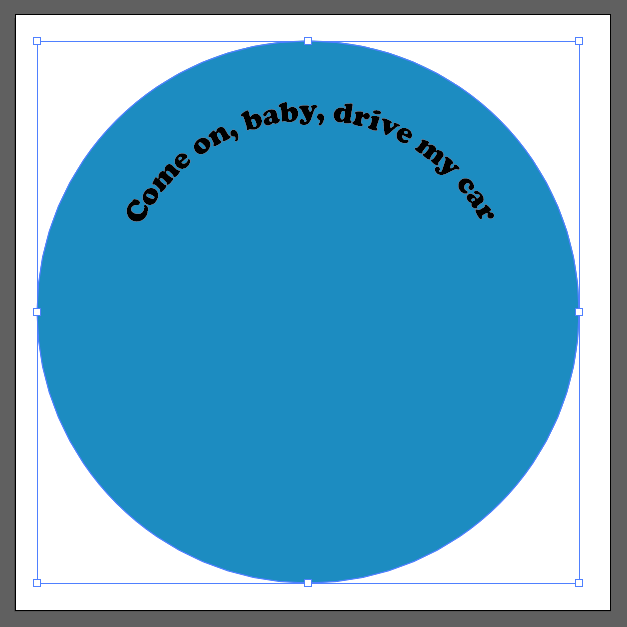
Poblíž textu uvidíte tři úchyty (nazývané také závorky zarovnání): jeden vlevo, jeden uprostřed a jeden vpravo. Pomocí těchto úchytů otáčejte text kolem kruhu, dokud nebude přesně tam, kde chcete.
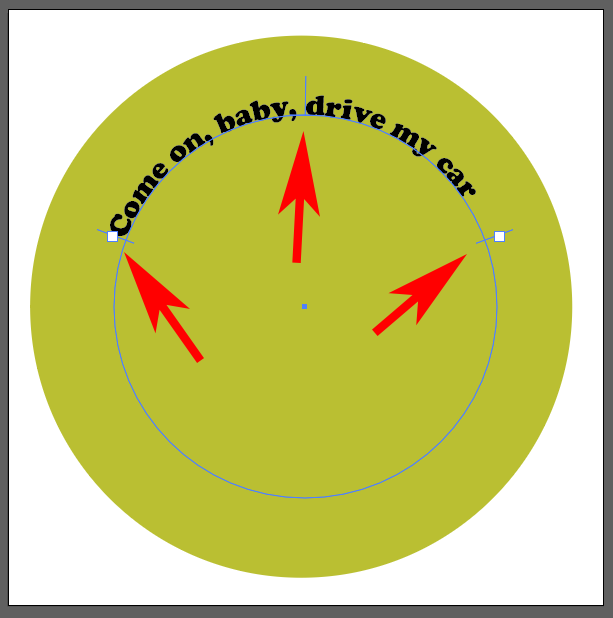
Dále zkopírujeme to, co máme doposud, a duplikujeme to. Pomocí nástroje Přímý výběr na panelu nástrojů vyberte kruh a poté zvolte Upravit >Kopírovat nebo použijte klávesovou zkratku Ctrl strong>+ C .
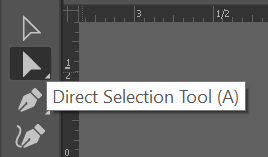
Dále vložte to, co jsme zkopírovali, před to, co již na kreslicím plátně je. Udělejte to tak, že vyberete Upravit >Vložit dopředu . V závislosti na použitém písmu si můžete všimnout, že text vypadá mírně tmavší, protože na cestě k textu jsou nyní dvě jeho kopie. Jednodušší způsob, jak ověřit, že máte dvě kopie textu, je podívat se na panel Vrstvy . Měli byste vidět dvě položky pro váš text. Pokud chcete, můžete jeden přejmenovat, abyste označili, že jde o kopii vpředu.

Na panelu Vrstvy vypněte viditelnost spodní vrstvy.

Vyberte Nástroj pro psaní , vyberte text na cestě a zadejte nový text – text, který přesunete na konec kruhové cesty.
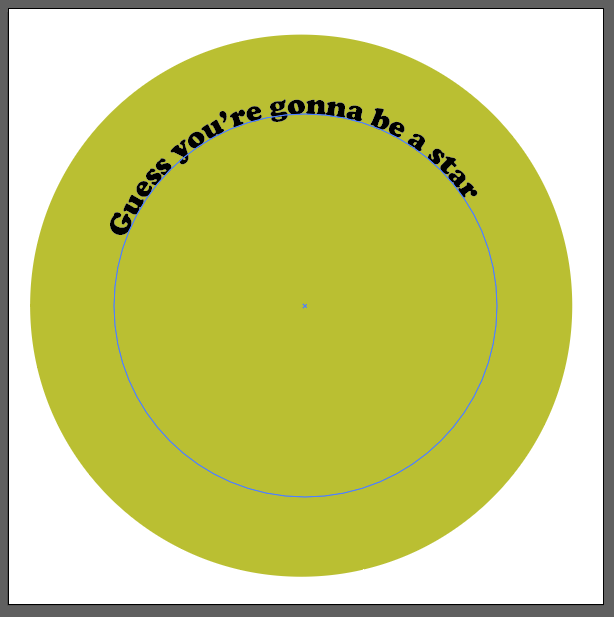
Nyní přichází ta zábavná část. Otevřete dialogové okno Možnosti cesty výběrem možnosti Typ >Zadat na cestě >Možnosti zadání cesty . Pro textový efekt zvolte Duha a v rozevíracím seznamu Zarovnat na cestu vyberte Vzestup . Zaškrtněte také políčko Převrátit a vyberte tlačítko OK . (Chcete-li získat pokročilý pohled, zaškrtněte políčko Náhled .)
.
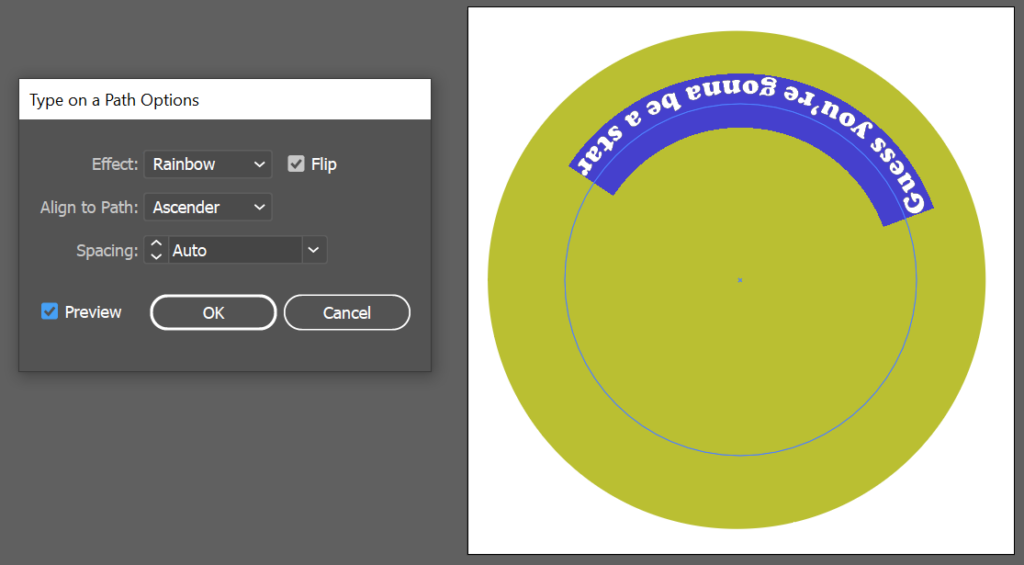
Poznámka: V případě možností Zarovnat na cestu výběrem Baseline umístíte text přímo na cestu. Acender umístí text na vnější stranu kruhu. Descender najde text na vnitřní straně kruhu. Nakonec Střed umístí text přímo do středu cesty.
Kliknutím kamkoli mimo text zrušte jeho výběr a znovu pomocí úchytů upravte mezery a přesuňte text podél cesty ke spodní části kruhu.
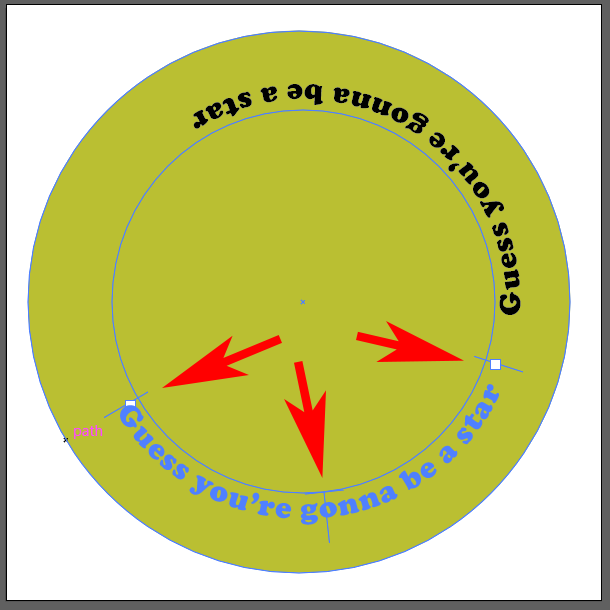
Dále znovu zapněte viditelnost horní vrstvy textu.
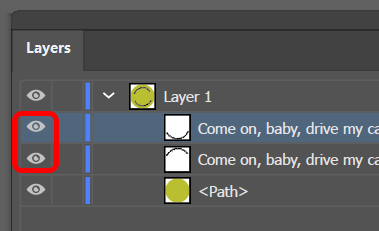
Takto přidáváte a obracíte text na cestu v aplikaci Adobe Illustrator.
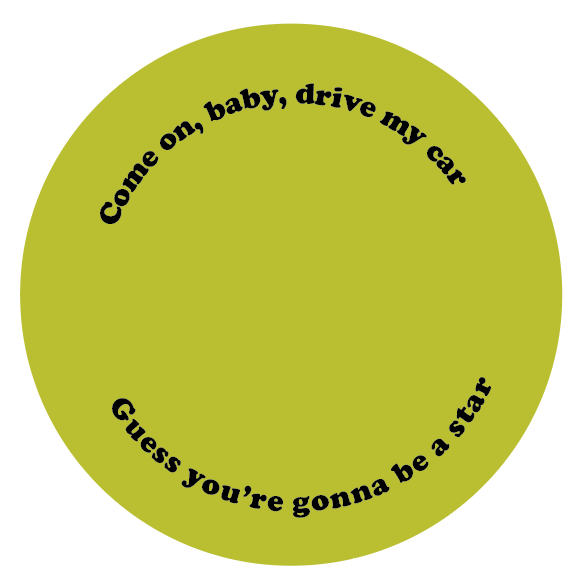
Vložte do svého návrhu symbol
Snadný způsob, jak přidat další prvek nebo dva do návrhu v Adobe Illustratoru, je vložit něco z panelu Symboly. Chcete-li ke svému návrhu přidat symbol, postupujte podle níže uvedených kroků.
Zobrazte panel Symboly výběrem Okno >Symboly .
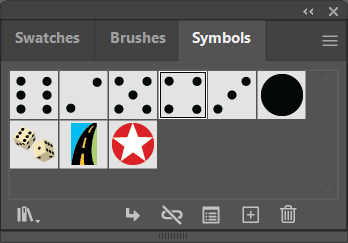
Pomocí rozbalovací šipky Knihovna symbolů zobrazíte seznam všech knihoven nainstalovaných v počítači. Výběrem jednoho z nich spustíte panel, kde můžete pomocí navigačních šipek listovat každou knihovnou symbolů.
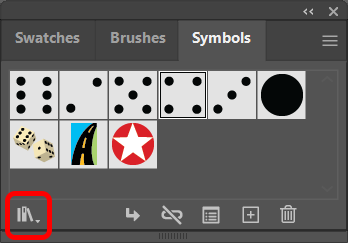
Když najdete symbol, který chcete použít, přetáhněte jej do svého návrhu.
Pomocí Nástroje pro výběr změňte velikost symbolu tak, aby odpovídal vašemu návrhu.
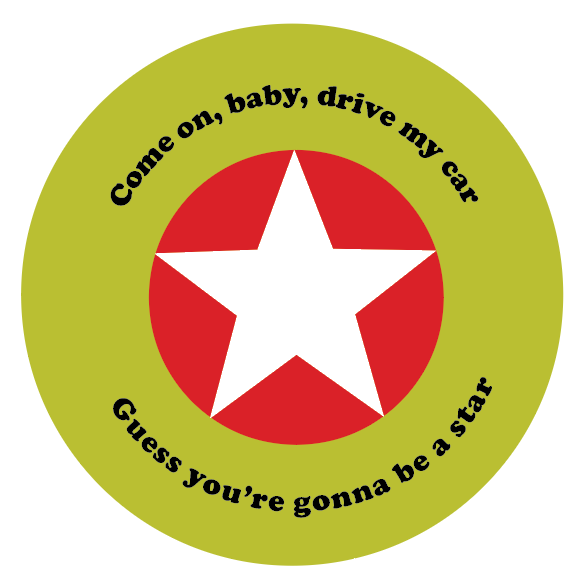
Aplikace Adobe mají všechny druhy skrytých funkcí, jako jsou symboly, které můžete využít, pouze pokud víte, že tam jsou. Máme návody, jak v Adobe Photoshopu dosáhnout mnoha efektů, jako je jak přidat ohraničení k obrázkům, tvarům a textu nebo použijte masky ke skrytí vrstev nebo dokonce jak provést výměnu obličeje.
A pokud začínáte používat Adobe Indesign, budete se chtít podívat na naše výukové programy na jak propojit textová pole nebo tok textu kolem obrázku.
.
Související příspěvky: