Když kliknete pravým tlačítkem na obrázek na webové stránce, zobrazí se možnost stáhnout obrázek do zařízení. Mnoho nástrojů pro úpravu textu také poskytuje jasné možnosti nebo tlačítka pro stahování obrázků. V Google dokumenty to funguje jinak. Ukládání obrázků z dokumentu Google je velmi náročný úkol.
V této příručce vám ukážeme, jak uložit obrázek z Dokumentů Google na mobilních zařízeních (Android a iOS) a počítačích. Dozvíte se také, jak extrahovat hromadnou nebo více obrázků z dokumentu v rámci jednoho stažení.
Poznámka: Webové snímky obrazovky v tomto kurzu byly pořízeny na počítači Mac. Metody a kroky jsou však stejné na zařízeních Windows.
1. Jak uložit obrázky z dokumentu Google na iPhone
Vše, co potřebujete, je aplikace Dokumenty Google a aplikace Poznámky. Zde je návod, jak na to:
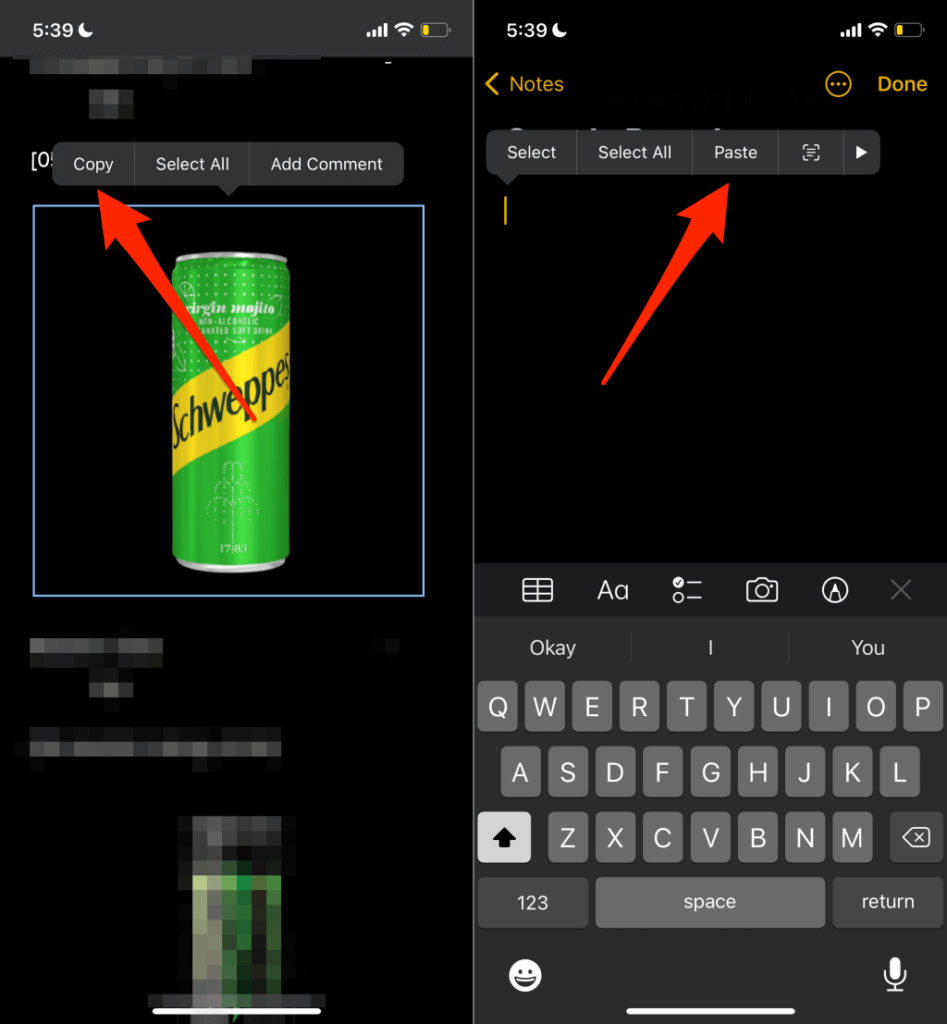
Obrázek se stáhne do vašeho iPhonu nebo iPadu a obrázek by se měl zobrazit v aplikaci Fotky.
2. Uložit obrázky Dokumentů Google na Android
Na rozdíl od systému iOS (momentálně) nemůžete uložit jednotlivý obrázek z dokumentu v aplikaci Dokumenty Google. Všechny obrázky v dokumentu si budete muset stáhnout do úložiště svého zařízení prostřednictvím Disku Google.
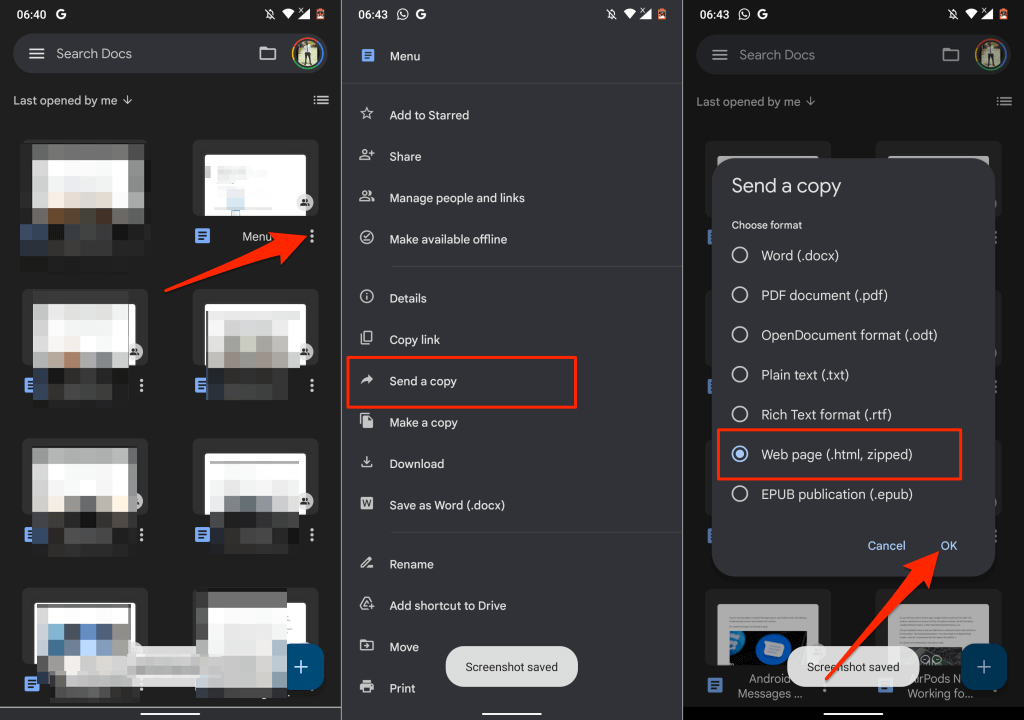
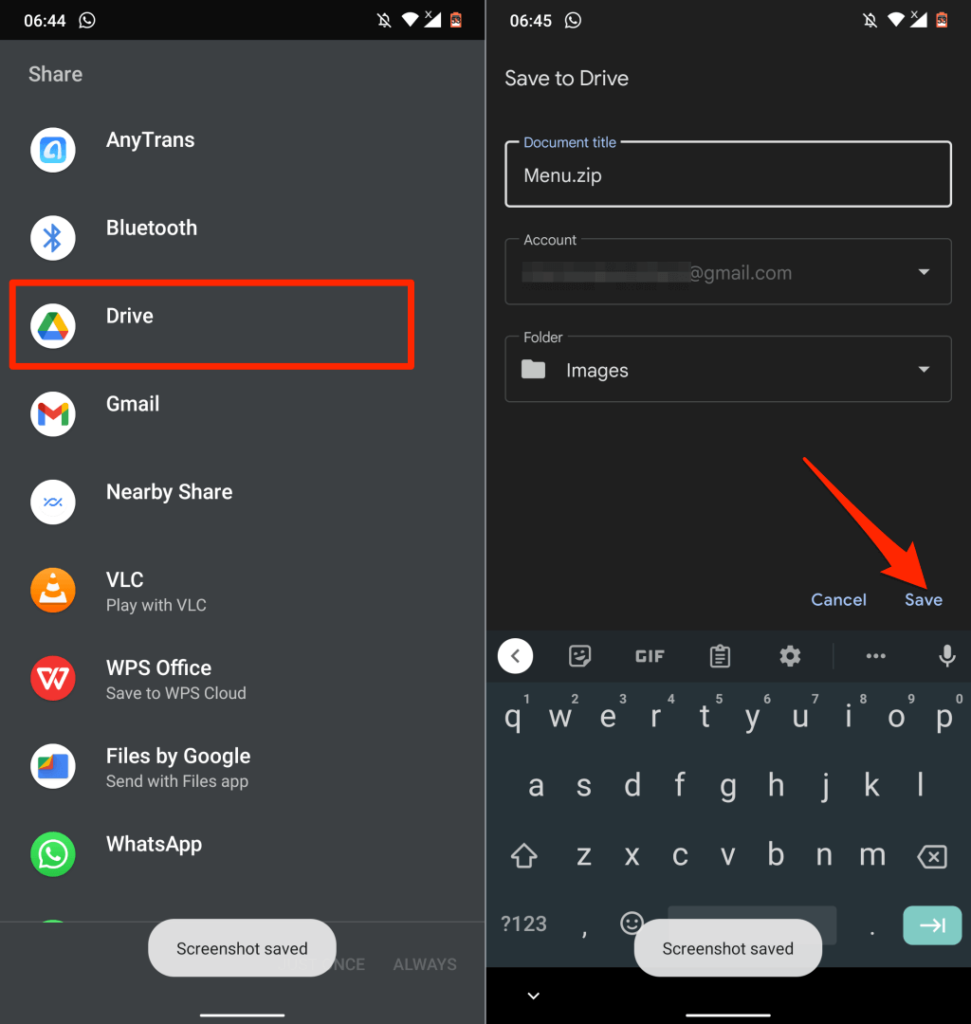
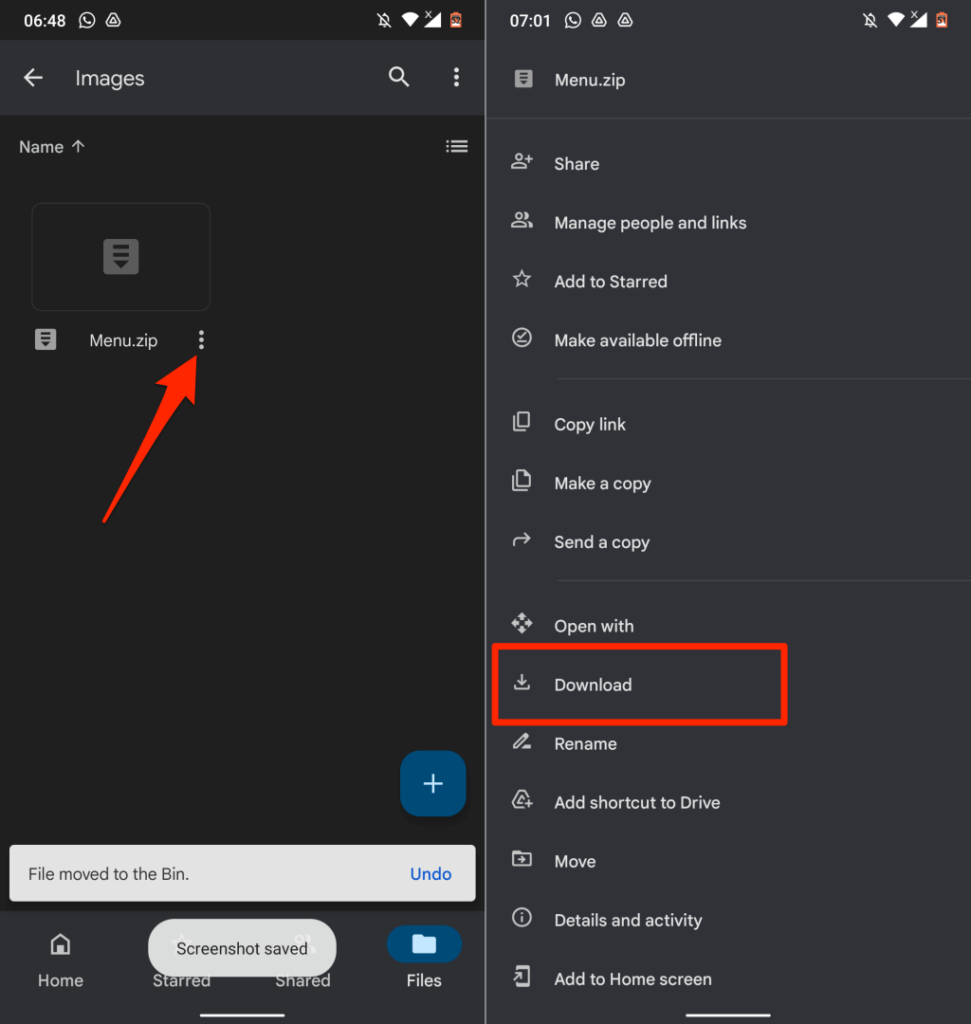

Úspěšně jste uložili obrázky z dokumentu Dokumenty Google do zařízení Android.
3. Ukládání obrázků z Dokumentů Google pomocí Google Keep
Google Keep je jedním z mnoha doplňků Google integrovaných do Dokumentů Google. Doplněk primárně umožňuje uživatelům vkládat poznámky Google Keep do dokumentu a ukládat výňatky z dokumentu jako poznámku.
Google Keep také poskytuje šikovné řešení pro ukládání obrázků do dokumentu nebo prezentace Dokumentů Google.
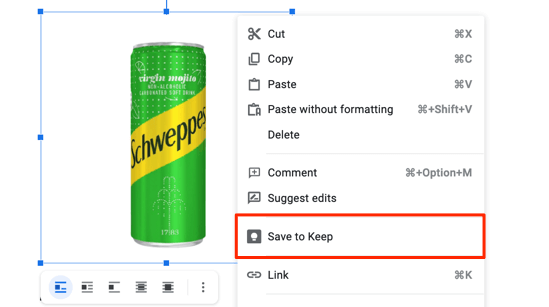
Na pravém postranním panelu vytvoří Dokumenty Google soubor poznámky s vybraným obrázkem jako obsahem.
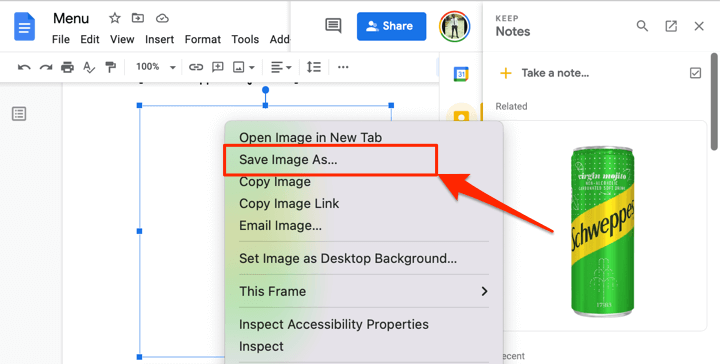
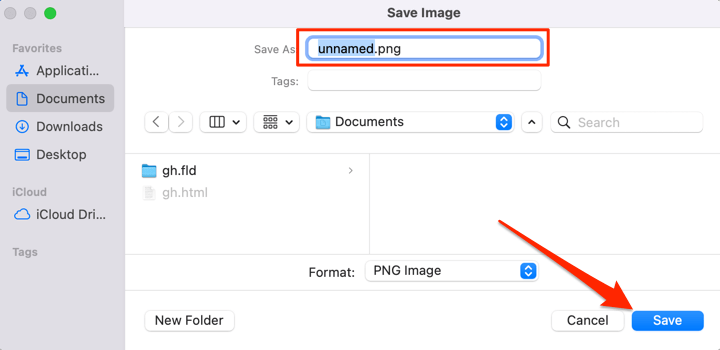
Po uložení obrázku do počítače smažte obrázek z poznámkového bloku Google Keep.
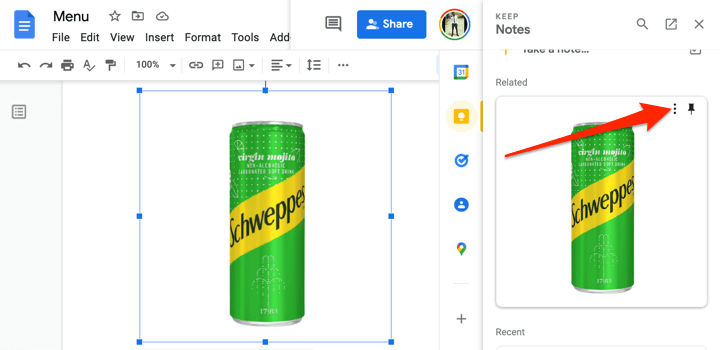
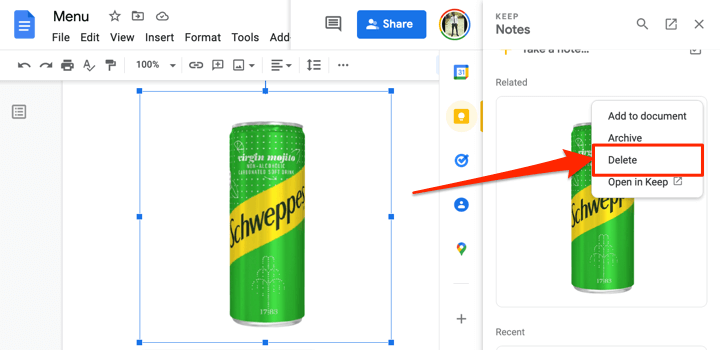
4. Extrahujte všechny obrázky jako soubor webové stránky
Chcete stáhnout všechny obrázky v souboru Dokumentů Google najednou? Uložení souboru jako webové stránky HTML bude stačit. Operace exportuje dokument do souboru ZIP se dvěma položkami: textovým souborem HTML a složkou obsahující všechny obrázky v dokumentu.
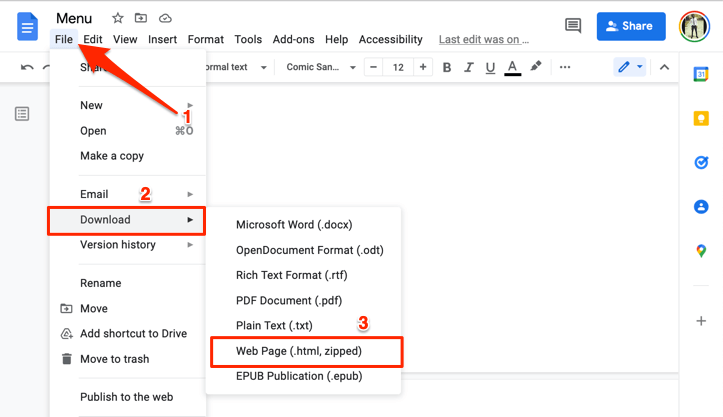
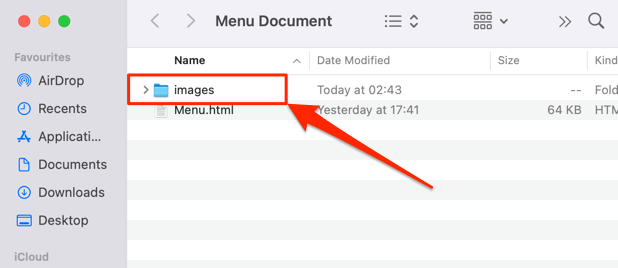
Upozorňujeme, že obrázky ve složce nejsou uspořádány v pořadí, v jakém se zobrazují v dokumentu Google. Stejně tak obrázky nenesou své původní názvy. Je jim přiřazen náhodný název obrázku a číslo, které náhodně vygeneruje Google..
5. Uložit obrázky Dokumentů Google pomocí aplikace Microsoft Word
Exportujte soubor Dokumentů Google jako dokument aplikace Word a extrahujte obrázky z dokumentu do počítače.
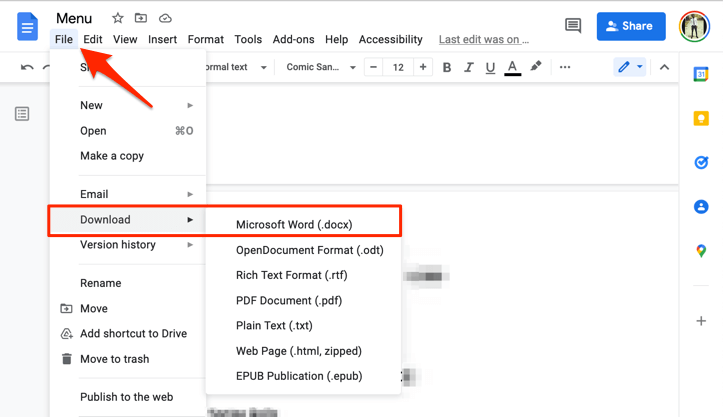
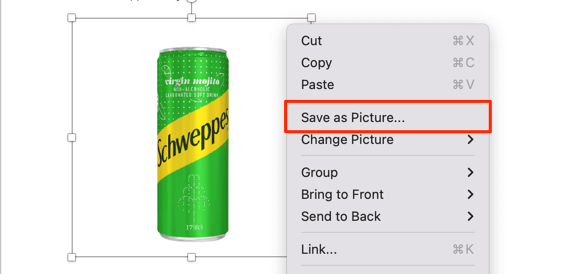
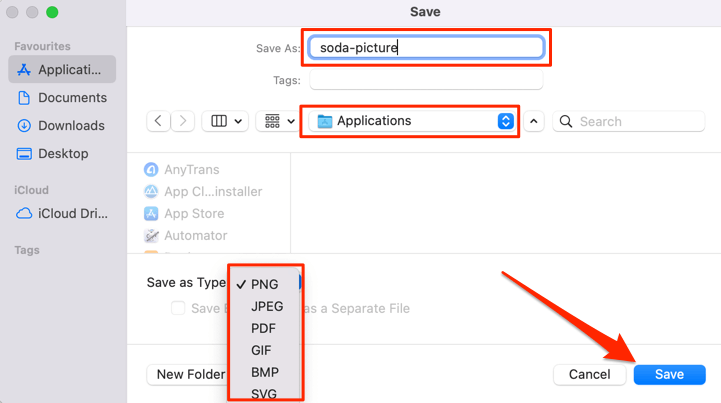
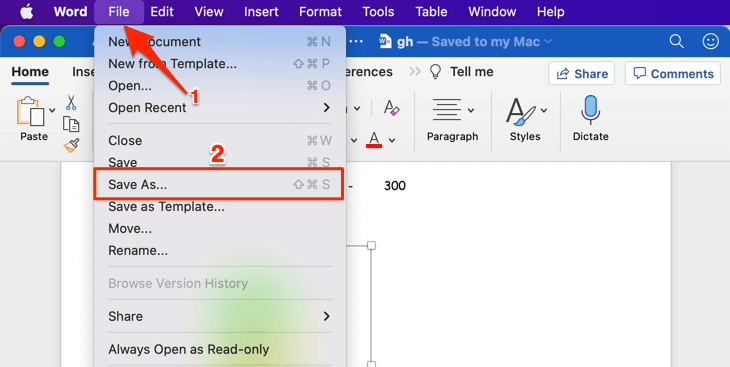
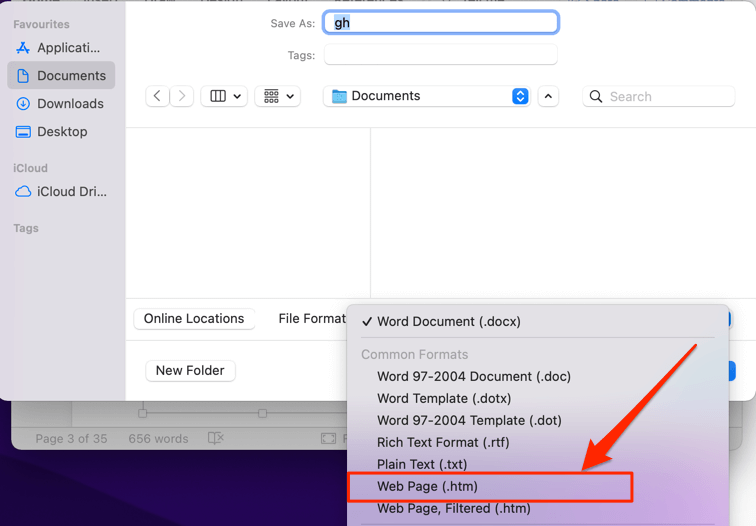
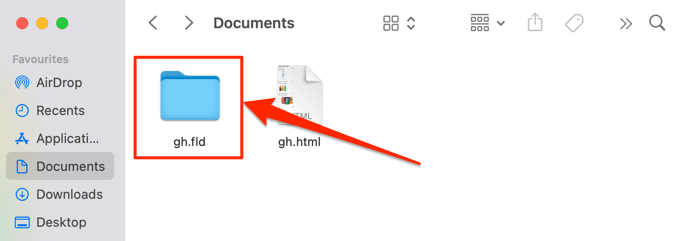
Všechny obrázky v dokumentu Word najdete ve složce obrázků, uspořádané v pořadí, v jakém se objevují v dokumentu, ale s náhodně vygenerovanými názvy souborů.
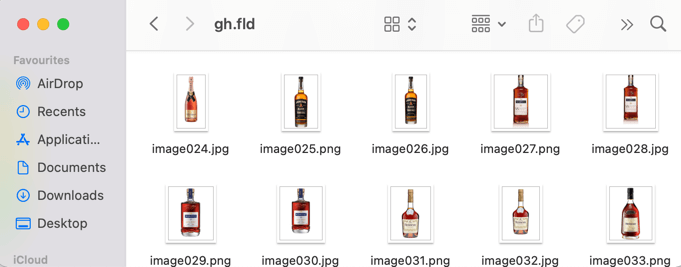
6. Použijte trik „Publikovat na webu“
Dokumenty Google mají funkci, která vám umožňuje publikovat kopii souboru Dokumentů Google jako zjednodušenou webovou stránku. Pokud potřebujete stáhnout vybrané obrázky z dokumentu, použijte funkci „Publikovat na web“ v Dokumentech Google ve svůj prospěch.
Trikem je vytvořit webovou kopii souboru a stáhnout obrázek(y) z webové stránky souboru. Snadno.
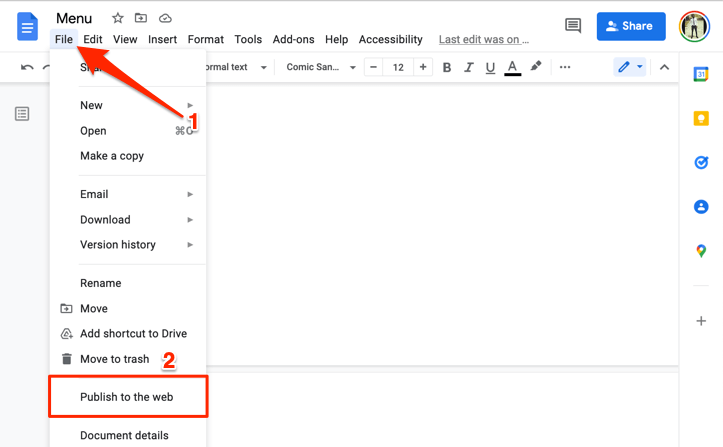

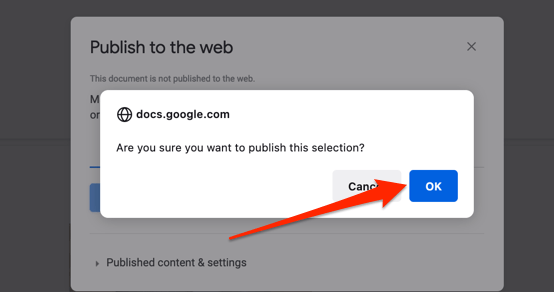
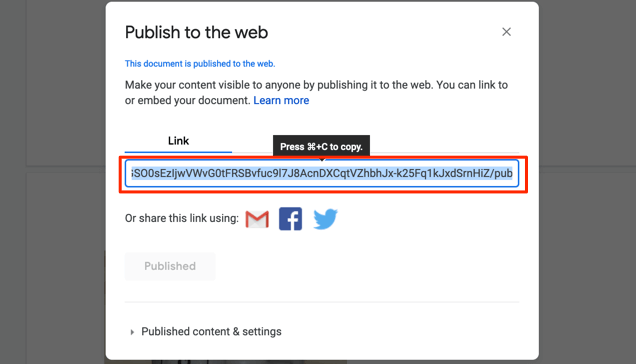
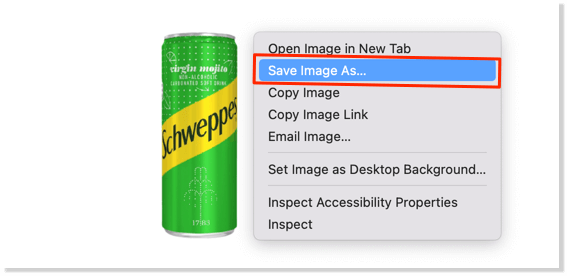
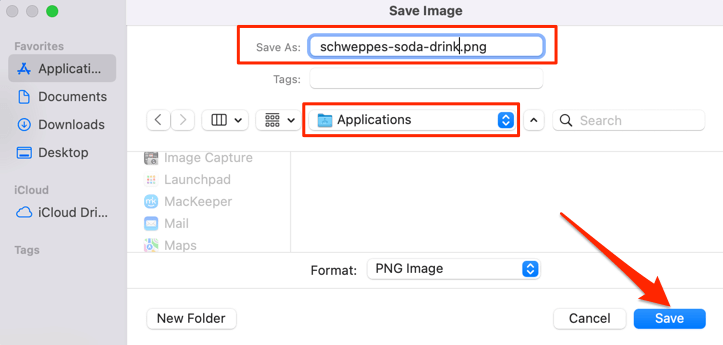
Jednou dobrou věcí na této metodě je, že zachovává původní název obrázku (obrázků), takže uložené obrázky lze snadno identifikovat. Navíc vám ušetří stres s přejmenováváním obrázků, zvláště pokud má dokument mnoho obrázků.
7. Doplňky třetích stran
„Image Extractor & Remover“ je populární Doplněk Dokumentů Google, který uživatelům umožňuje ukládat obrázky z dokumentů Google. I když je použití pohodlné, oprávnění aplikace jsou přehnaná. Tento doplněk vyžaduje přístup k vašim souborům na Disku Google a osobním údajům ve vašem účtu Google.
Musíte mu také udělit oprávnění prohlížet, upravovat a mazat vaše soubory na Disku Google. To je příliš mnoho dat/přístupu pro funkce, které nabízí. Výměna za to nestojí.
Pokud vám však tato oprávnění vyhovují nebo máte chuť experimentovat, zde je návod, jak doplněk nainstalovat.

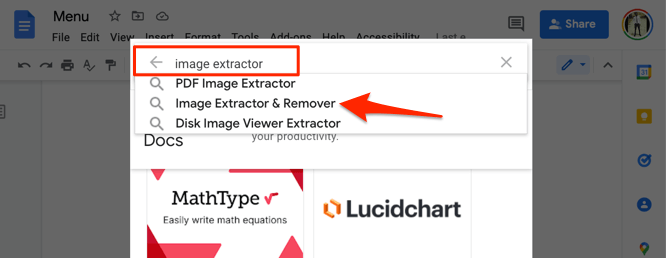
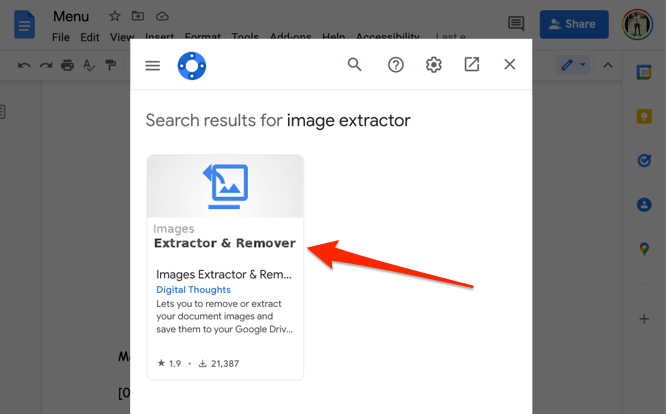
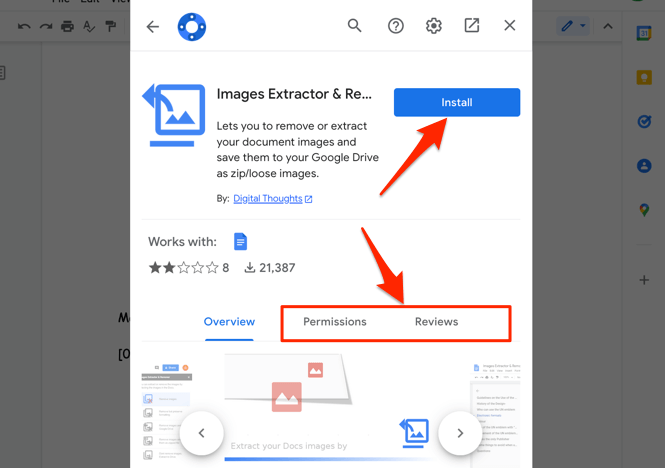
Pojďme si promluvit o kvalitě obrazu
Z našich experimentů si obrázky stažené pomocí těchto metod zachovaly stejnou velikost, rozměry a kvalitu jako původní obrázek nahraný do dokumentu Google. Nahráli jsme asi 50 obrázků do dokumentu, znovu je všechny stáhli a porovnali s původními kopiemi, které jsme nahráli..
Nedošlo k žádnému snížení kvality ani velikosti obrázku, a to jak na mobilu, tak na počítači. Je však vhodné uvést, že úprava obrázku v Dokumentech Google ovlivní velikost a kvalitu stahování. Například oříznutí obrázku zmenší jeho rozměry a velikost.
Necháme vám poslední trik k ukládání obrázků z Dokumentů Google. Stáhněte si dokument jako PDF a extrahovat obrázky ze souboru PDF. Nemáte zač.