Funkce CONCATENATE v Tabulkách Google spojuje více částí dat. Tato funkce je užitečná při správě rozsáhlých informací, které vyžadují podobné zacházení.
Například můžete použít funkci CONCATENATE, pokud má tabulka jeden sloupec pro jméno a druhý pro jméno alast, ale chcete spojili se do jedné buňky s oběma jmény. Dalo by se to ručně zadáním každého jména, nebo můžete použít automatizaci CONCATENATE.
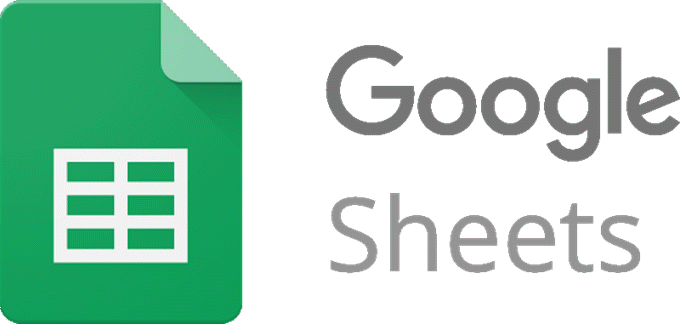
Mohlo by být uvedeno mnoho dalších příkladů funkce CONCATENATE, takže se podíváme na několik níže.
Jednoduchý příklad
Na ve své nejjednodušší podobě funkce CONCATENATE spojuje dvě sady dat bez dalších možností. To je možné s touto jednoduchou formou:
=CONCATENATE(A1,B1)
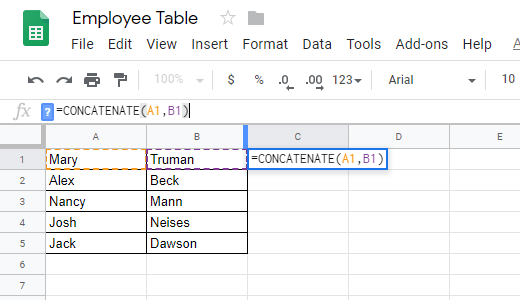
Samozřejmě v tomto příkladu předpokládáme, že první jméno je v buňce A1 a druhé v buňce B1. Můžete to přizpůsobit své vlastní tabulce tak, že tyto odkazy nahradíte svým vlastním.
Stisknutím tlačítka Entertímto konkrétním vzorkem vytvoříte MaryTruman. Jak vidíte, křestní jméno je vyřízeno přímo proti příjmení. Funkce CONCATENATE provedla svou práci v tomto scénáři, ale existují i další možnosti, které do ní můžete rozšířit, abyste rozšířili její možnosti, například přidat mezeru nebo data z jiných buněk.
In_content_1 všechny: [300x250 ] / dfp: [640x360]->Použití mezery ve vzorci CONCATENATE
Vědět, jak používat mezery s významem CONCATENATE, protože datové sady často nejsou nastaveny přesně tak, jak chcete, aby byly. Stejně jako v našem příkladu výše , chceme, aby název vypadal reprezentativně a přidal aspace mezi obě buňky.
Prostory jsou v této Tabulce Google zahrnuty pomocí dvojitých uvozovek:
=CONCATENATE(A1,” ”,B1)
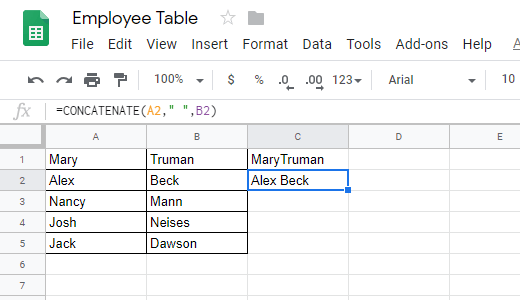
Pokud zde nevidíte, je zde mezera s uvozovkami . Myšlenkou používání nabídek je, že zadáváte datamanually a nevyberete data tabulky.
Jinými slovy, A1 a B1 jsou již jadernou částí tabulky, takže na ně odkazujete zadáním tak, jak jsou (písmeno buňky plus číslo buňky). Chcete-li však do vzorce zahrnout vlastní data, musíte je obklopit v uvozovkách.
Přidání textu do vzorce CONCATENATE
Funkce CONCATENATE dokáže více než jen spojit pár buněk a vložte mezi ně mezeru. Níže je uveden příklad, jak použít CONCATENATE k vytvoření celé věty pomocí dat buněk.
V tomto příkladu funkce CONCATENATE provádíme řetězec okresu a jeho pořadového čísla, ale místo toho jej necháváme na že pomocí mezer a vlastních ručně zadaných dat vytvoříme celou větu:
=CONCATENATE(A2, " is", " ranked ", C2, " compared to these other ceremonial counties.")
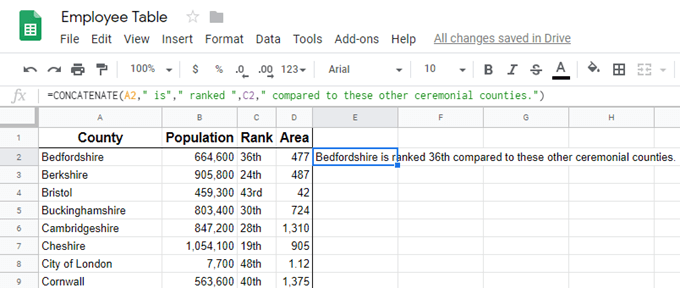
Do aby vzorec fungoval jako běžná angličtina, nezapomeňte v případě potřeby vložit mezery. Mezeru nelze přidat hned za odkazem na zkratku (například C2výše), ale můžete použít dvojité uvozovky. Jak vidíte výše, v našich uvozovkách jsme několikrát použili mezeru, abychom normalizovali čtení.
Použití vzorce CONCATENATE kdekoli
Konečně, jediné skutečné použití funkce CONCATENATE je, když vypořádat se s dostatečným množstvím dat, že se čas ukládá versus manuální data. Takže vše, co musíte udělat, aby vzorec fungoval s ostatními buňkami, je přetáhněte dolů.
Klikněte na buňku jednou, aby byla zvýrazněna. Měli byste vidět malé pole v pravém dolním rohu buňka, likethis:
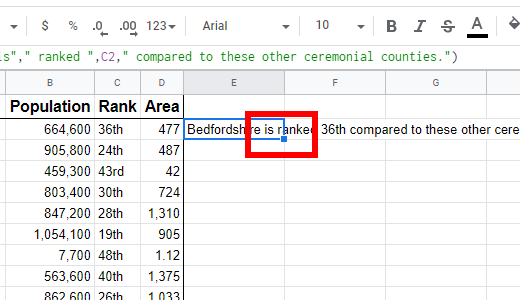
Klepnutím a podržením tohoto pole se vroubkujete směrem dolů a aplikujete jej na datovou sadu. Přestaňte přetahovat, jakmile získáte poslední položku, na kterou chcete vzorec aplikovat. Odtud ji můžete vždy znovu odsadit, pokud budete muset později přidat další buňky.
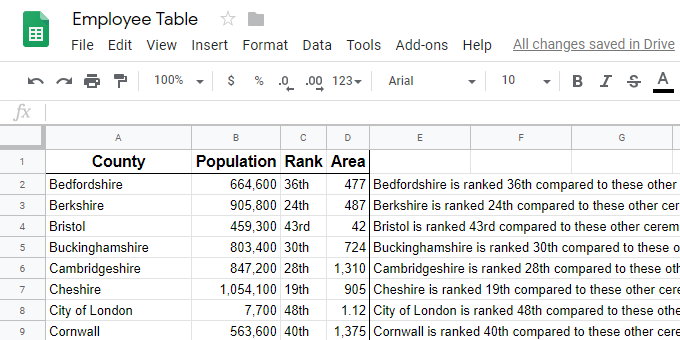
Zajímavé je, že Tabulky Google mají podobnou funkci nazvanou SPLIT. Místo spojení s buňkami se však rozdělí jednu buňku na více buněk v závislosti na tom, kterou characteryou chcete označit jako bod rozdělení.