Když používáte Trello pro projektové řízení, může být mnoho úkolů, které budete dělat ručně. Ale s Butler for Trello můžete místo toho automatizovat pracovní postupy a úkoly.
Automaticky vytvářejte seznamy, přesouvejte karty, aplikujte štítky, přidat členy týmu, seřaďte seznamy a mnoho dalšího. Chcete-li vytvořit tlačítko, nastavit pravidlo nebo spustit příkaz k automatizaci těchto typů úloh, které vám zabírají čas, pojďme se ponořit do hloubky, jak používat Butler pro Trello.
Co je Butler for Trello?
Butler je bezplatný automatizační nástroj Trello. S ním můžete automatizovat jednoduché nebo pokročilé úkoly pro vaše karty a desky. Nejlepší na tom je, že to nevyžaduje žádné znalosti kódování, což znamená, že automatizaci s Butlerem může vytvořit každý.
Butler je k dispozici pro všechny účty Trello. Existují však některé limity a kvóty v závislosti na typu vašeho účtu.
Co můžete dělat s Butlerem?
Jako automatizační nástroj můžete do vaše každodenní úkoly Trello mnohem jednodušší přidávat tlačítka, pravidla a příkazy. Můžete automatizovat pracovní postupy, provádět akce a spouštět další akce.
Jak používat Butler pro Trello
Nyní, když znáte základy toho, co je Butler a co s ním můžete v Trello dělat, pojďme s ním vytvořit nějaké automatizace.
Existují dva způsoby, jak vytvářet automatizace s Butlerem. Můžete si jej nastavit přímo z karty nebo seznamu nebo použít adresář Butler. To vám umožní nastavit příkazy Butler tam, kde je to pro vás nejpohodlnější. Výhodou použití Butler Directory je, že můžete vidět všechny dostupné automatizace a nastavit je na jednom místě. Takže začněme tam.
Použijte adresář Butler
.Otevřete adresář Butler buď výběrem Automatizace v horní části nástěnky a výběrem typu automatizace, nebo se zapnutou funkcí Zobrazit nabídku >Automatizace vpravo nahoře.
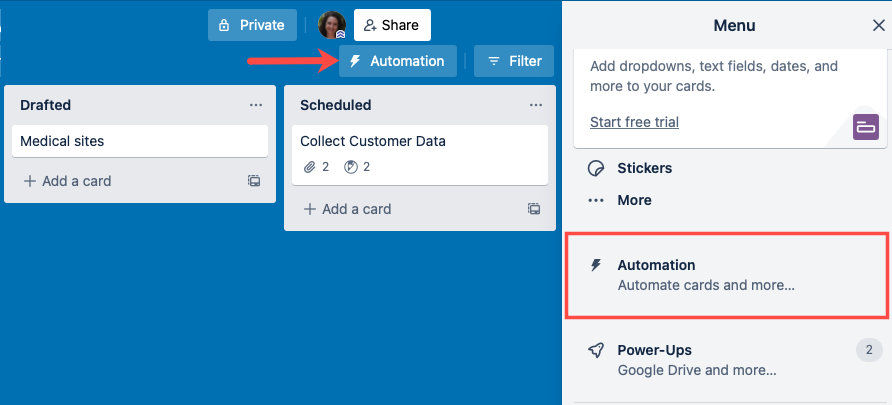
Na levé straně uvidíte všechny typy automatizace. Začněte jednoduše výběrem jednoho.
Vytvořit tlačítko desky
Zde vybereme Tlačítko desky a poté vybereme Vytvořit tlačítko .
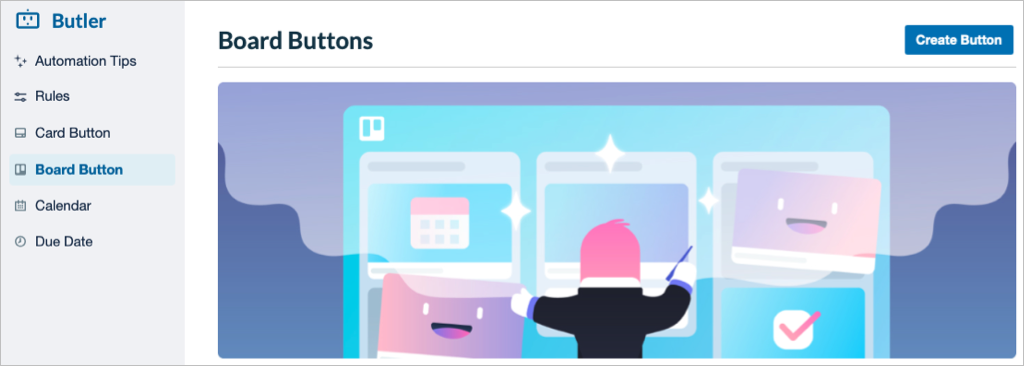
Pojmenujte tlačítko, vyberte jeho ikonu a volitelně tlačítko ve výchozím nastavení povolte. Poté vyberte Přidat akci .
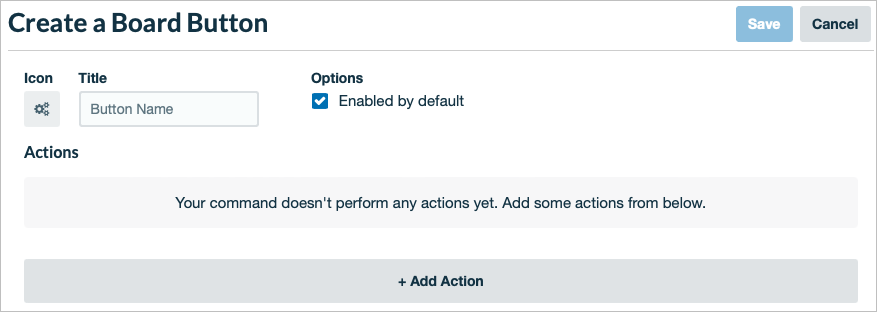
Dále vyberte akci pro tlačítko. Můžete například přidat kartu, přesunout kartu, vytvořit seznam nebo seřadit seznam.
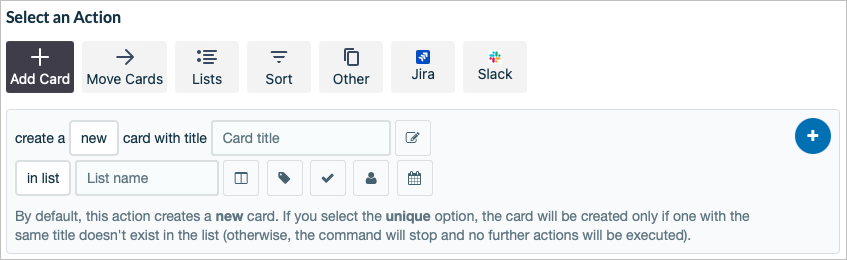
Vyplňte pole požadovaná pro akci, jako je výběr seznamu, výběr štítku nebo přidání názvu, v závislosti na vybrané akci. Vyberte znaménko plus vpravo a přidejte akci k tlačítku.
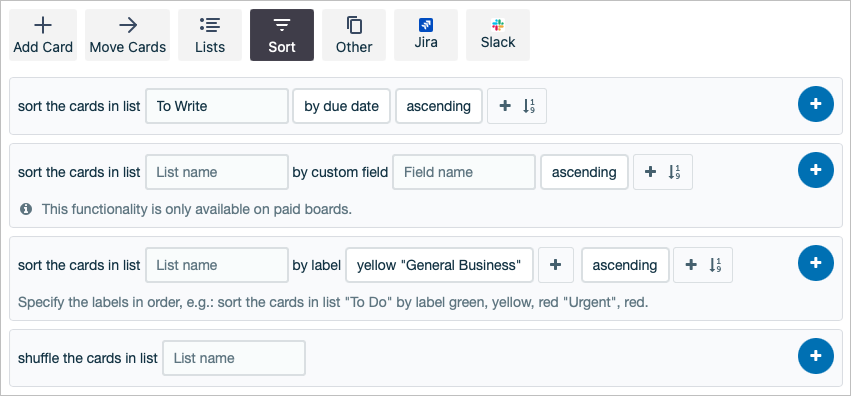
Pokud chcete, můžete pro své tlačítko nastavit více akcí. Nezapomeňte k přidání akce použít znaménko plus .
Až skončíte, vyberte v horní části Uložit .

Po výběru této možnosti vlevo uvidíte tlačítko nové nástěnky. V případě potřeby můžete tlačítko upravit, zkopírovat nebo smazat. Můžete si také vybrat, zda jej chcete použít na aktuální nebo všech tabulích v pracovním prostoru.
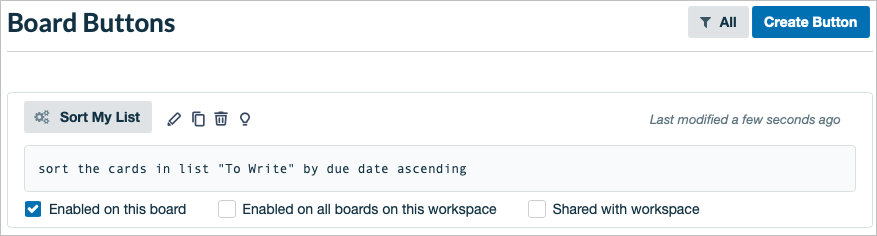
Tlačítko nástěnky pak vidíme v horní části nástěnky a můžeme jej použít, kdykoli budeme chtít tuto akci provést.
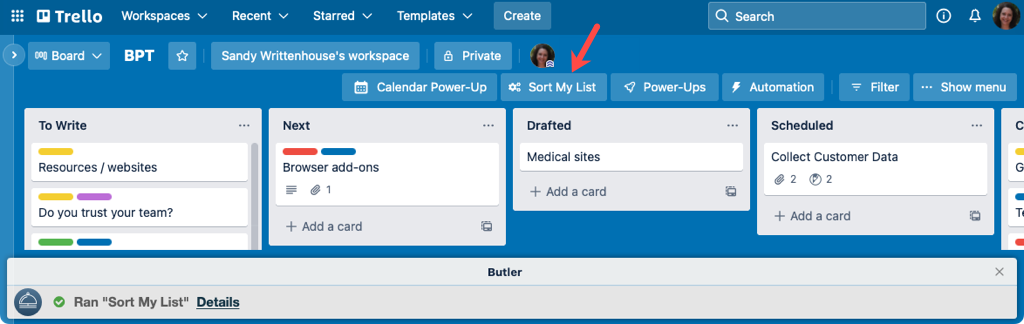
Vytvořit příkaz kalendáře
Pro další příklad pomocí adresáře Butler vytvoříme příkaz kalendáře. Vlevo vyberte Kalendář a vpravo vyberte Vytvořit příkaz .
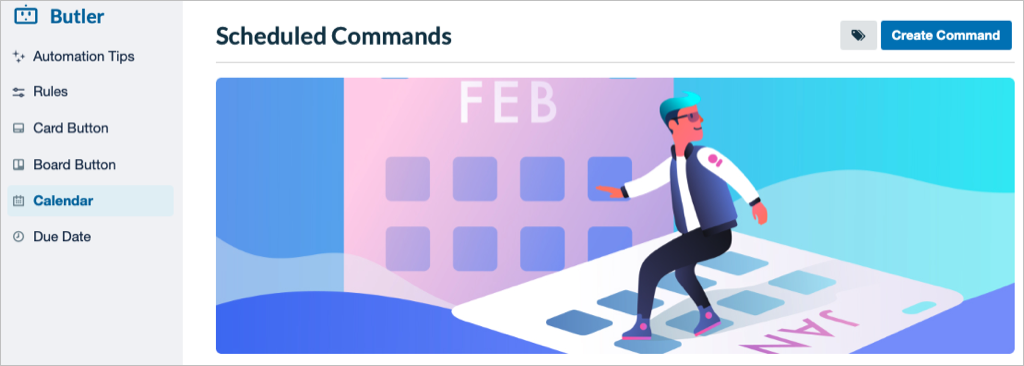
Pro příkaz kalendáře není co vybírat ani pojmenovávat, takže jednoduše vyberte Přidat spouštěč .
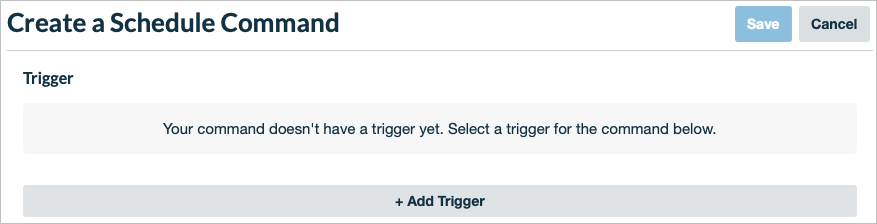
Dále v části Vybrat plán nastavte příkaz podle dne, měsíce, roku nebo data a případně s časem. Nezapomeňte použít znaménko plus napravo k přidání spouštěče k příkazu.
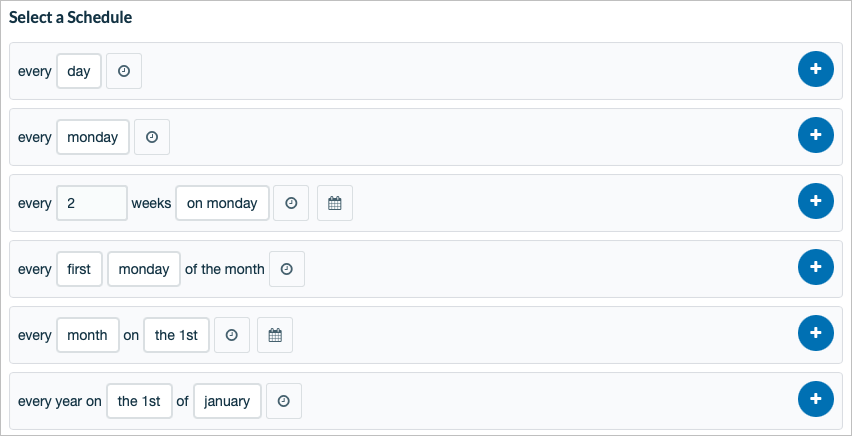
Až budete mít spouštěč připravený, nastavíte akci. Jedná se o stejné typy akcí, jaké vidíte u tlačítek, jako je přidání karty nebo řazení seznamu..
Vyplňte požadovaná pole pro vybranou akci a přidejte ji do příkazu se znaménkem plus . Pokud chcete, můžete přidat další akce na základě spouštěče kalendáře.
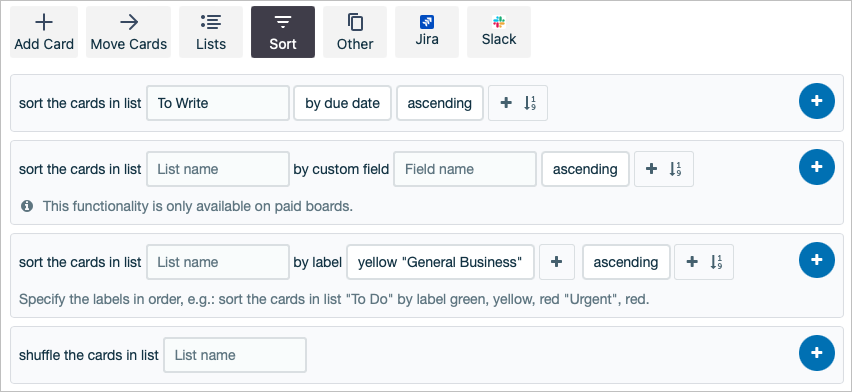
Až skončíte, zkontrolujte podrobnosti příkazu nahoře a vyberte Uložit . Váš příkaz se spustí automaticky na základě vámi nastaveného plánu.
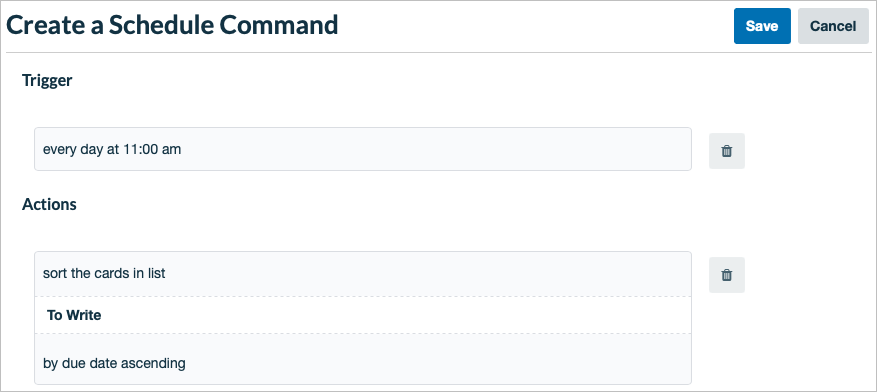
Poté máte možnosti přidat příkaz na jinou nástěnku a také příkaz spustit, upravit, zkopírovat nebo odstranit.
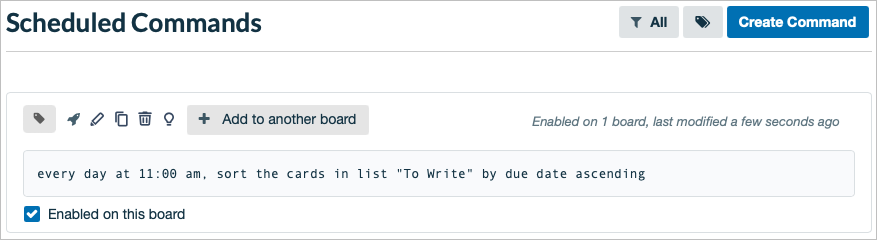
Vytvořit tlačítko karty
Jak již bylo zmíněno, automatizace můžete vytvářet také přímo na kartách nebo seznamech. Použijme tedy ještě jeden příklad a nastavme tlačítko karty.
Otevřete kartu a v části Automatizace na zadní straně karty vyberte možnost Přidat tlačítko . Poté vyberte tlačítko, které chcete přidat.

Pojmenujte tlačítko, vyberte jeho ikonu a vyplňte všechna povinná pole v závislosti na výběru tlačítka. Chcete-li další akce, vyberte možnost Přidat akci a přidejte další.
Až skončíte, vyberte Přidat tlačítko a je to. Tlačítko se poté objeví na všech kartách na stejné desce.

Pokud navštívíte adresář Butler, uvidíte své tlačítko také v sekci Tlačítko karty . To vám umožní snadno spravovat nástěnky, upravovat nebo odstraňovat tlačítko.

Pomocí tohoto kurzu a těchto příkladů byste měli být připraveni nastavit svou první automatizaci Butler. Jak budete zapněte svůj pracovní postup Trello?
.