S dnešními závratnými rychlostmi internetu a špičkovým hardwarem pro stolní počítače mají být trhaná videa na YouTube minulostí. Bohužel to tak není. Ukážeme vám, co dělat, abyste YouTube napravili, když k tomu dojde.
Zamrzá YouTube nebo se při přehrávání videí zadrhává? Často to způsobují různé důvody, jako je například špinavé připojení k internetu, nesprávně nakonfigurovaná nastavení kvality a zastaralé ovladače videa. Čtěte dále a zjistěte, jak opravit trhaná videa YouTube na PC a Mac.
Zkontrolujte připojení k internetu
Nejprve zkontrolujte, zda s vaším internetem není nic špatného. Nejlepší způsob, jak toho dosáhnout, je zkusit použít alternativní službu online streamování videa, jako je Vimeo nebo Netflix, nebo aplikaci YouTube na vašem Androidu nebo iPhonu. Pokud i nadále dochází k trhání nebo ukládání videí do vyrovnávací paměti, vyzkoušejte následující:
Pokud problém přetrvává, přečtěte si, co dalšího můžete udělat pro opravit pomalou Wi-Fi nebo Ethernetové připojení.
Zkontrolujte problémy na straně serveru
Nepřetržité přehrávání videa může být také důsledkem problémů se službou YouTube na straně serveru. Ačkoli Google nenabízí specializovaný online portál, který by to ověřil, můžete vždy použít nástroj třetí strany, jako je DownDetector nebo IsItDownRightNow?, abyste zjistili, zda YouTube využívá nějakou službu. výpadky.
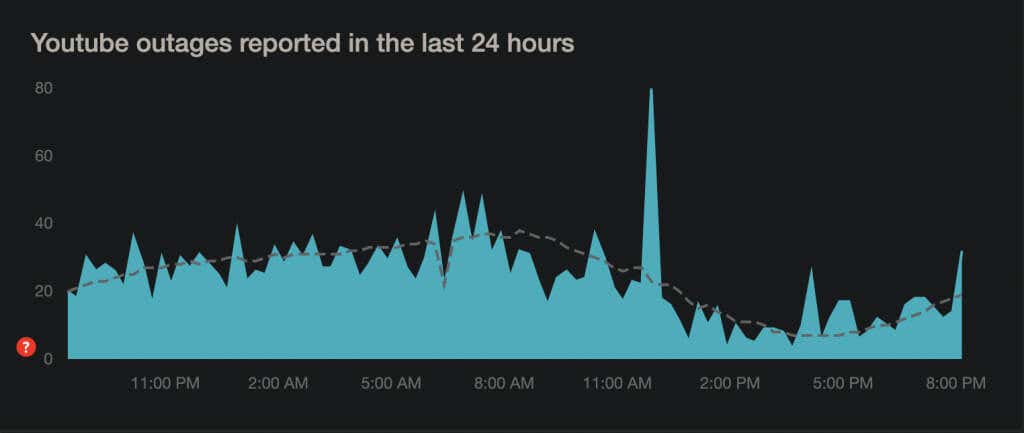
Snižte kvalitu videa
I když je služba YouTube dostatečně chytrá na to, aby automaticky upravovala kvalitu videa v závislosti na rychlosti vašeho internetového připojení a hardwaru, nemusí se to stát vždy. Může se zaseknout při vyšším rozlišení, než jaké vaše internetové připojení nebo počítač prostě nezvládne.
Zkuste ručně snížit kvalitu videa. V režimu celé obrazovky vyberte ozubenou ikonu Nastavení v levém dolním rohu podokna nebo obrazovky přehrávače médií. Poté přejděte na položku Kvalita a vyberte rozlišení sub-HD (360p nebo 480p).
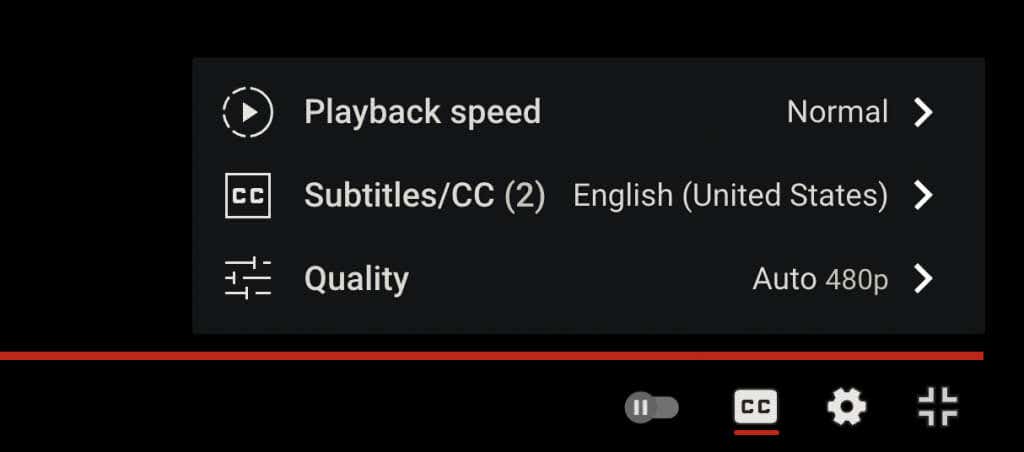
Pokud to pomůže, postupně se propracujte nahoru, dokud nenajdete správnou rovnováhu mezi vizuální čistotou a výkonem.
Aktualizujte svůj webový prohlížeč
Následující oprava zahrnuje aktualizaci webového prohlížeče, aby se vyřešily všechny známé problémy s kodekem VP9, na který YouTube při přehrávání videa spoléhá..
Webové prohlížeče se obvykle aktualizují automaticky, ale pro každý případ je vždy dobré provést ruční kontrolu. Můžete například vynutit aktualizaci prohlížeče Chrome otevřením nabídky Chrome a výběrem možnosti Nápověda >O aplikaci Google Chrome .
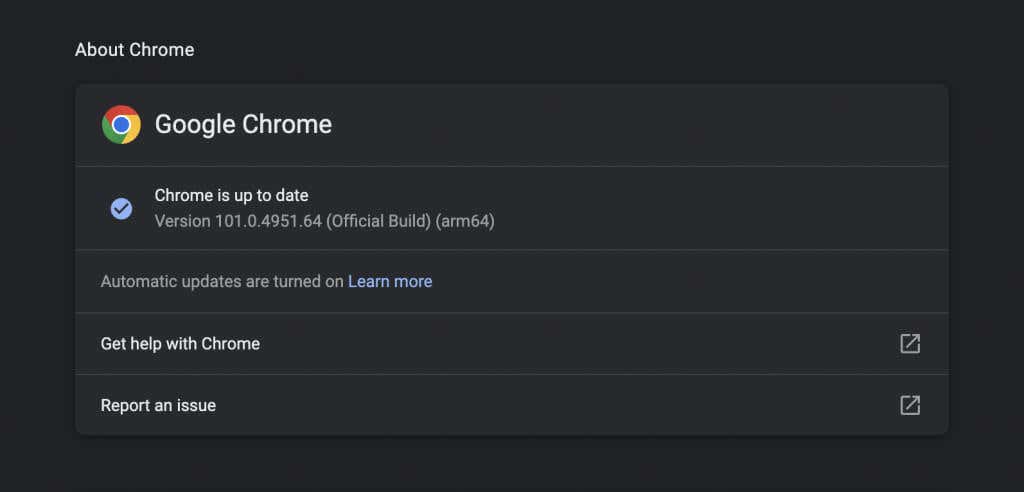
Používáte Edge, Safari nebo Firefox? Přečtěte si, jak aktualizovat libovolný webový prohlížeč na PC a Mac.
Poznámka : YouTube již nepoužívá Adobe Flash Player pro přehrávání videa v moderních prohlížečích HTML5. Na rozdíl od toho, co si můžete přečíst online, nemusíte instalovat, aktualizovat ani používat žádné zásuvné moduly Flash. Také Flash je mrtvý.
Vymažte údaje o prohlížení
Zastaralé údaje o procházení jsou běžnou příčinou mnoha problémů, nejen s koktáním na YouTube, ale také obecně s jinými weby. Vymažte mezipaměť prohlížeče a zkontrolujte, zda to má nějaký význam.
Jakmile si vezměte Chrome jako příklad, zadejte na nové kartě chrome://settings/clearBrowserData a stiskněte Enter . Poté nastavte Časové období na Celé období , vyberte Soubory cookie a další data webu a Obrázky a soubory v mezipaměti kategorie a vyberte možnost Vymazat data .
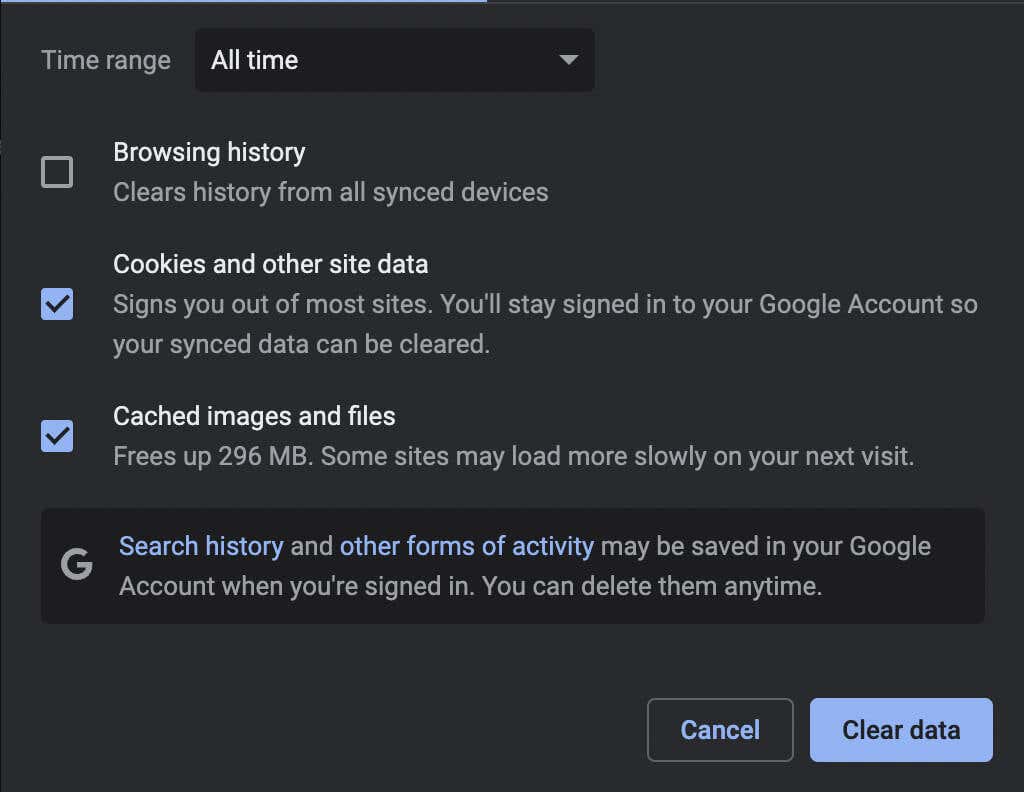
Další informace naleznete v našem průvodci vymazání mezipaměti v libovolném prohlížeči pro PC a Mac.
Dvakrát zkontrolujte své doplňky
Dalším důvodem, který způsobuje trhané přehrávání videa na YouTube, jsou rozšíření prohlížeče. Zkuste zakázat všechny aktivní doplňky (konkrétně blokátory obsahu nebo rozšíření, která tvrdí, že vylepšují YouTube ) a zkontrolujte, zda to problém vyřeší. Poté je můžete jeden po druhém znovu aktivovat při opětovném načítání YouTube na samostatné kartě, dokud problematickou položku neizolujete.
Chcete-li povolit a zakázat doplňky, musíte přejít do Správce rozšíření svého prohlížeče. V prohlížeči Chrome například stačí otevřít nabídku Chrome (vyberte tři tečky napravo od adresního řádku) a vybrat Další nástroje >Rozšíření .
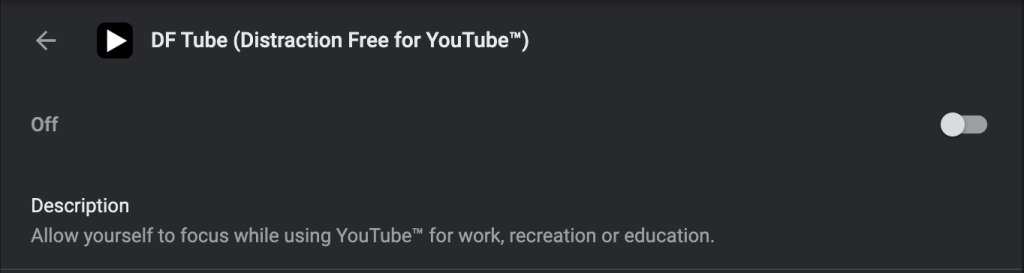
Zakázat hardwarovou akceleraci
Hardwarová akcelerace je dvousečná zbraň. Využívá hardware vašeho počítače ke zlepšení výkonu vykreslování, ale může negativně ovlivnit některé systémy. Proto většina prohlížečů – s výjimkou Safari – umožňuje tuto funkci zakázat..
V prohlížeči Chrome otevřete panel Nastavení a přejděte na Pokročilé >Systém . Poté vypněte přepínač vedle možnosti Použít hardwarovou akceleraci je-li k dispozici . Stejný přístup můžete použít v jiných prohlížečích založených na Chromiu, jako jsou Microsoft Edge a Opera.
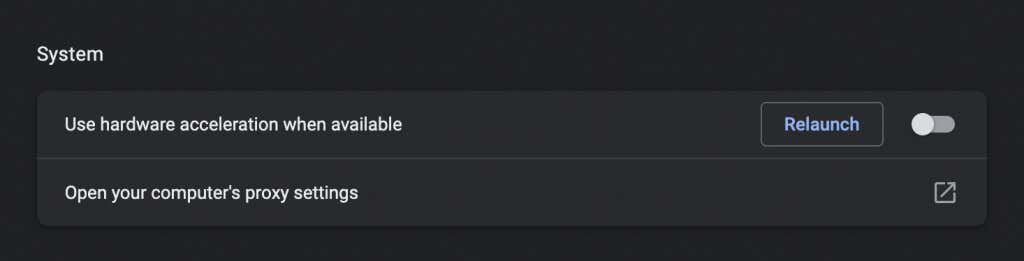
Ve Firefoxu přejděte na Nastavení >Obecné >Výkon a zrušte zaškrtnutí políček vedle možnostiPoužít doporučená nastavení výkonua Použít hardwarovou akceleraci, je-li povolena k zakázání hardwarové akcelerace.
Pokud to pomůže, můžete pokračovat v odstraňování problémů aktualizací ovladačů videa a systémového softwaru v počítači PC nebo Mac.
Aktualizujte ovladače videa
Aktuální ovladače grafické karty mohou pomoci vyhnout se problémům s výkonem, zejména na PC. Na webu výrobce grafické karty – NVIDIA, AMD, Intel – vyhledejte aktualizace a nainstalujte je. Nebo ještě lepší nápad – použijte na počítači nástroj pro aktualizaci ovladačů pro automatickou aktualizaci všech ovladačů.
Pokud používáte počítač Mac, aktualizace systémového softwaru na nejnovější verzi aktualizuje také ovladače grafiky (více o tom dále).
Aktualizujte systémový software
Problémy s přehráváním videa mohou způsobit i základní problémy s operačním systémem. Můžete to opravit instalací nejnovější aktualizace systému Windows nebo macOS.
Ve Windows 10 a 11 otevřete nabídku Start a vyberte Nastavení >Windows Update >Zkontrolovat aktualizace>Stáhnout a nainstalovat . Dále vyberte Zobrazit volitelné aktualizace a nainstalujte všechny hardwarové disky certifikované společností Microsoft, pokud jsou k dispozici.
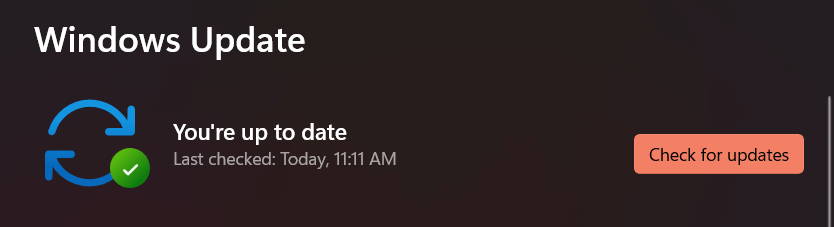
Na Macu otevřete nabídku Apple a vyberte Předvolby systému . Poté vyberte Aktualizace softwaru >Aktualizovat nyní a aktualizujte macOS na nejnovější verzi.
Přepnout prohlížeče
Pokud problémy se zasekáváním videa nebo trhaným přehráváním na YouTube přetrvávají, můžete jako poslední možnost změnit prohlížeč. YouTube funguje nejlépe v prohlížeči Chrome, což by nemělo být překvapením vzhledem k tomu, že za obojím stojí Google..
Pokud tedy používáte prohlížeč, jako je Safari nebo Firefox, zkuste se podívat na YouTube v prohlížeči Chrome. Pokud se problém vyskytne v prohlížeči Chrome, zkuste pomocí jiného webového prohlížeče založeného na Chromiu, například Edge nebo Opera. Než to uděláte, můžete vždy zkusit obnovení továrního nastavení prohlížeče.
.