Co uděláte, když vás někdo požádá o sdílení připojení Wi-Fi vašeho počítače? Můžete jim předat heslo k Wi-Fi, aby své zařízení připojili přímo k síti. Nebo můžete sdílet internet svého počítače pomocí funkce „Mobile hotspot“ systému Windows, která přemění váš počítač na provizorní router.
Pokud si nepamatujete bezpečnostní klíč sítě, ukážeme vám, jak najít uložená hesla Wi-Fi v systému Windows. Tento výukový program také popisuje kroky k nastavení a používání mobilního hotspotu ke sdílení internetu vašeho počítače.
Zobrazení hesla Wi-Fi prostřednictvím ovládacího panelu
Ovládací panely systému Windows nabízí snadný a netechnický přístup ke kontrole podrobností o zabezpečení vašich síťových připojení. Aplikaci můžete otevřete nastavení ovládacího panelu použít prostřednictvím Windows Search nebo Windows Settings. Ukážeme vám, jak provést obojí.
Metoda 1: Otevřete Nastavení ovládacího panelu pomocí Windows Search
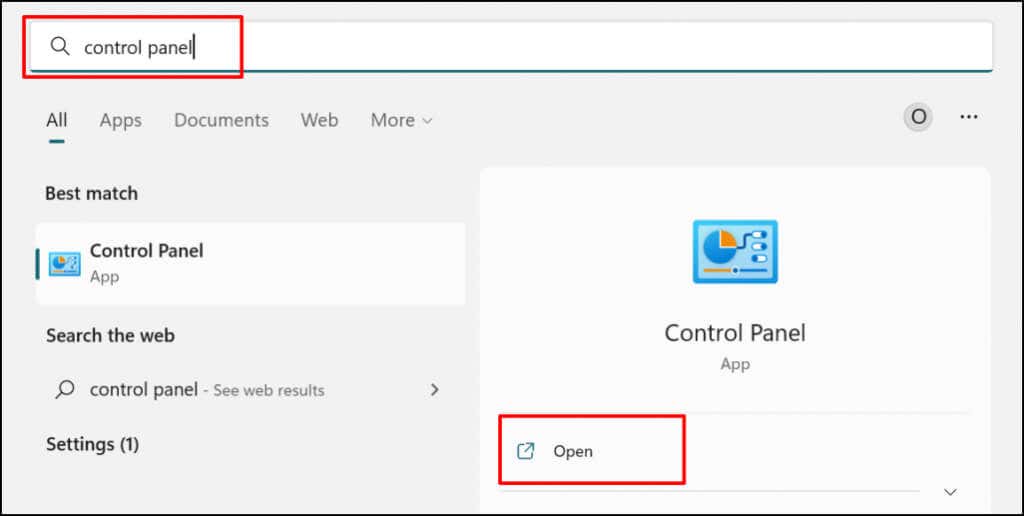
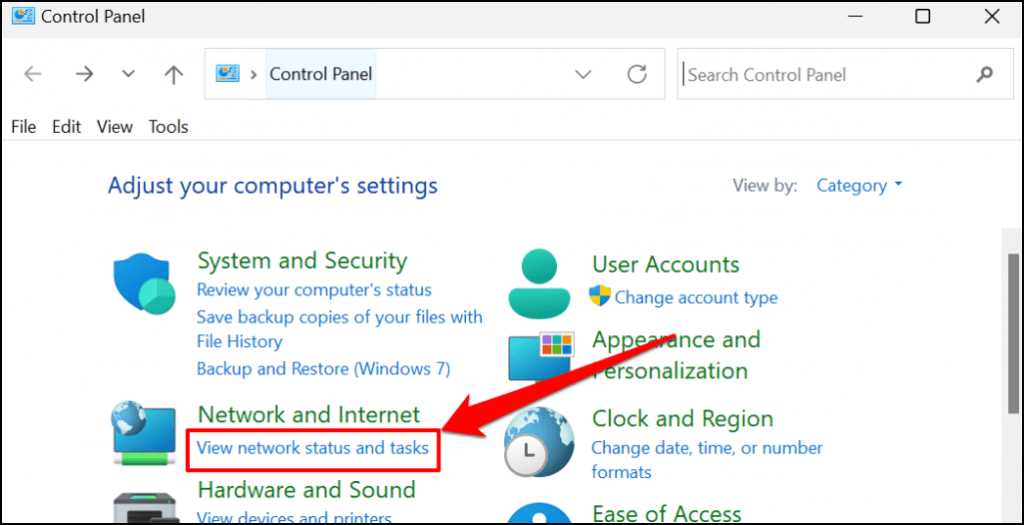
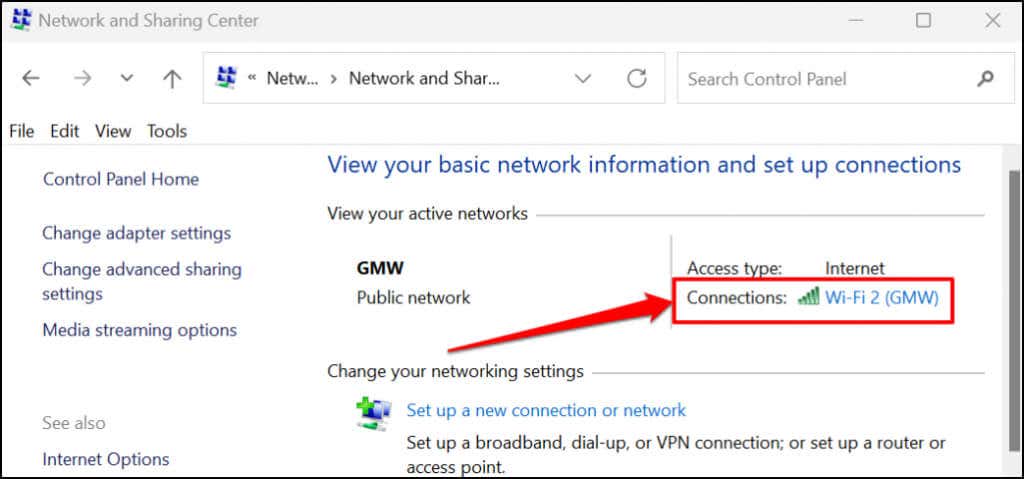
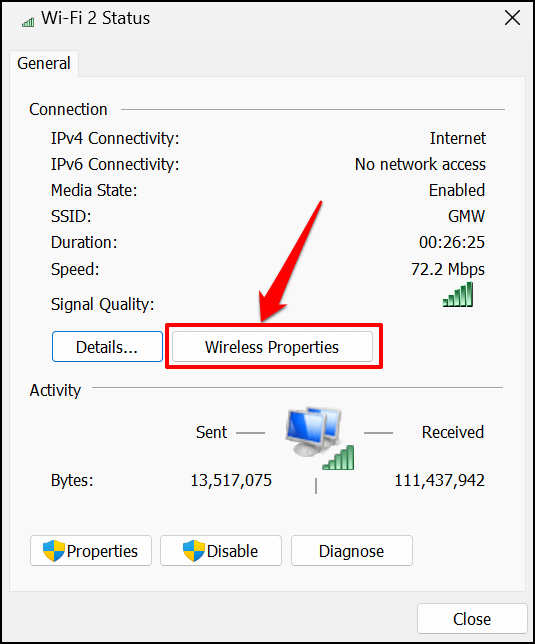

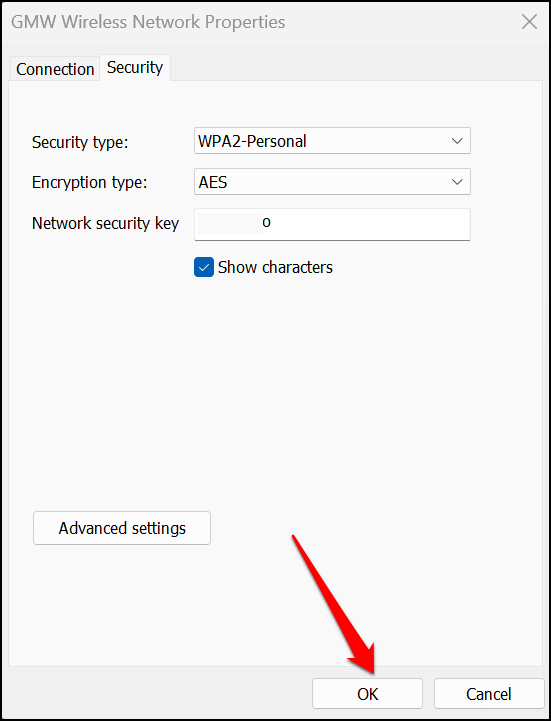
Metoda: Z nabídky Nastavení systému Windows
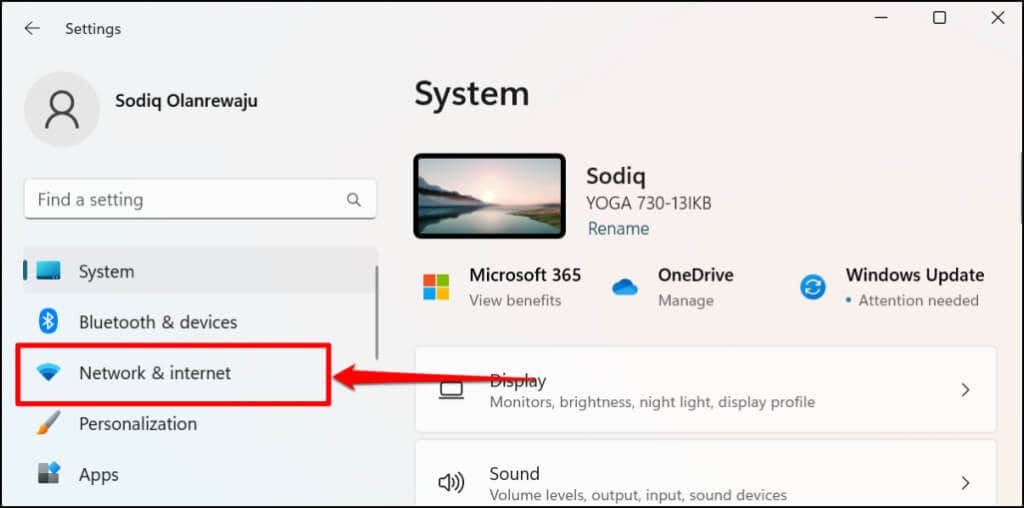
Rychlejší alternativou je kliknout pravým tlačítkem na nabídku Start nebo stisknout klávesu Windows + X a vybrat Síťová připojení ..
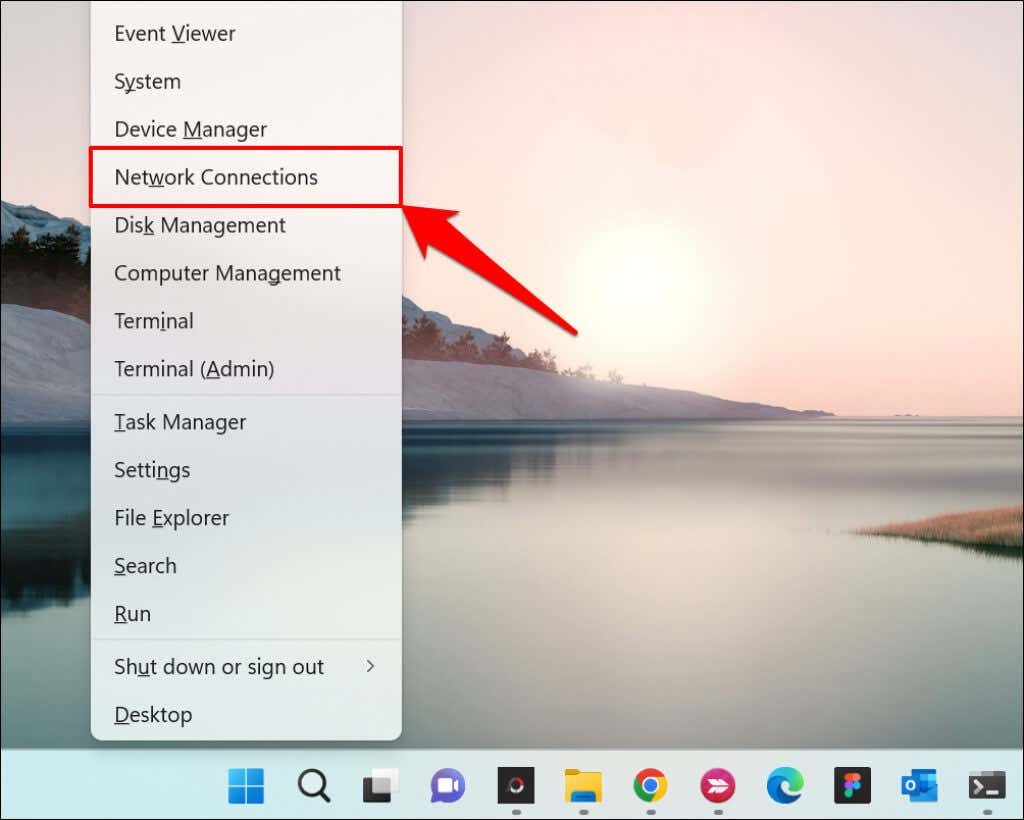
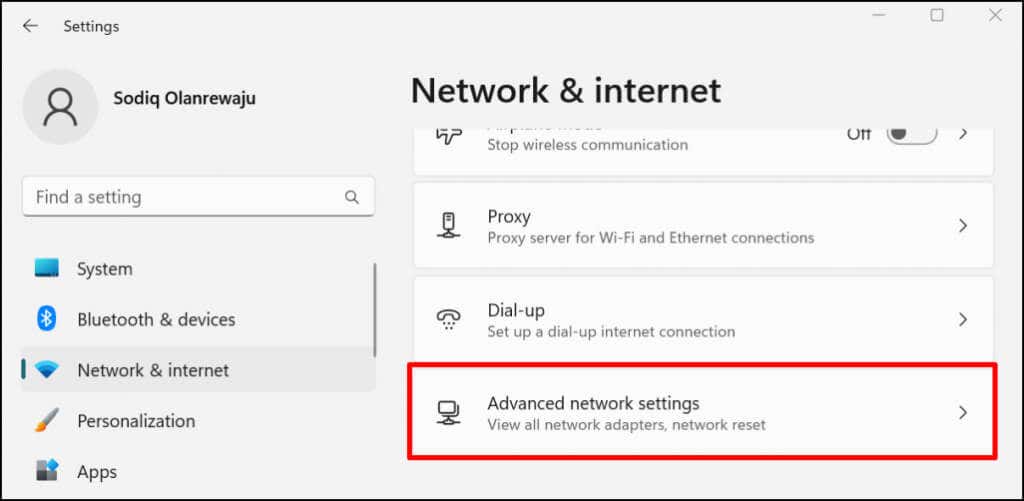


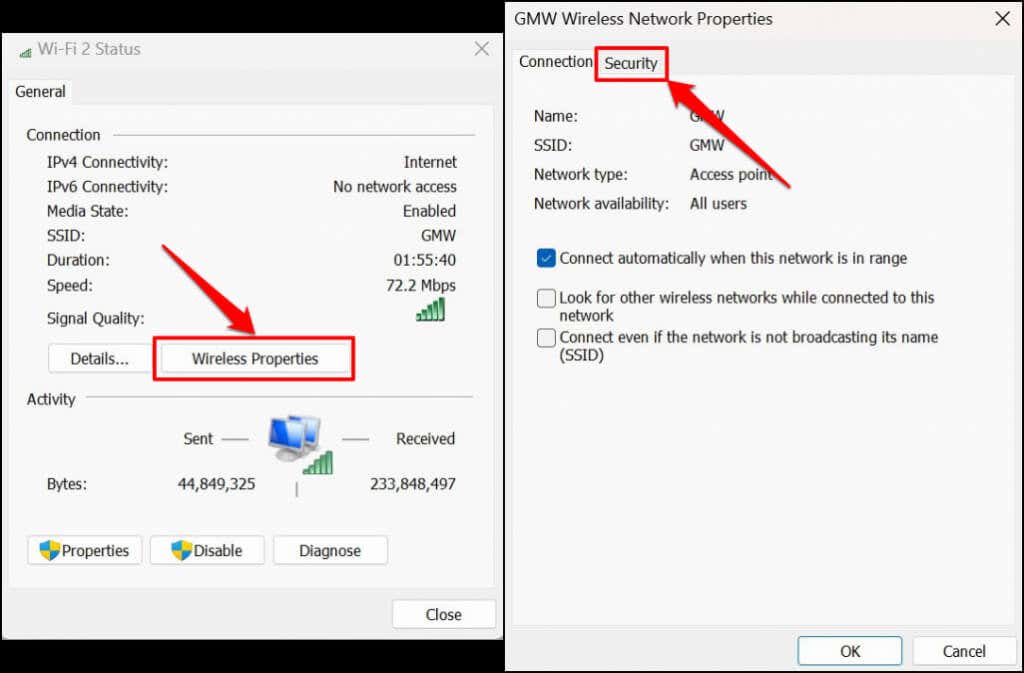
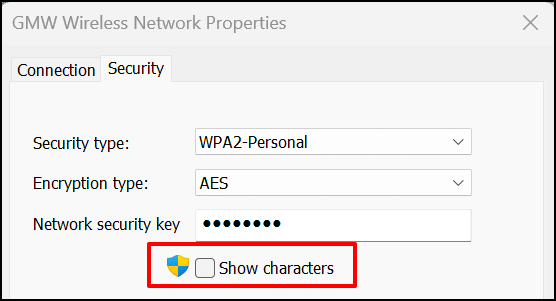
Viz heslo Wi-Fi v prostředí Windows Powershell
Hesla k Wi-Fi můžete zobrazit ve Windows 10 a 11 spuštěním konkrétního Příkazy Powershell.
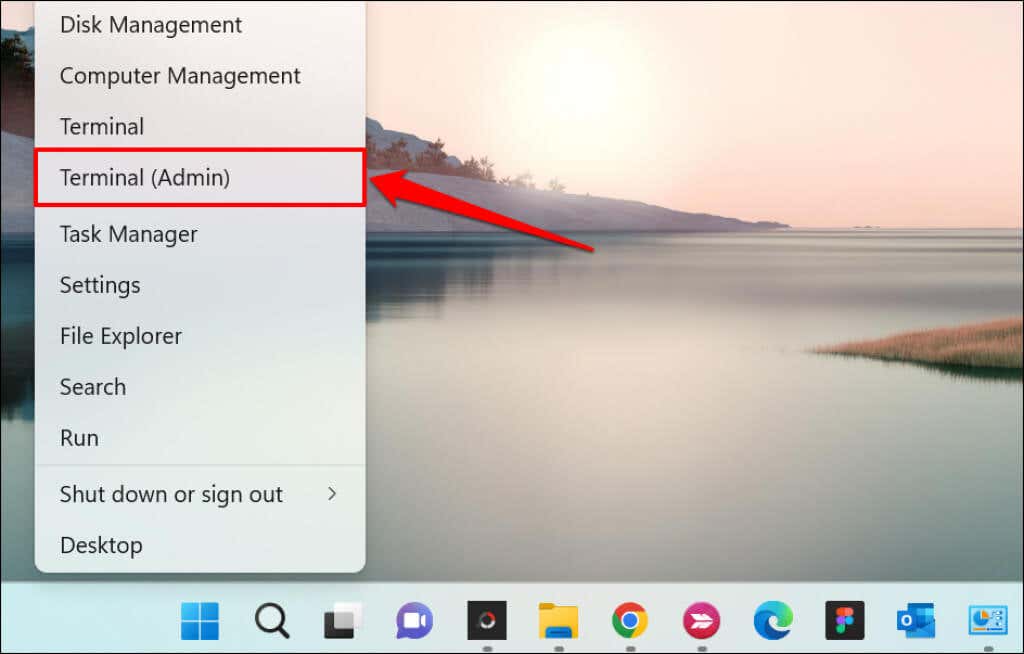
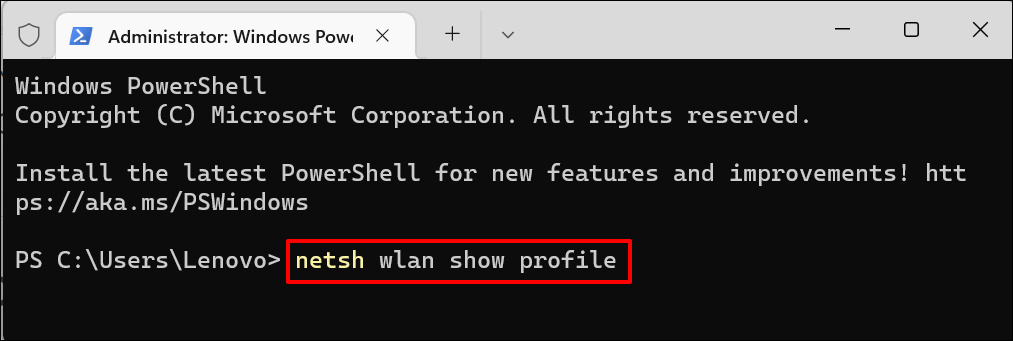



Zobrazení hesla Wi-Fi v příkazovém řádku
Spusťte níže uvedené příkazy a zobrazte hesla sítí Wi-Fi ve Windows 11 pomocí Příkazový řádek.
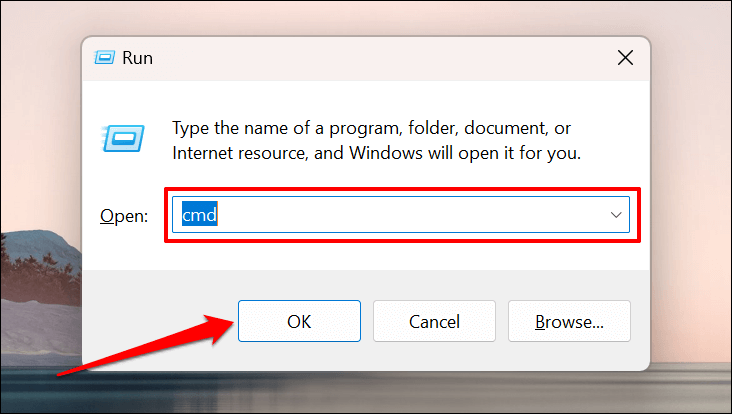 .
.
Příkazový řádek zobrazí všech uložené sítě Wi-Fi na vašem počítači. Projděte si profily a poznamenejte si síť WI-Fi, jejíž heslo chcete zkontrolovat.
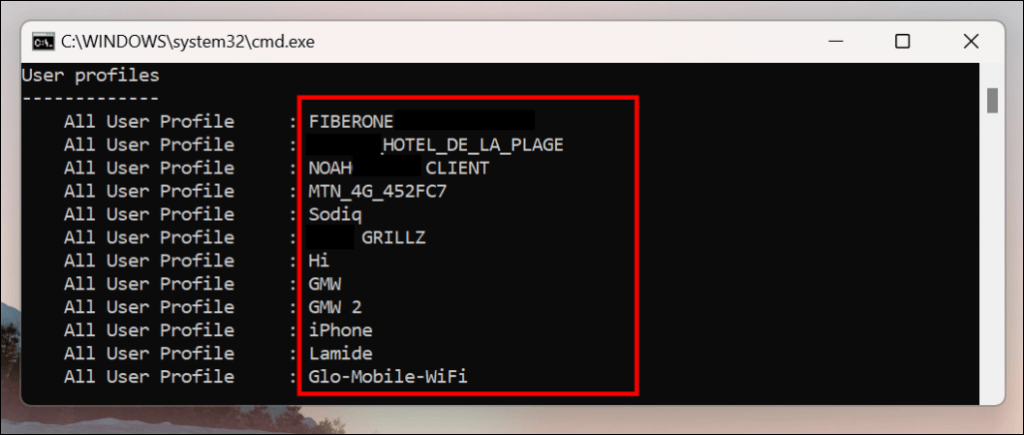

Pokud je název profilu sítě „ABC Wi-Fi“, příkaz by měl vypadat takto: netsh wlan show profile name=ABC Wi-Fi key=clear . V názvech sítí se rozlišují velká a malá písmena, takže se ujistěte, že zadáváte název profilu tak, jak je uveden v kroku č. 2.

Používejte software třetích stran
Zobrazení hesel Wi-Fi prostřednictvím ovládacího panelu, příkazového řádku nebo terminálu WIndows může být stresující. Zahrnují spoustu kroků a příkazů, které s největší pravděpodobností zapomenete.
WirelessKeyView je oblíbená aplikace, která poskytuje jedno kliknutí řešení pro kontrolu hesel sítí Wi-Fi v systému Windows. Aplikace je zdarma, snadno se používá, je bezpečná a neobsahuje složité kroky ani příkazy.
Navštivte webové stránky vývojáře a stáhněte si 32bitovou nebo 64bitovou verzi softwaru. Nevíte jakou verzi stáhnout? Podívejte se na tento tutoriál o kontrole zda máte 32bitový nebo 64bitový počítač se systémem Windows. Poznamenejte si „Heslo souboru ZIP“ na stránce stahování. K odemknutí/rozbalení instalačního souboru v počítači budete potřebovat heslo.
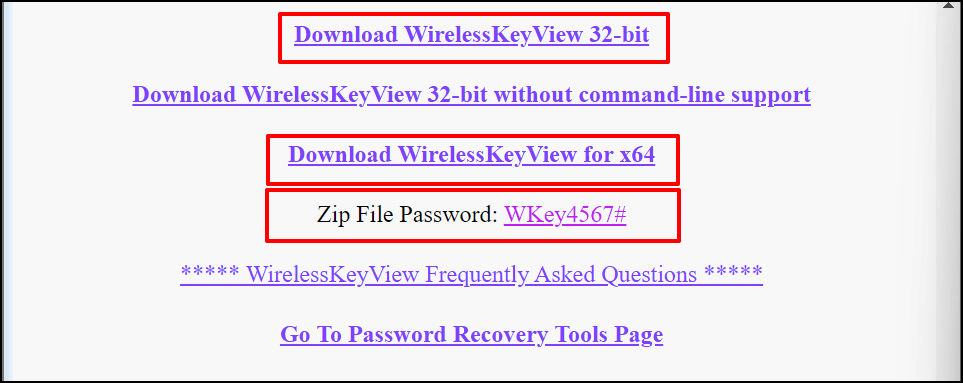
Nainstalujte software WirelessKeyView a spusťte aplikaci. Informace o všech dříve používaných sítích Wi-Fi najdete na hlavním panelu aplikace. Síťová hesla jsou v řádku Key (Ascii) .
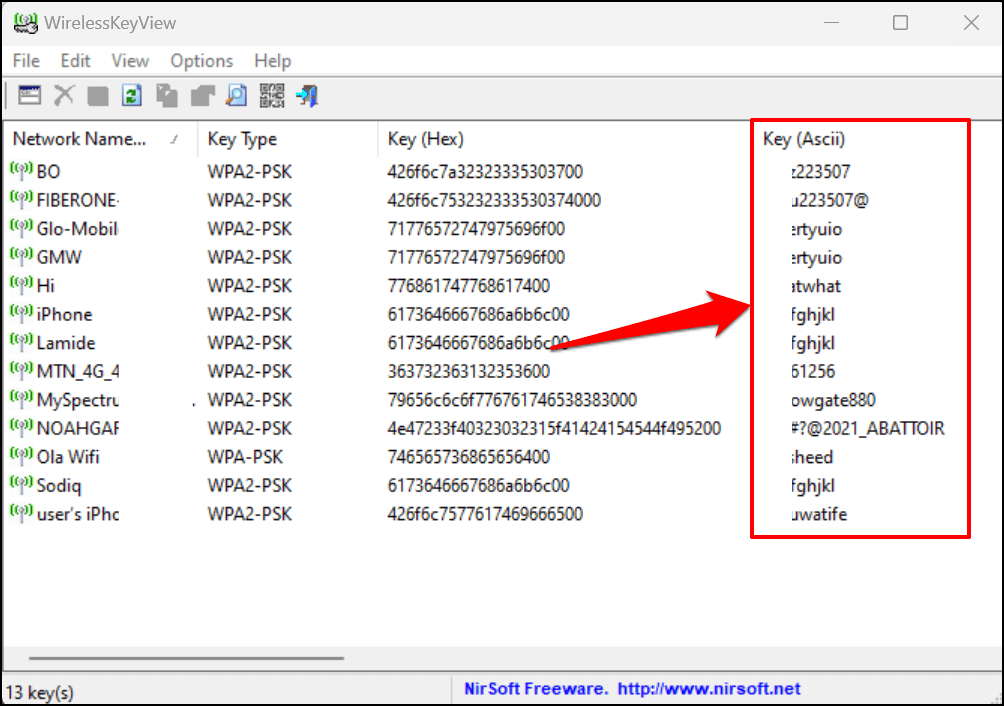
Vyberte síť a stisknutím klávesy F8 rychle zkopírujte její heslo. Případně klikněte pravým tlačítkem na síť a vyberte možnost Kopírovat klíč (Ascii) .

Sdílet připojení Wi-Fi přes hotspot
Windows 10 a 11 mají funkci „Mobile hotspot“, která vám umožňuje sdílet internet vašeho počítače přes Wi-Fi nebo Bluetooth..
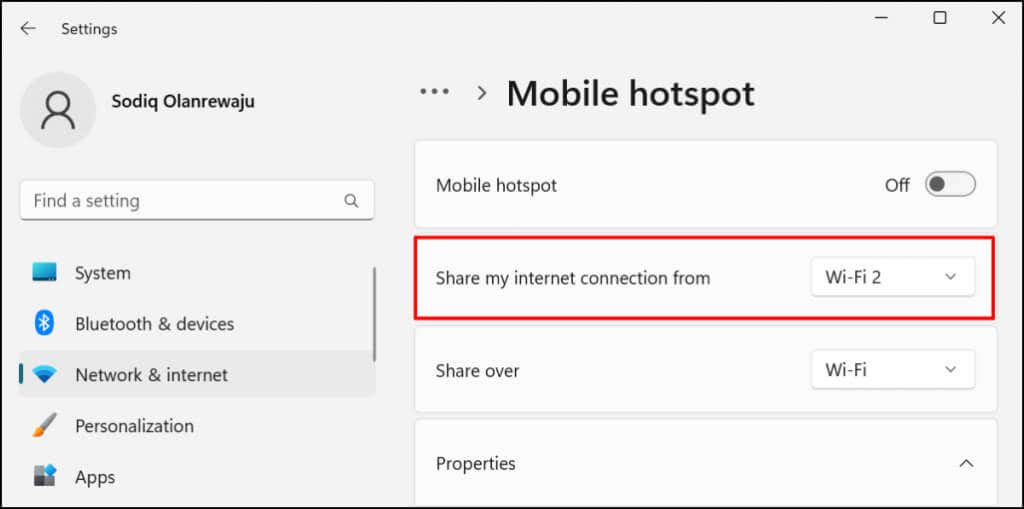
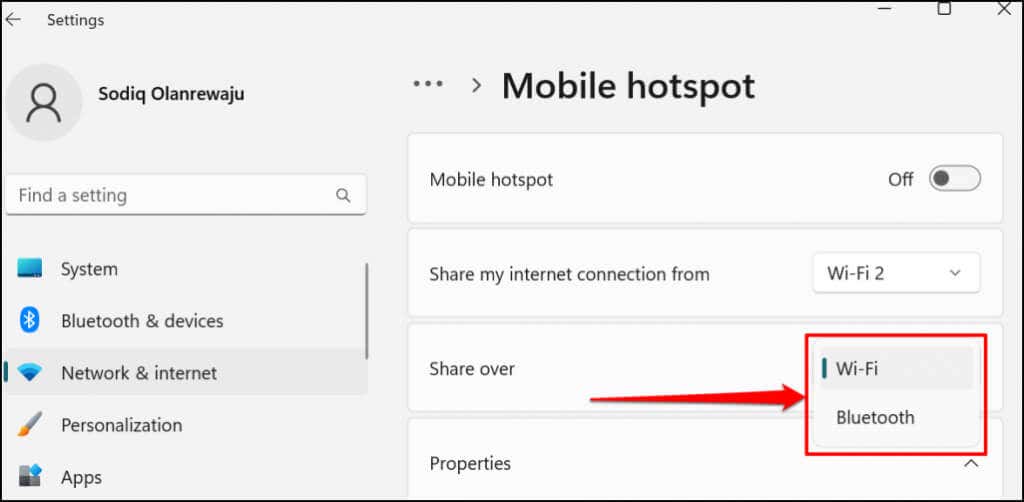

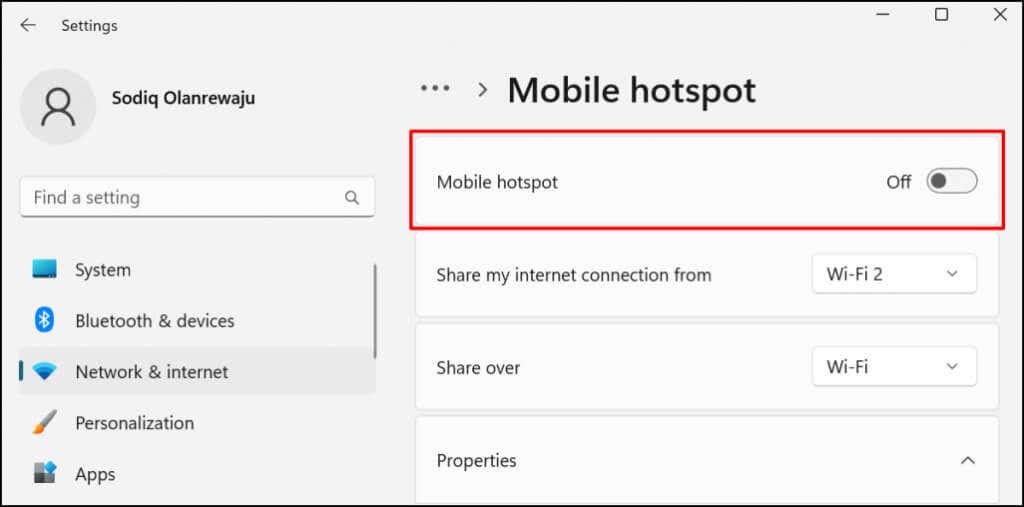
Přidejte mobilní hotspot do Centra akcí systému Windows a sdílejte svůj internet, aniž byste museli používat aplikaci Nastavení.
Stisknutím klávesy Windows + A otevřete Centrum akcí systému Windows 11 a vyberte ikonu pera v pravém dolním rohu. Vyberte možnost Přidat , vyberte možnost Mobilní hotspot a vyberte možnost Hotovo .

Nyní byste měli mít možnost povolit a zakázat mobilní hotspot z Centra akcí. Chcete-li otevřít nastavení mobilního hotspotu, klikněte pravým tlačítkem na Mobilní hotspot a vyberte možnost Přejít do Nastavení .

Získejte hesla Wi-Fi a sdílejte svůj internet
Někteří správci soukromých sítí se mračí proti neoprávněnému použití Wi-Fi nebo distribuci hesel. Před sdílením hesla bezdrátové sítě se ujistěte, že k tomu máte oprávnění. Pokud máte problémy s používáním mobilního hotspotu, vypněte připojení VPN a firewall na vašem počítači a zkuste to znovu. Pokud problém přetrvává, restartujte počítač. Podobně se ujistěte, že je operační systém vašeho zařízení aktuální.
.