Neexistuje žádný přímý způsob odesílání hudebních souborů z počítače se systémem Windows do zařízení Apple – iPhone, iPad a iPod touch. Budete muset použít iTunes, služby cloudového úložiště nebo nástroje pro přenos dat třetích stran.
Ukážeme vám, jak přenést hudbu z PC do iPhone pomocí iTunes a cloudových služeb. I když jste novým uživatelem iPhonu, zjistíte, že kroky jsou docela jednoduché.
Přenášejte a synchronizujte hudbu bezdrátově pomocí iTunes
Tato metoda vyžaduje připojení k internetu – nejlépe Wi-Fi – na obou zařízeních (PC i iPhone). Nainstalujte nejnovější verzi iTunes z webové stránky společnosti Apple nebo Microsoft Store a postupujte podle kroků:
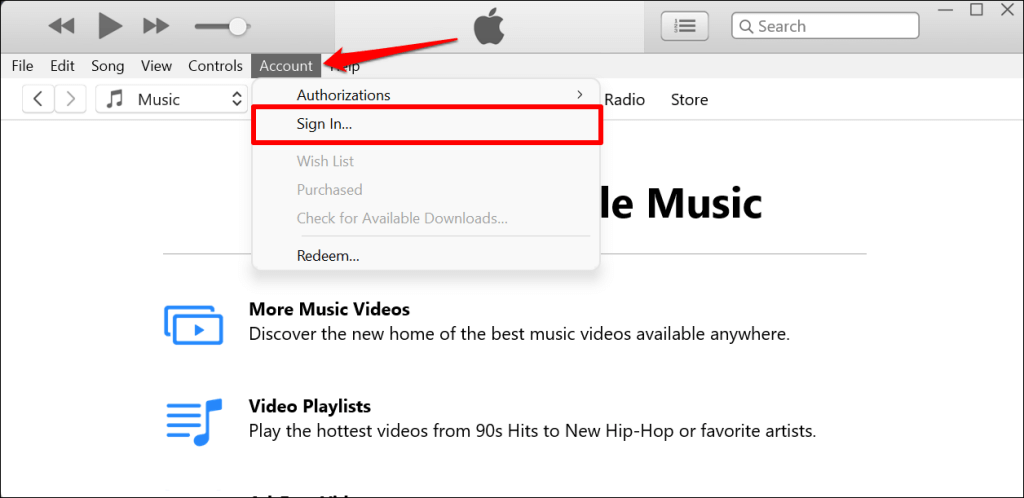
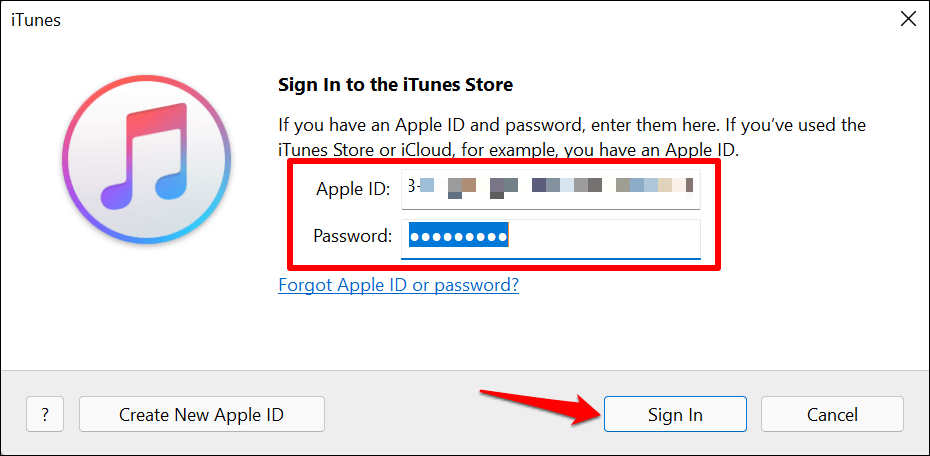
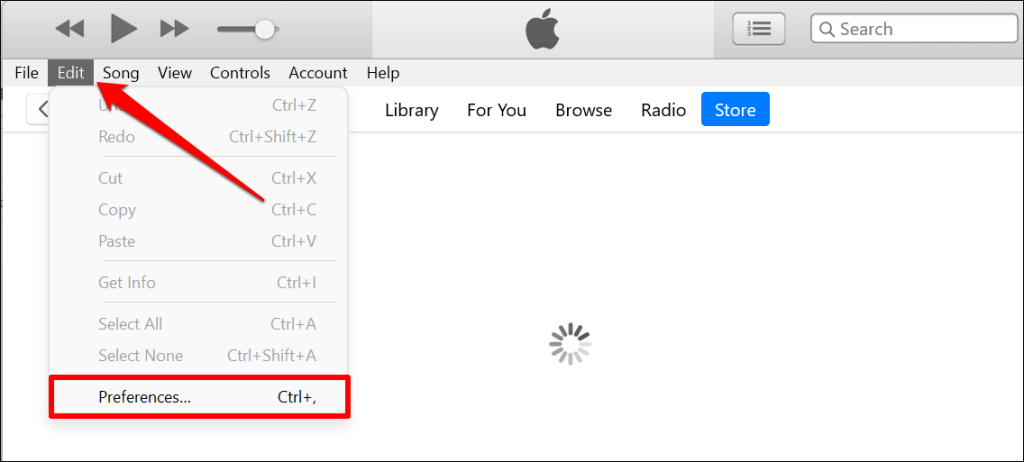
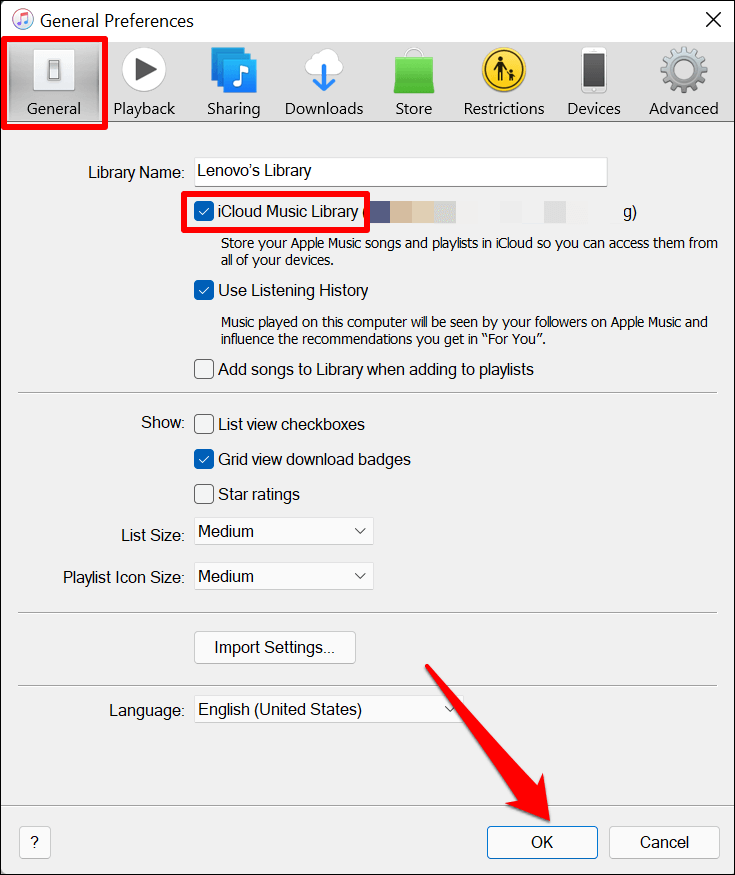
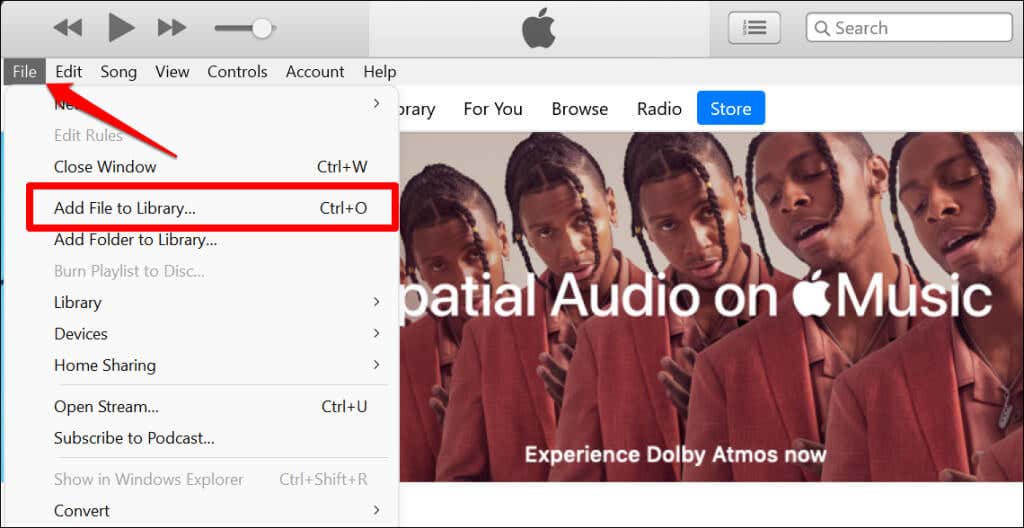
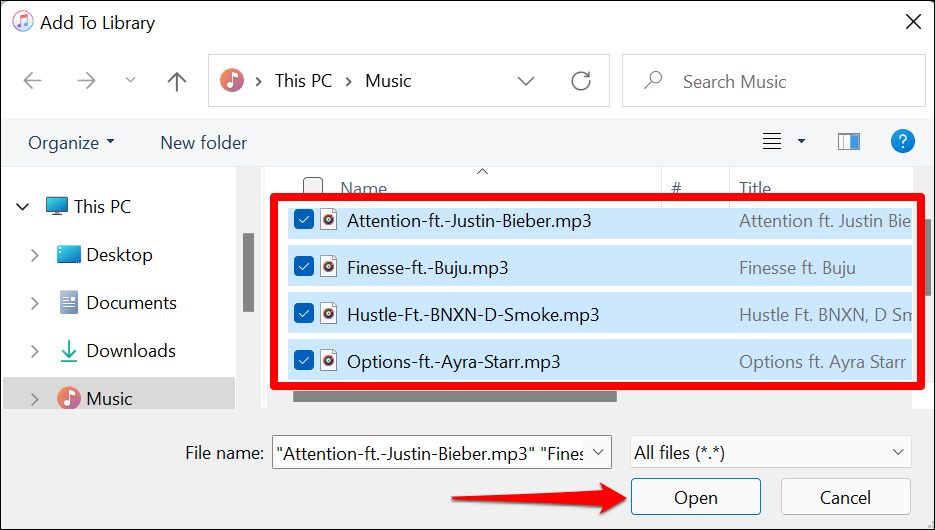
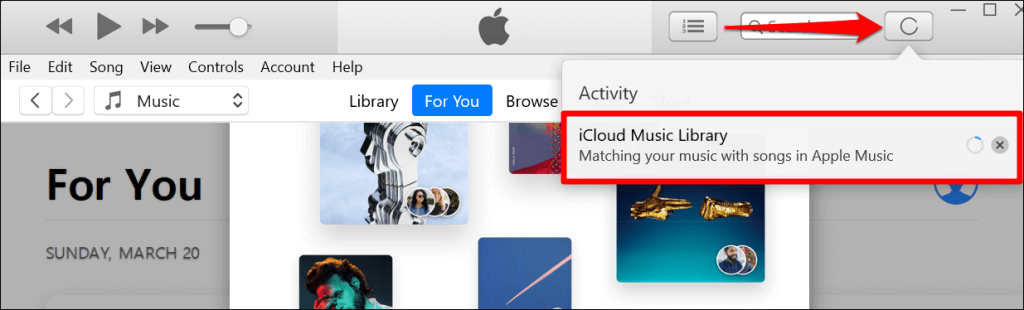
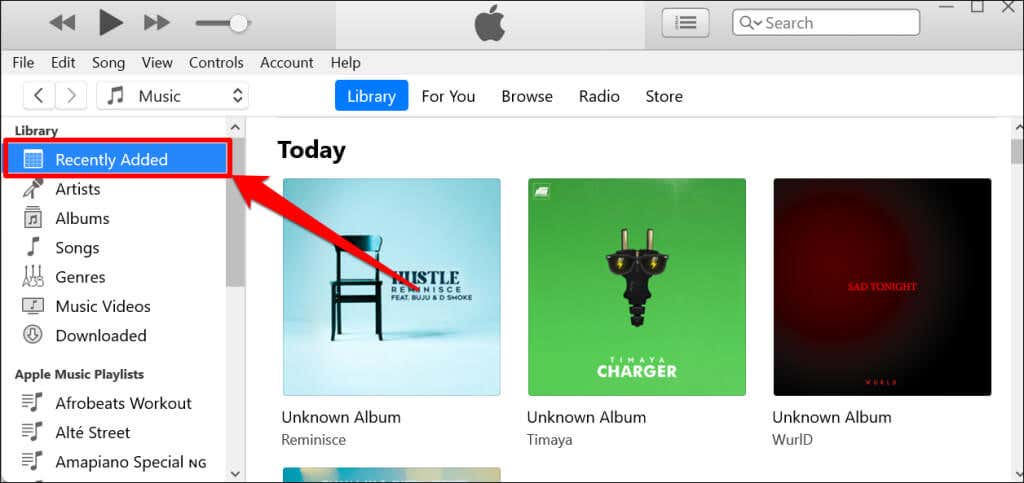
Otevřete na svém iPhonu aplikaci Hudba , přejděte na kartu Knihovna a zkontrolujte sekci „Nedávno přidané“. V seznamu by se měly zobrazit skladby, které jste nahráli do knihovny iCloud Music.

Přenos hudby pomocí kabelového připojení
Tato metoda nevyžaduje připojení k internetu. Vše, co potřebujete, je USB kabel a iTunes. Trik je posílat skladby do vašeho iPhone pomocí zprostředkující aplikace.
Jednou hlavní nevýhodou odesílání hudby přes kabelové připojení je, že se skladby nesynchronizují s vaší hudební knihovnou iCloud. Proto je nemůžete přehrát v aplikaci Apple Music na vašem iPhone.
Připojte svůj iPhone k počítači se systémem Windows pomocí kabelu USB a postupujte podle následujících kroků:
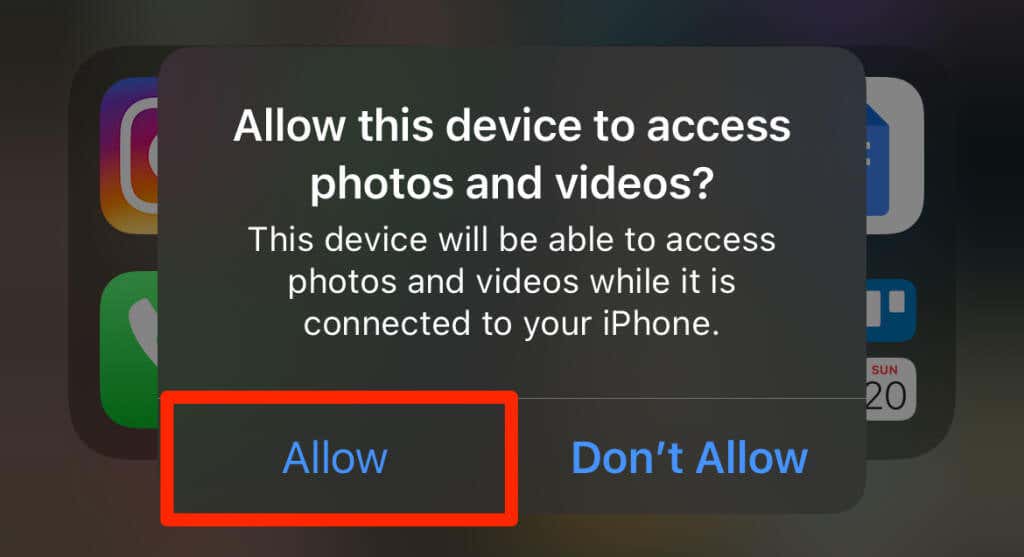
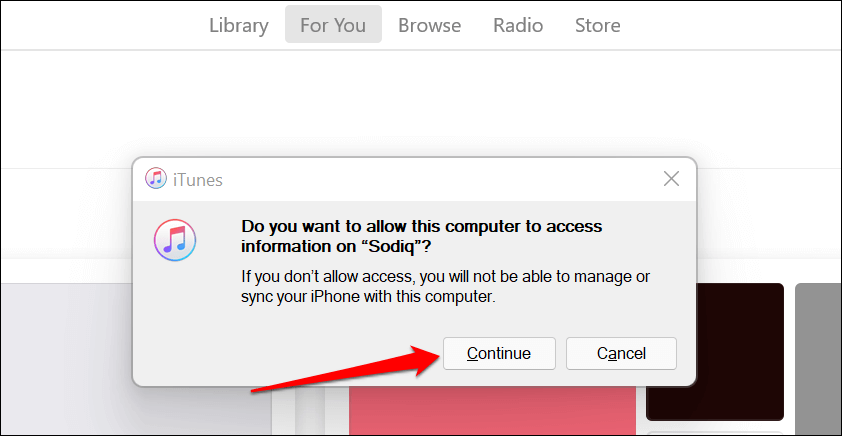
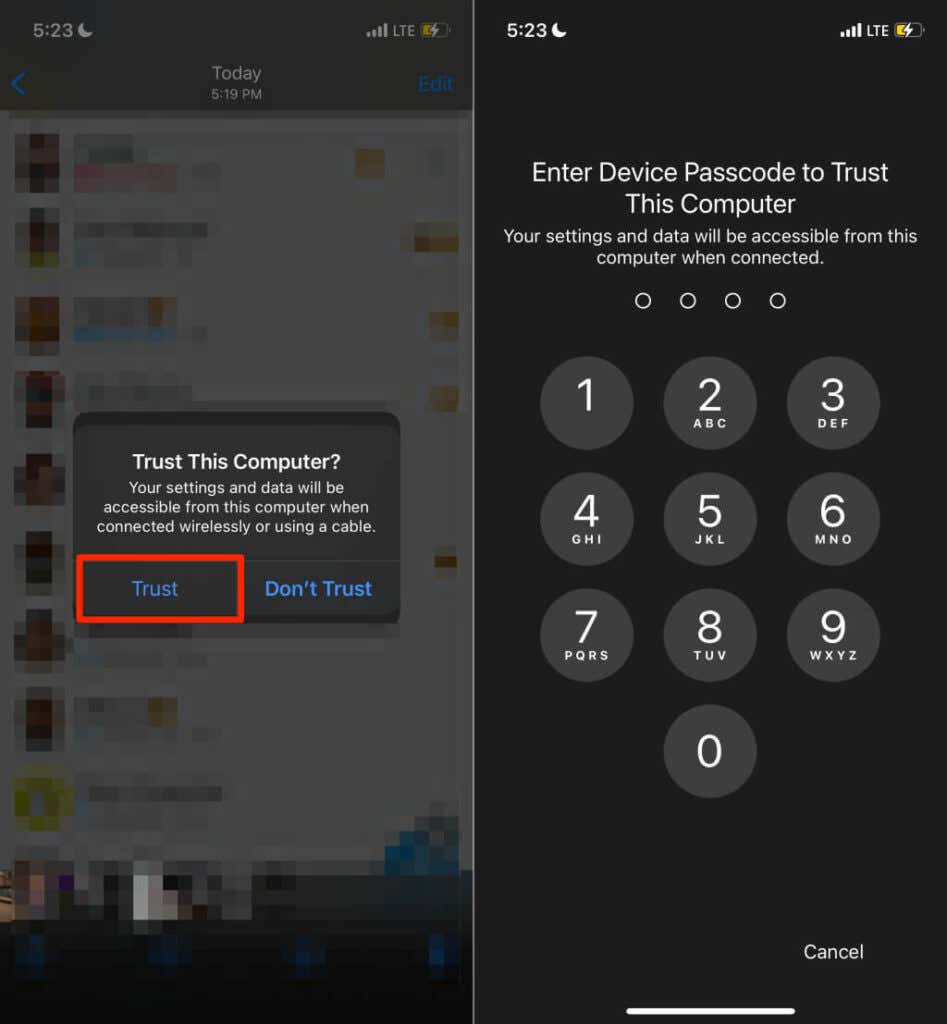
Nepřeskakujte kroky dva a tři. V opačném případě nebudete moci přenášet soubory z počítače do vašeho iPhone. Dalším krokem je propojení vašeho Apple ID nebo účtu iCloud s iTunes. Pokud je váš účet již propojen s iTunes, přejděte ke kroku #.
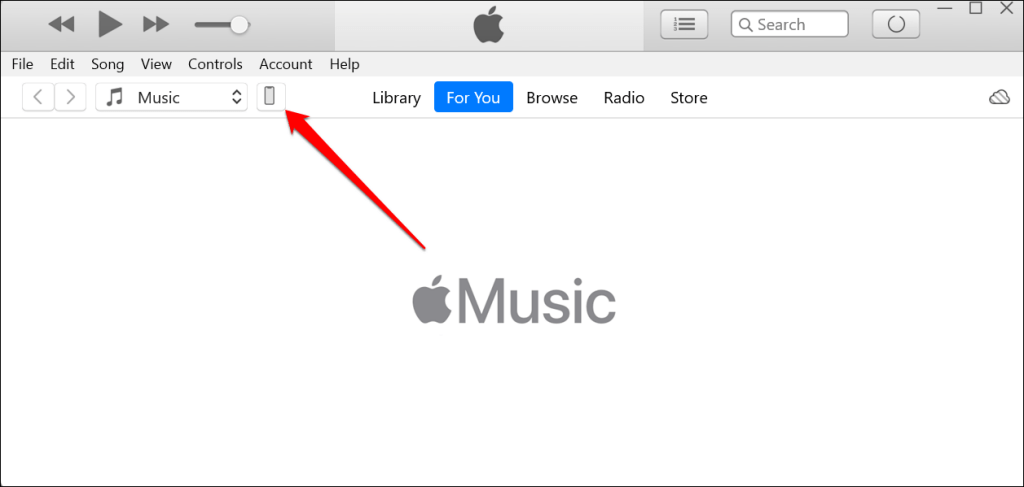

Můžete si vybrat libovolnou aplikaci, ale jako prostředníka nebo aplikaci pro sdílení souborů doporučujeme použít přehrávač médií. Skladby se přidají do hudební knihovny v aplikaci přehrávače médií na vašem iPhone. Pro tento výukový program použijeme VLC Media Player jako aplikaci pro sdílení souborů.
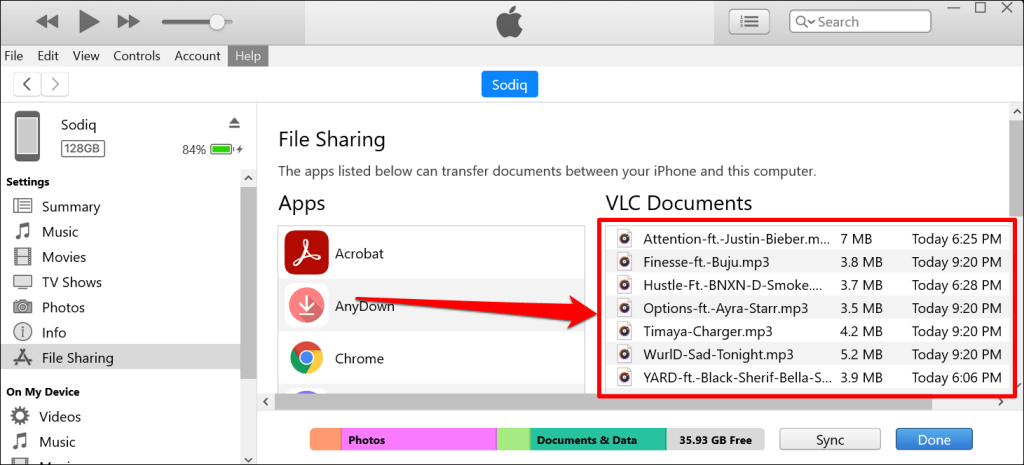
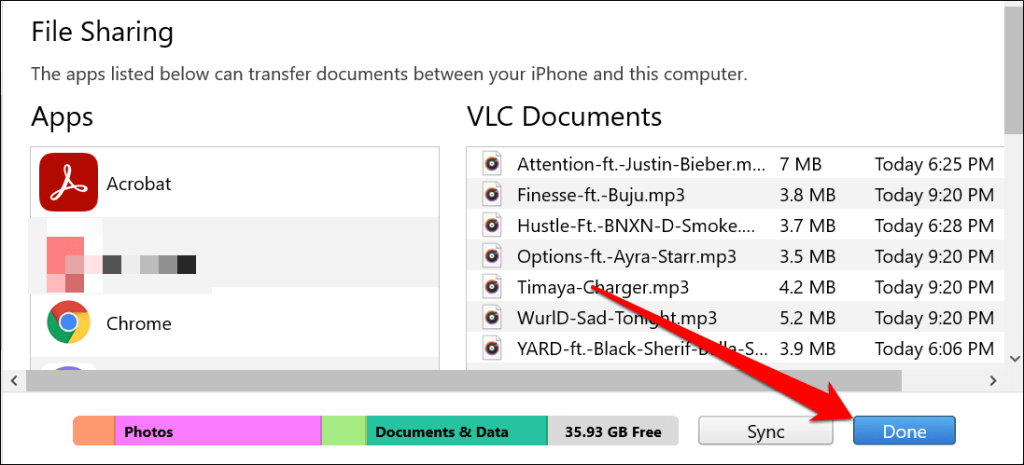
iTunes přenesou skladby do vašeho zařízení iOS jako zvukové soubory. Pro přístup ke skladbám na vašem iPhone použijte aplikaci Soubory nebo přehrávače médií třetích stran..
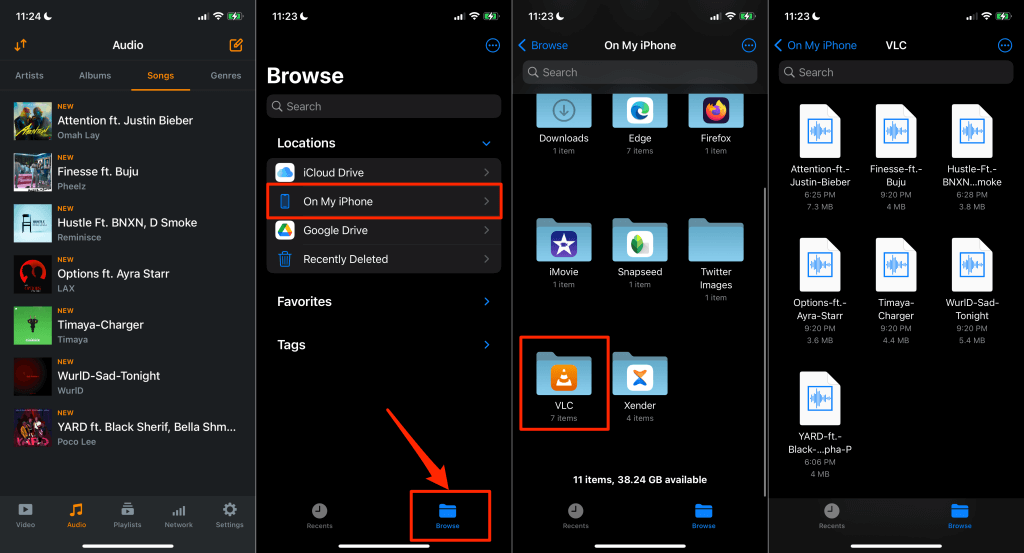
Řekněme, že jste zvolili Chrome jako aplikaci pro přenos souborů (v kroku 5), otevřete složku Chrome v aplikaci Soubory a získejte přístup ke skladbám.
Používejte cloudové služby
Můžete také nahrávat skladby do služeb cloudového úložiště a poté k nim vzdáleně přistupovat na svém iPhonu. Tuto metodu použijte pouze v případě, že budete posílat několik skladeb. Použití cloudových služeb k přenosu celé hudební knihovny se nedoporučuje. Samozřejmě kromě toho, že máte neomezený internetový tarif.
Další nevýhoda: v aplikaci Apple Music nelze přehrávat skladby přenesené prostřednictvím cloudových služeb. Můžete je přehrávat v aplikaci cloudového úložiště nebo poslouchat lokálně prostřednictvím přehrávačů médií třetích stran.
Ukážeme vám, jak používat Disk Google a Dropbox ke kopírování skladeb z počítače se systémem Windows do vašeho iPhone.
Přenos hudby z PC do iPhone pomocí Disku Google
Nainstalujte si aplikaci Disk Google z obchodu App Store, přihlaste se pomocí svého účtu Google a postupujte podle následujících kroků:
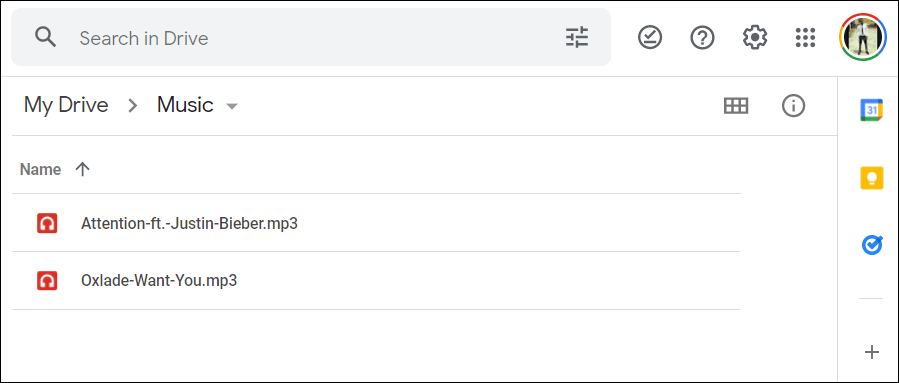
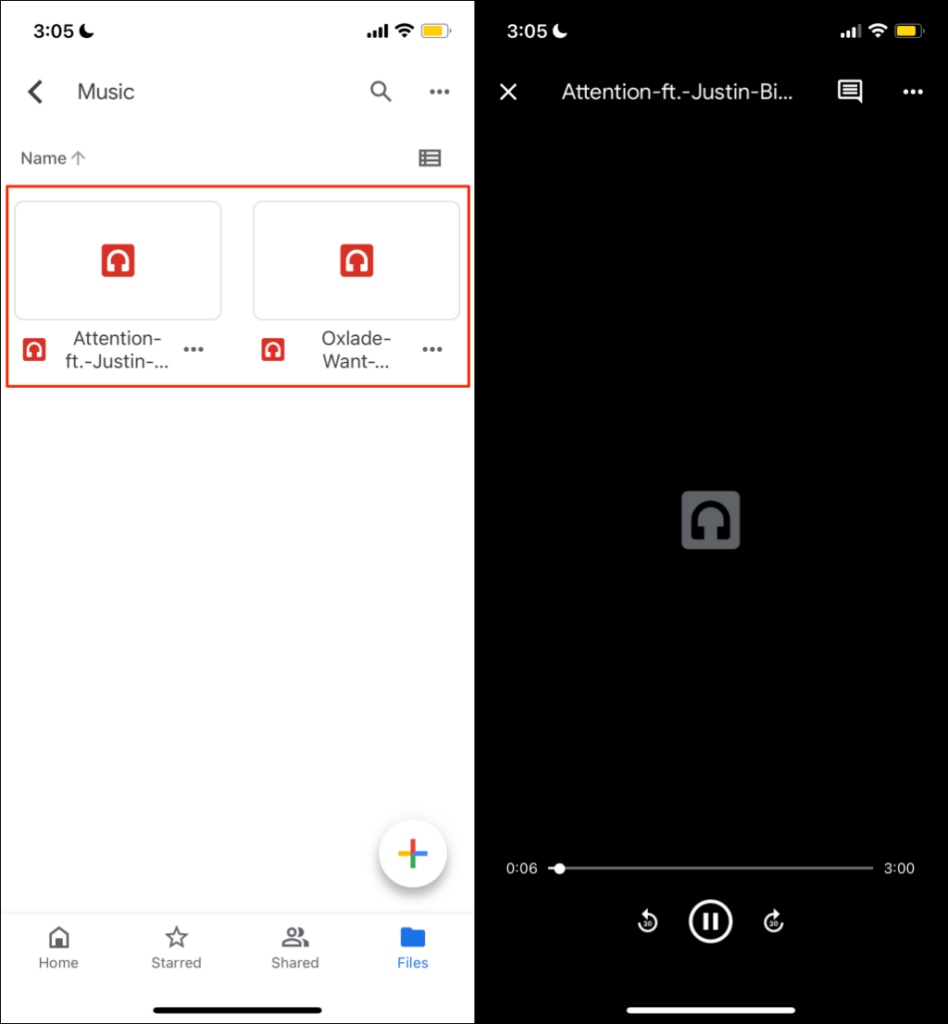
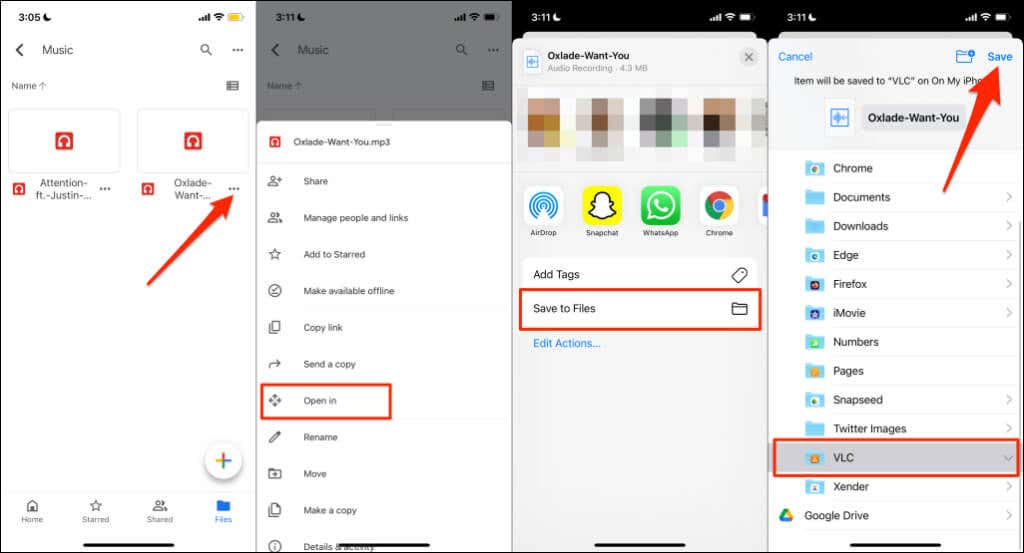
Přenos hudby z PC do iPhone pomocí Dropbox
Pokud máte Kvóta úložiště Disku Google je vyčerpána, Dropbox je snadno použitelná alternativa. Nainstalujte si Dropbox na svůj iPhone, vytvořte si účet Dropbox, pokud jej nemáte, a postupujte takto:
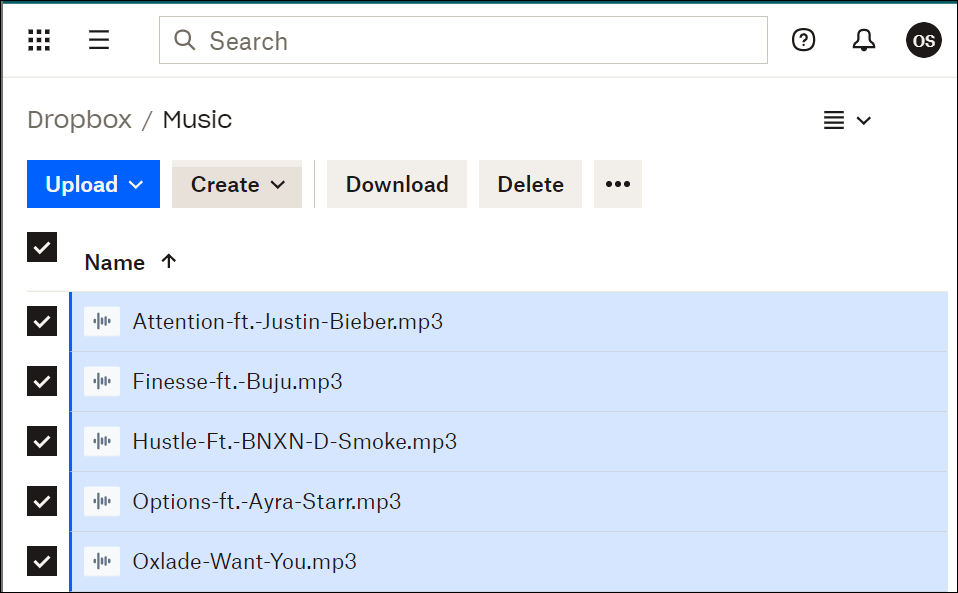
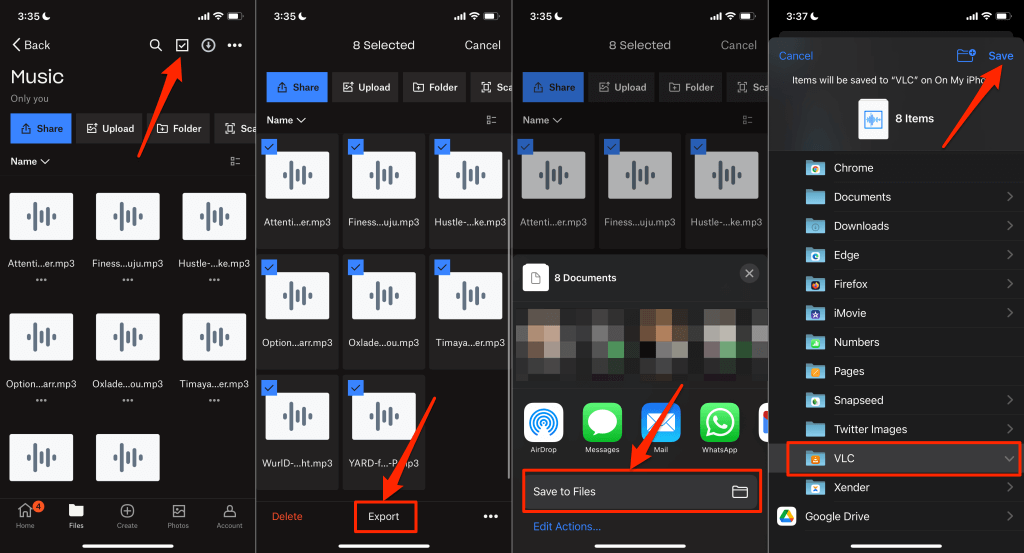
Import hudby do iPhonu
Pamatujte, že iPhone podporuje následující zvukové formáty: MP3 , M4A , M4R , M4B , AAC , WAV a AIFF . Pokud váš iPhone nepřehraje skladbu, je pravděpodobně v nepodporovaném formátu. Převeďte skladbu do kompatibilního formátu a znovu jej odešlete do vašeho iPhone.
Ke kopírování hudby z iPhone do PC budete potřebovat aplikace třetích stran pro sdílení souborů, jako je Xender. Podrobné pokyny naleznete v tomto tutoriálu na přenos souborů z iPhone/Android do PC.
.