Ve hře se tak často setkáváte s něčím, co chcete zachytit a zapamatovat si. Možná jste dokončili obtížný úspěch, našli jste vzácný herní obsah nebo se jen chcete pochlubit vysoce kvalitní grafikou.
Parní, populární spouštěč videoher pro PC, vám dává způsob, jak pořídit snímky obrazovky během hraní a okamžitě je sdílet se svými přáteli. Můžete jej sdílet přímo ve svém profilu nebo na sociálních médiích, jako je Facebook nebo Twitter.

Pořídit snímek obrazovky ve službě Steam je velmi snadné. Existuje jen několik věcí, které musíte udělat předem, a několik tipů, které si musíte pamatovat, abyste se ujistili, že získáte opravdu hvězdný snímek obrazovky.
Změňte nastavení Steam
První věcí, kterou musíte udělat, je ujistit se, že máte povolenou překryvnou vrstvu Steam, když hrajete hru přes Steam . Chcete-li to provést, otevřete Steam a přejděte do levého horního rohu a klikněte na Steam>Nastavení>Ve hře.
Odtud uvidíte několik možností pořizování snímků obrazovky. Nejprve se však ujistěte, že je možnost Povolit překrytí Steam, když je možnost ve hře, zaškrtnutá. To je nutné, aby Steam pořídil a uložil vaše snímky obrazovky.
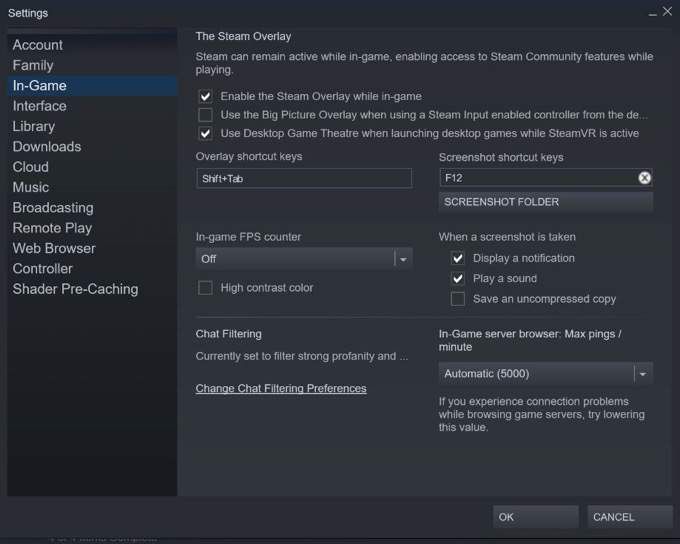
Vpravo dole se zobrazí možnost Klávesové zkratky pro snímky obrazovky. Klávesové zkratky můžete změnit na cokoli chcete a ve výchozím nastavení je nastavena na F12. Přímo pod tím uvidíte také tlačítko Složka snímků obrazovky. Kliknutím na toto políčko vyberete, kam se mají snímky obrazovky ukládat do vašeho počítače.
Nakonec můžete zvolit, co se stane, když se pořídí snímek obrazovky. Můžete si vybrat, zda chcete mít oznámení, přehrát zvuk a uložit nekomprimovanou kopii obrázku. Až budete s nastavením obrazovky spokojeni, klikněte na OK.
Vezměte si svůj snímek obrazovky do hry
Nyní můžete spustit libovolnou hra, na kterou pořídíte snímek obrazovky. Ujistěte se, že jste jej spustili prostřednictvím platformy Steam. Chcete-li pořídit snímek obrazovky, stiskněte klávesové zkratky, které jste vybrali dříve.
Pokud jste se rozhodli pro oznámení nebo přehrání zvuku, měli byste si toho všimnout, když pořídíte snímek obrazovky. Pokud ne, můžete při nahrávání zkontrolovat, zda Steam snímek pořídil.
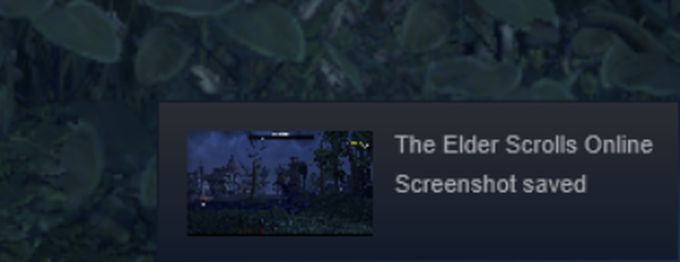
Stisknutím kláves, které jste nastavili, vyvoláte překrytí Steam. Ve výchozím nastavení je tato možnost nastavena na Shift + Tab. Po překrytí se v levém dolním rohu zobrazí část Screenshoty. Kliknutím na Zobrazit snímky obrazovkyotevřete okno obrazovky.
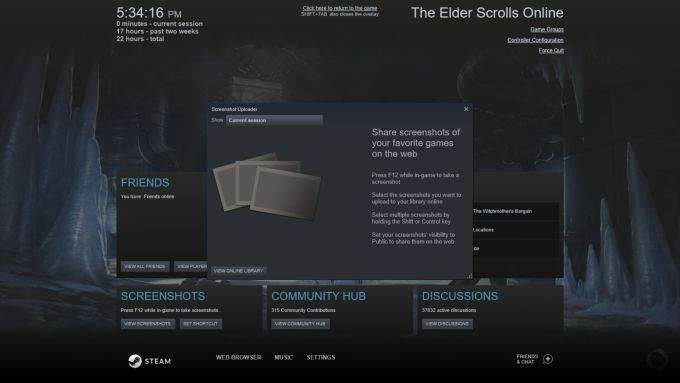
V horní části tohoto okna uvidíte, že můžete vybrat snímky obrazovky z aktuální relace nebo z předchozí hry, ve které jsou snímky uloženy. Zde můžete zkontrolovat, zda byly vaše snímky pořízeny správně.
Když najdete snímky obrazovky, které chcete nahrát na Steam, klikněte na ně a uvidíte, že můžete přidat titulek nebo jej označit jako spoiler. Kliknutím na Vybrat všemůžete také vybrat všechny snímky obrazovky, které jste pořídili. Vpravo dole jsou možnosti, jak odstranit nebo nahrát.
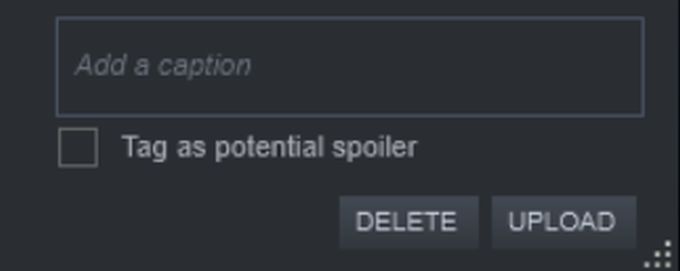
Když kliknete na Nahrát, otevře se okno s výběrem některých možností nahrávání. Viditelnost obrazovky můžete nastavit na Veřejné, Pouze přátelénebo Soukromékliknutím na rozbalovací nabídku viditelnost. Můžete se také rozhodnout sdílet snímek obrazovky na Facebooku.
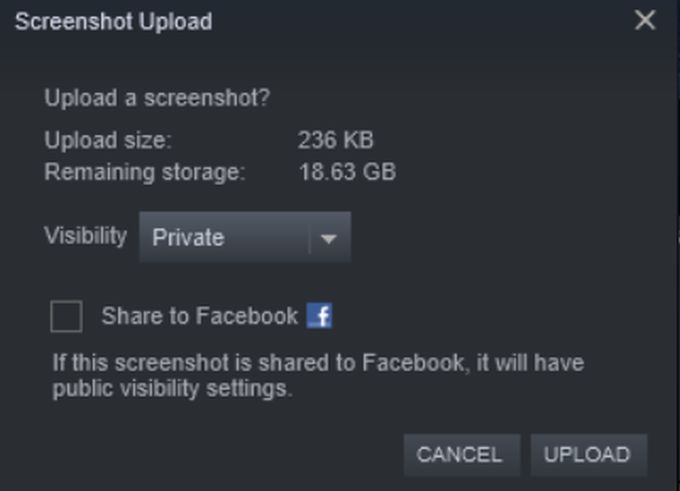
Kliknutím na Nahrátse váš snímek uloží do služby Steam Cloud.
Správa snímků obrazovky Steam
Nyní si můžete prohlédnout snímky obrazovky, které jste pořídili pomocí Parní a nahráli do svého profilu. Chcete-li je zobrazit, můžete přejít na Název vašeho účtu>Obsah>Screenshotynebo Název vašeho účtu>Profila najít tlačítko Screenshotyv pravý boční panel.
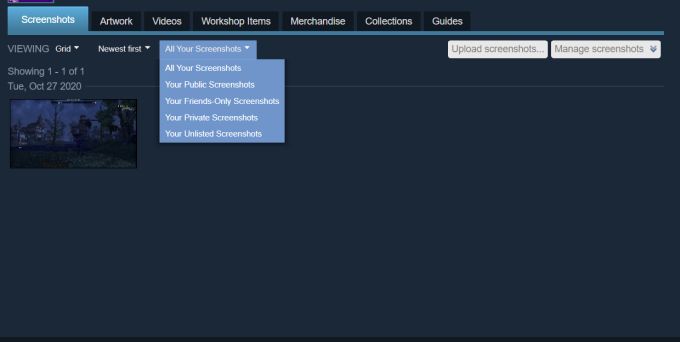
Na této stránce budete moci spravovat, jak vy a ostatní mohou prohlížet snímky obrazovky, které jste nahráli. V horní části pod navigačním panelem budete moci zvolit zobrazení Mřížkanebo Obrázková zeď. Můžete si také vybrat, zda chcete zobrazit nejnovější snímky obrazovky jako první, nejstarší jako první nebo nejoblíbenější. Nakonec na tomto panelu můžete zobrazit všechny své snímky obrazovky nebo pouze vaše veřejné, soukromé, pouze přátele nebo neuvedené snímky obrazovky.
Pokud chcete nahrát více snímků obrazovky, můžete kliknutím na tlačítko Nahrát snímky obrazovky ...otevřít stejné okno snímku obrazovky, které jste použili v překryvné vrstvě Steam, a vybrat další obrázky k nahrání.
Viditelnost svých snímků obrazovky můžete také upravit kliknutím na tlačítko Spravovat snímky obrazovky. Poté vyberte, které snímky obrazovky chcete změnit viditelnost, a vyberte Hotovo.
Sdílejte své screenshoty na Facebook, Twitter a Reddit
Kromě toho, že můžete své screenshoty sdílet na Facebooku ve hře, můžete tak učinit také v sekce snímků obrazovky vašeho profilu a také možnost sdílet je na Twitteru, Redditu nebo jiných sociálních platformách.
Klikněte na jeden ze svých snímků obrazovky a otevře se jeho větší obrázek. Na pravé straně uvidíte, kde se vám to může líbit nebo nelíbí. Můžete také přidat komentáře.
Nejvzdálenější doprava se zobrazí ikona ozubeného kola. Kliknutím zobrazíte možnosti Sdíletnebo Oblíbenéobrázek. Můžete také vybrat možnost Sledovatnebo Nahlásit, ale slouží k prohlížení snímků obrazovky ostatních.
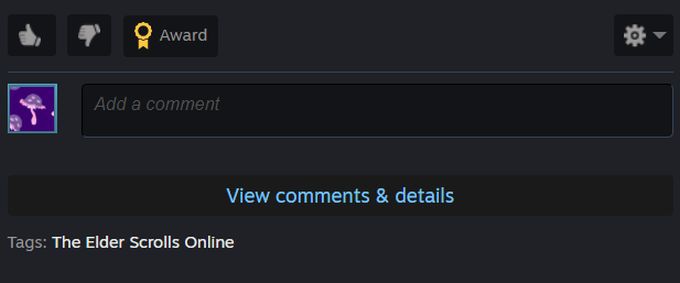
Kliknutím na Sdíletotevřete okno sdílení. Můžete se rozhodnout sdílet obrázek s vaším zdrojem aktivity Steam, kde se bude zobrazovat ve vašem profilu a ostatním, kteří váš zdroj vidí. K dispozici jsou také tlačítka pro sdílení na Facebooku, Twitteru a Redditu. Když kliknete na jednu z těchto možností, automaticky se dostanete na web, kde jej zveřejníte.
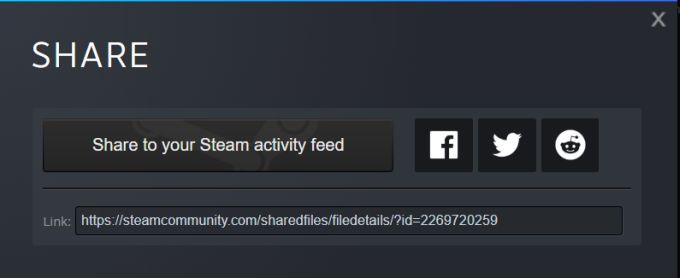
Ve spodní části okna najdete také odkaz na svůj snímek obrazovky, abyste mohli sdílet na jakékoli jiné platformě, kterou si přejete.