Má vaše obrazovka počítače vypadá omytá t? Vyblednou barvy? Možná má zelený, červený nebo modrý odstín nebo jas obrazovky je vypnutý. Může k tomu dojít z mnoha důvodů, ale nemusí to nutně znamenat, že musíte monitor vyměnit.
Změna barvy monitoru je frustrující, nejen proto, že může zkazit vaši kreativní práci, ale také způsobuje nesmírné namáhání očí. Tento článek vám pomůže odstranit příčinu změny barvy vašeho monitoru a poskytne několik možných řešení, která mohou problém vyřešit. A když už mluvíme o namáhání očí, může vám s tím pomoci filtr modrého světla.

Co způsobuje zabarvení monitoru?
Pokud jde o změnu barvy monitoru počítače, může to být problém se softwarem nebo hardwarem. Nezáleží na tom, zda je váš monitor LCD monitor, který je osvětlen podsvícením nebo OLED s osvětlením pro každý pixel, může se to stát u všech typů displejů. Může se to stát také na obrazovce notebooku.
Selhání hardwaru je častější u starších monitorů, ale někteří uživatelé hlásili změnu barvy až po aktualizaci Windows 10/11. To poukazuje na to, že nastavení zobrazení pro Windows jsou nesprávná. Než se pustíte do odstraňování možných softwarových příčin změny barvy monitoru, měli byste jej připojit k jinému počítači (pokud je to možné) a zjistit, zda váš monitor funguje správně. Svůj počítač můžete také otestovat připojením jiného monitoru, abyste zjistili, zda nedojde ke změně barvy.
Pokud zaznamenáváte změnu barvy a zkreslení monitoru, můžete zkusit následující kroky.
1. Restartujte počítač a monitor
Pokud zaznamenáváte změnu barvy monitoru poprvé, může to být jen dočasná závada. Pro ověření jednoduše restartujte počítač a vypněte monitor stisknutím tlačítka napájení. Před opětovným zapnutím jej nechte alespoň 15 sekund vypnutý. Pokud se tím problém vyřešil, měli jste štěstí!
Problémy s operačním systémem jsou často vyřešeny jednoduchým restartováním počítače. Nový začátek odstraní možné dočasné závady a chyby a může vyřešit váš problém.
2. Zkontrolujte připojení kabelem
Další selhání hardwaru, které způsobuje změnu barvy obrazovky monitoru, je problém s kabelem, který propojuje váš počítač a monitor. Ujistěte se, že je kabel fyzicky v pořádku a zajištěný. Zkontrolujte poškození na obou koncích a podél kabelu..
Je možné, že se vám uvolnil kabel. Pokud používáte starší kabely VGA nebo DVI, jsou zajištěny šrouby, ale i ty se mohou uvolnit. Ujistěte se, že jsou zašroubovány zpět. Pokud používáte novější kabely HDMI, ujistěte se, že jsou zasunuty až na doraz. Dokonce i gravitace je může uvolnit.

Také může být problém někdy způsoben prachem a nečistotami, které se hromadí v portech kabelu HDMI. Ujistěte se, že jsou čisté. Podívejte se na našeho podrobnějšího průvodce na jak vyčistit obrazovku monitoru.
3. Demagnetizujte monitor
Pokud pro retro hry používáte starou CRT obrazovku a dochází ke změně barvy soustředěné podél okrajů obrazovky, znamená to, že ji budete muset odmagnetizovat. Demagnetizace snižuje magnetické pole. Pamatujte, že CRT displeje jsou velmi citlivé na magnety.
Většina CRT monitorů se automaticky demagnetizuje, když je vypnete a znovu zapnete. Pokud to však problém nevyřeší, budete muset najít tlačítko demagnetizace na modelu vašeho monitoru. Nejčastěji je znázorněna ikonou magnetu ve tvaru podkovy. Jednoduše jej stiskněte pro odmagnetizování vašeho CRT monitoru.

Pokud nemůžete najít tlačítko demagnetizace, budete muset vyhledat možnost demagnetizace v nabídce obrazovky. To bude případ nejnovějších modelů CRT monitorů.
4. Vraťte předvolby monitoru do továrního nastavení
Můžete použít tlačítka nastavení monitoru pro přístup k nastavení na obrazovce a nalezení přednastavené výchozí úrovně. Přesné kroky pro váš model obrazovky najdete v příručce k monitoru. Povolení by mělo vrátit všechna nastavení monitoru na tovární úroveň. Tím by měly být opraveny všechny problémy s barvami, které se u vašeho monitoru mohou vyskytnout.
Pokud víte, jaká nastavení způsobují změnu barvy monitoru, můžete zkusit ručně upravit jas, sytost, teplotu, odstín nebo vyvážení barev.
5. Aktualizujte ovladač zobrazení
Poškozené ovladače zobrazení patří mezi nejčastější příčiny vybledlých, vybledlých nebo závadných počítačových monitorů. Toto by měl být krok, který podniknete, pokud se to pokoušíte opravit sami. Existuje několik způsobů, jak aktualizovat ovladače monitoru, a záleží jen na vás, jak to uděláte.
Centrum Windows Update je jedním ze způsobů, jak toho dosáhnout. Zde je postup:
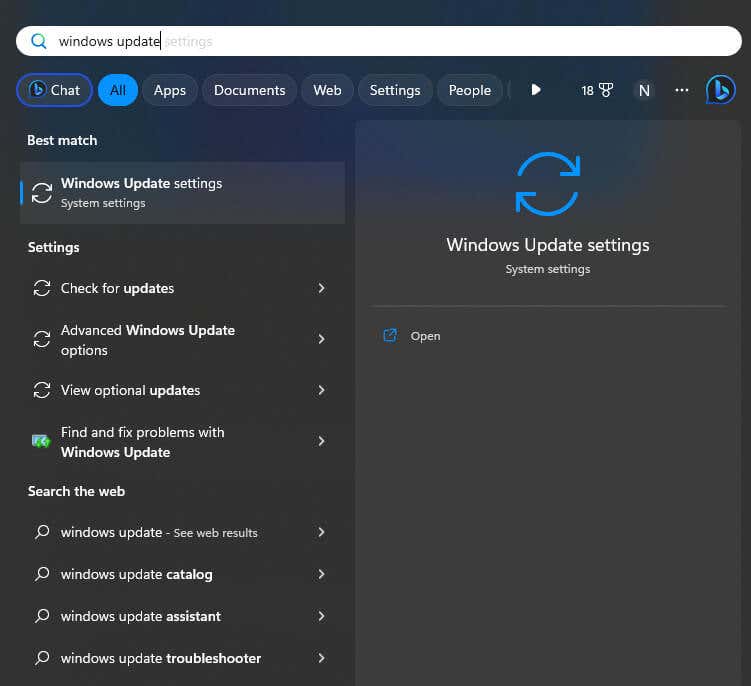
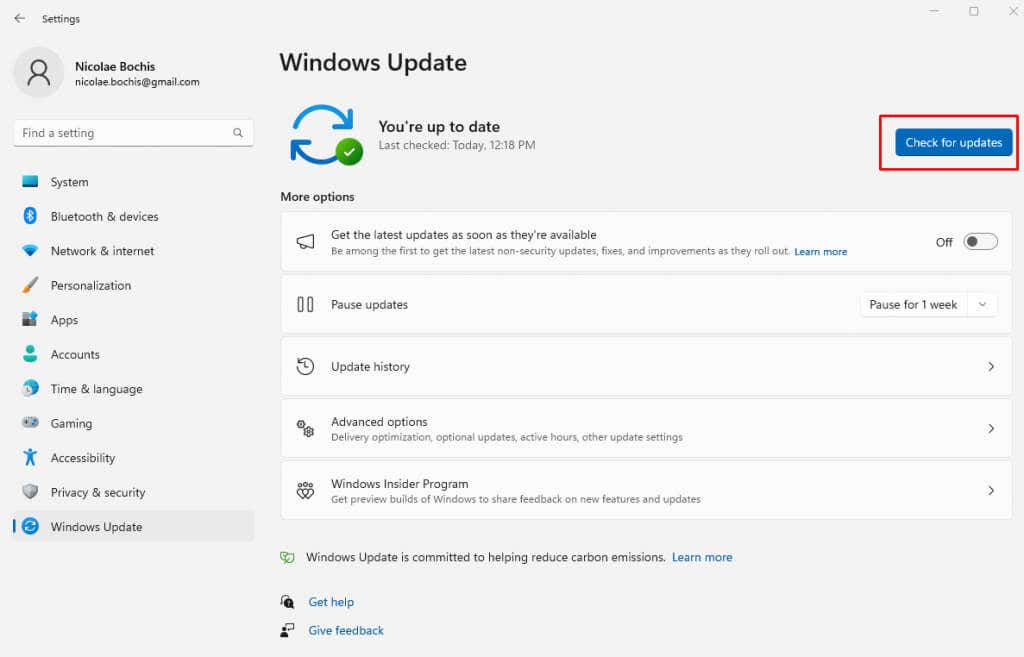
6. Vrátit zpět ovladač zobrazení
Pokud po aktualizaci systému Windows dochází k problémům s monitorem, můžete je zkusit opravit vrácením ovladačů zobrazení na předchozí nastavení.
Chcete-li to provést, postupujte takto:
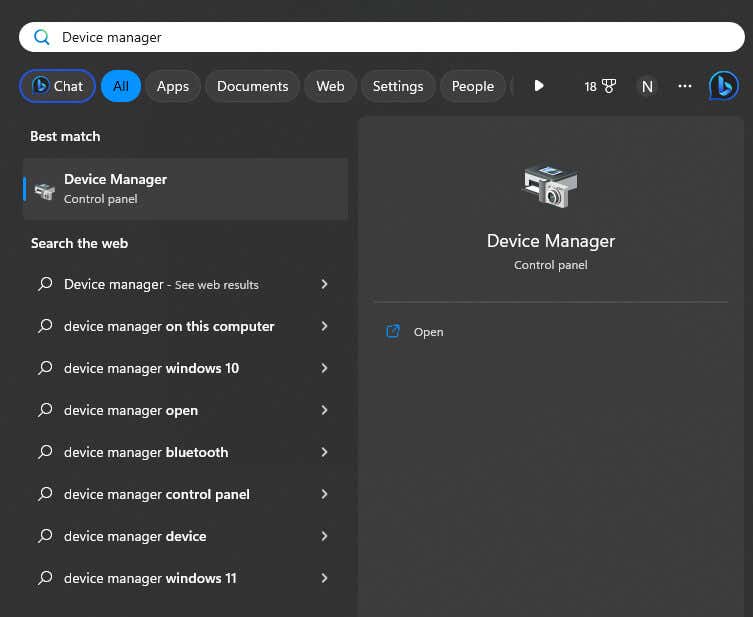
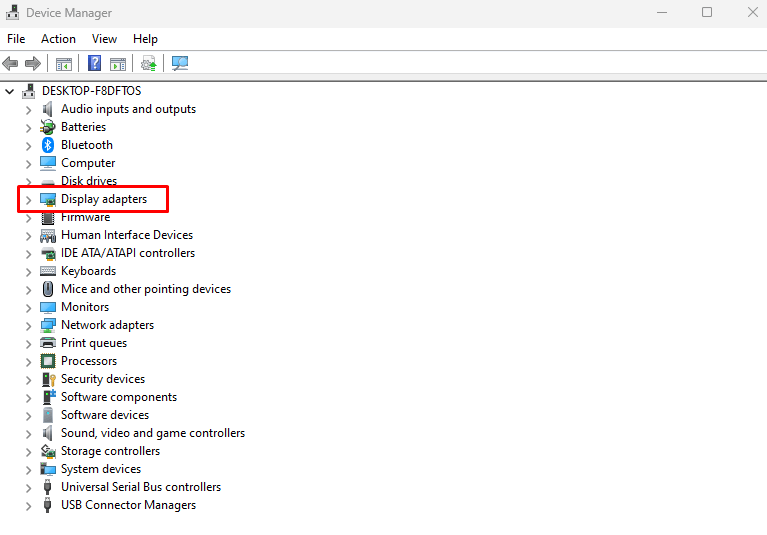
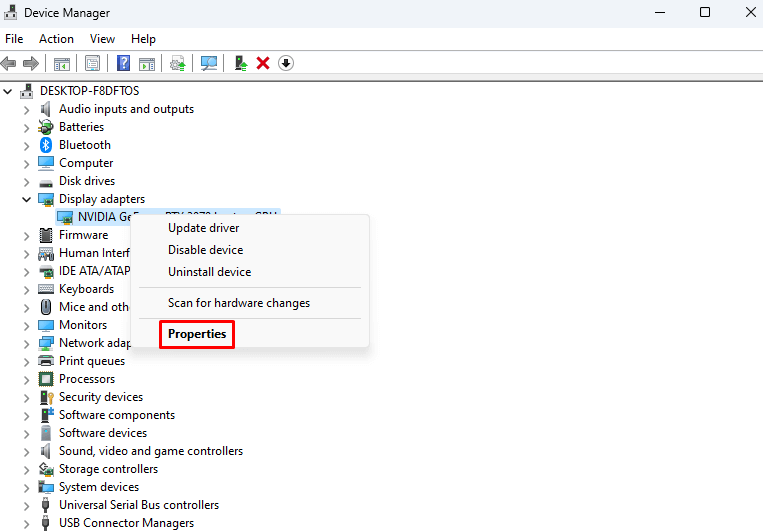
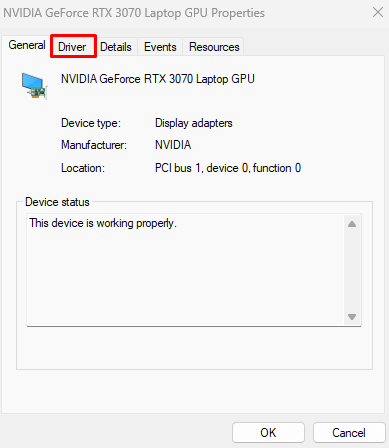
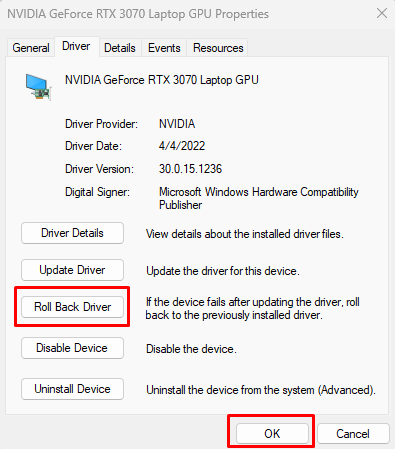
Jakmile je systém spuštěn, zkontrolujte, zda se na monitoru stále zobrazují změny barev.
7. Zakázat HDR
Pokud jste v minulosti nějakým způsobem povolili funkci HDR (High Dynamic Range), váš monitor může mít problémy se změnou barvy, ale monitor s ní není kompatibilní. V takovém případě můžete vypnout možnost HDR a zjistit, zda se tím váš monitor vyřeší.
Chcete-li vypnout funkci HDR v systému Windows 11, postupujte podle těchto pokynů:

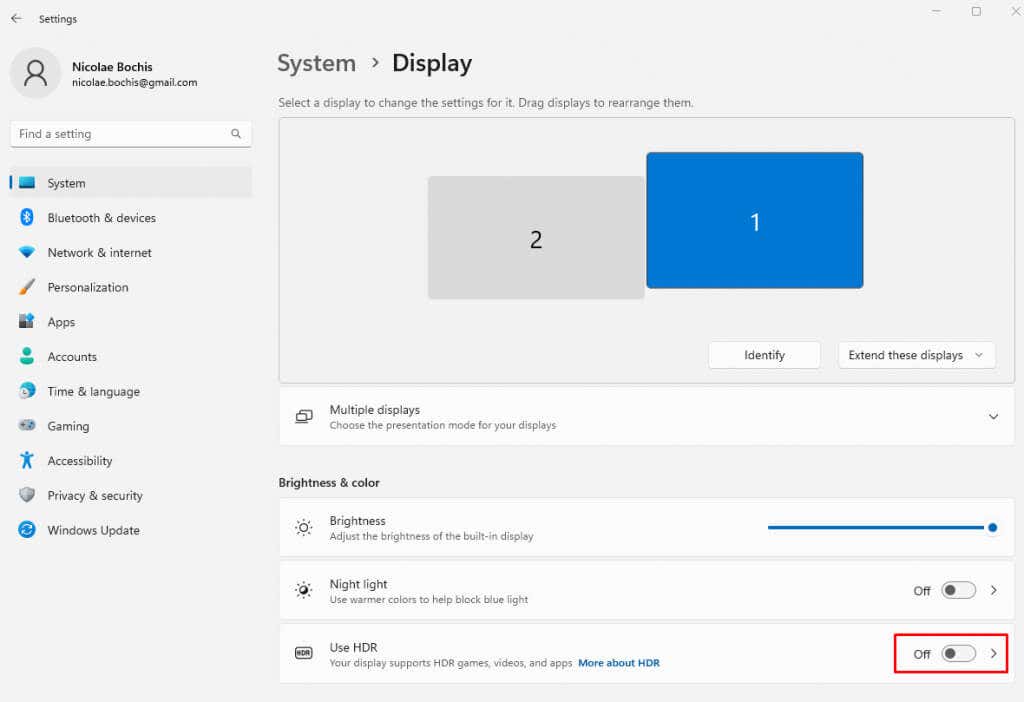
Pro uživatele systému Windows 10 jsou kroky podobné:
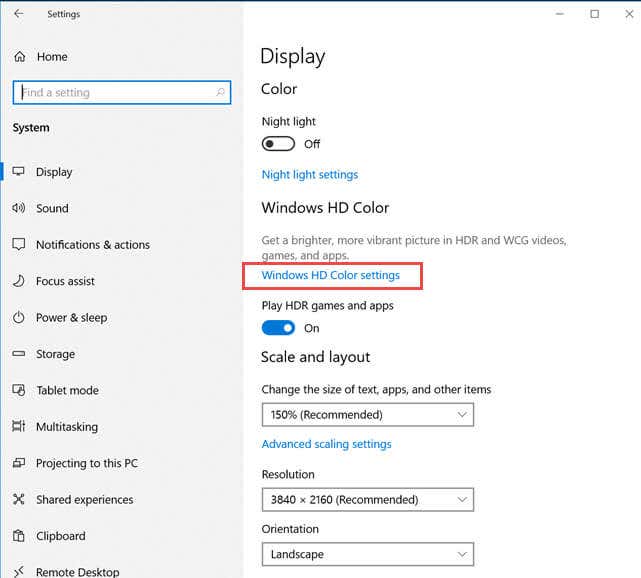 .
.8. Znovu nainstalujte ovladače monitoru
Soubory ovladače monitoru se mohou časem poškodit. Mnoho uživatelů uvedlo, že problémy se změnou barvy vyřešili jednoduše jejich přeinstalací. Nejprve je ale budete muset úplně odinstalovat. Zde je postup:
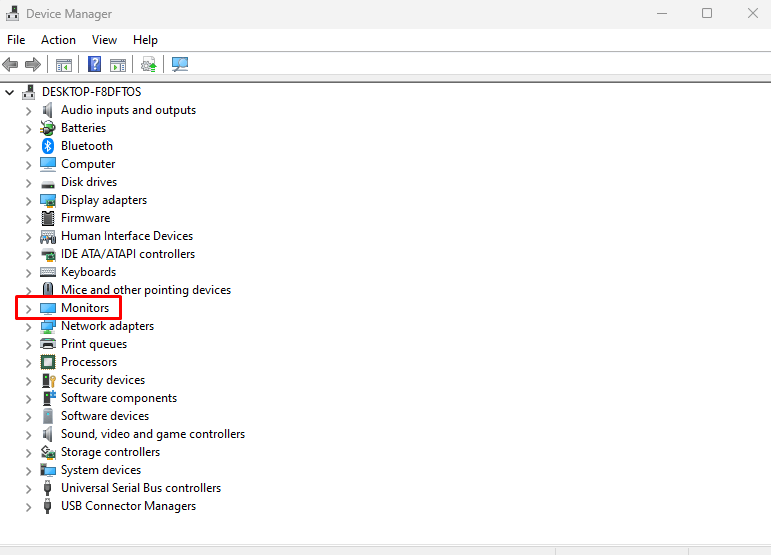
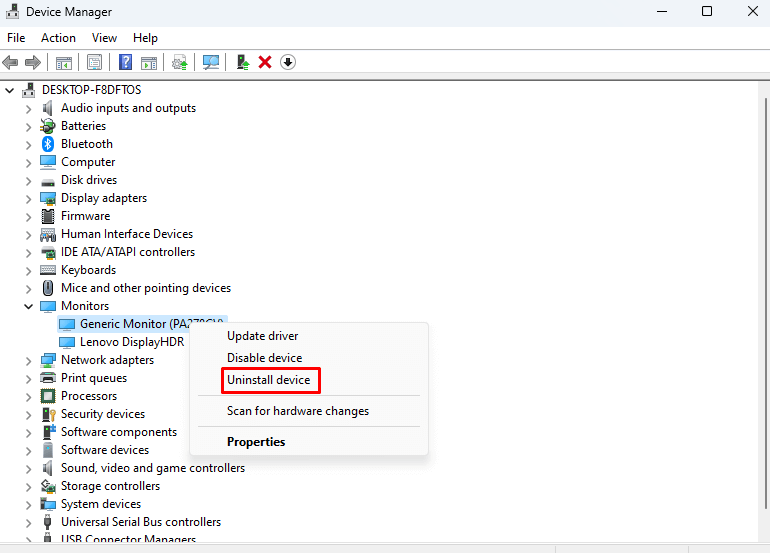
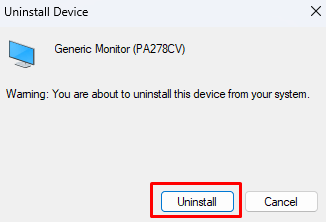
Po restartování systém Windows 11 automaticky zjistí, že chybí ovladače monitoru, a automaticky je znovu nainstaluje.
9. Odeberte barevný profil
Mohlo by pomoci odstranění barevného profilu z monitoru, u kterého dochází ke změně barvy. Ačkoli to je zřídka to, co způsobuje problém, stále to stojí za vyzkoušení. Postup je následující:
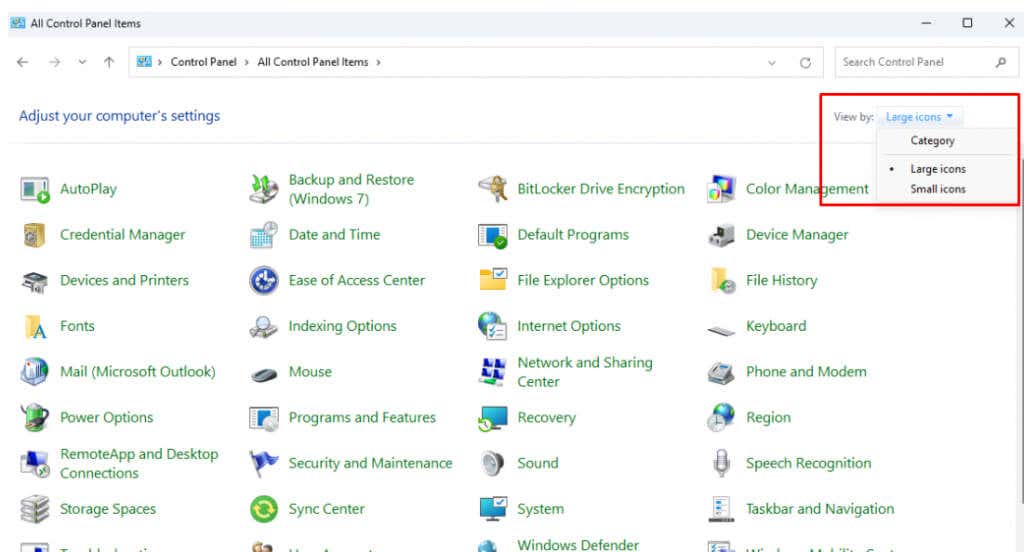
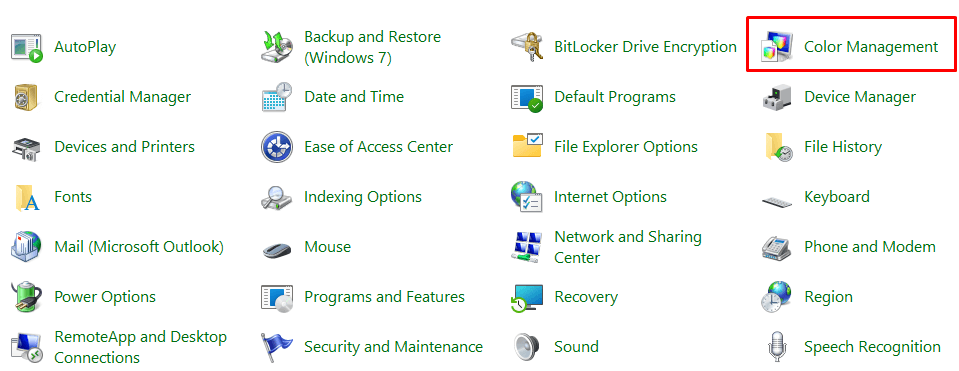

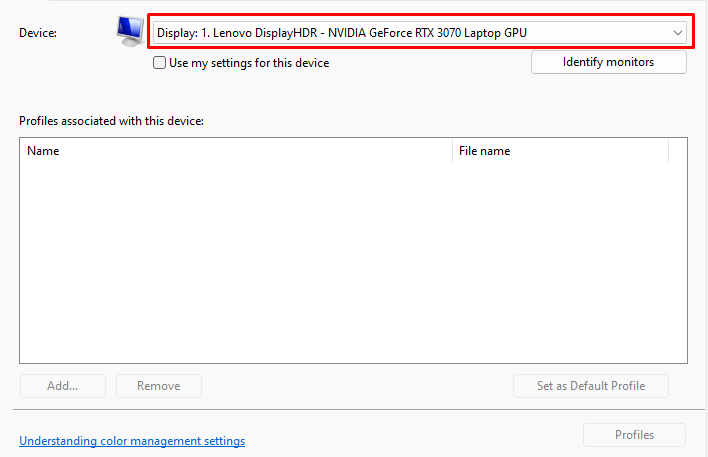
10. Vypnout barevné filtry
Pokud jste zapnuli barevné filtry, měli byste zvážit jejich vypnutí. Je to toto nastavení, které může způsobit, že váš monitor zobrazí blednoucí barvy nebo červené, modré a zelené odstíny. Zde je návod, jak deaktivovat barevné filtry:.
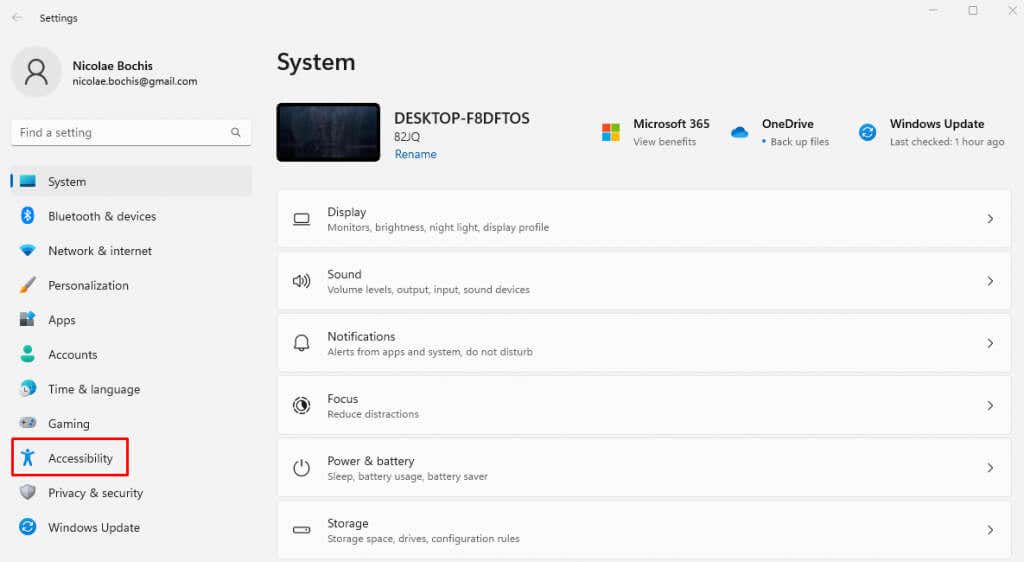
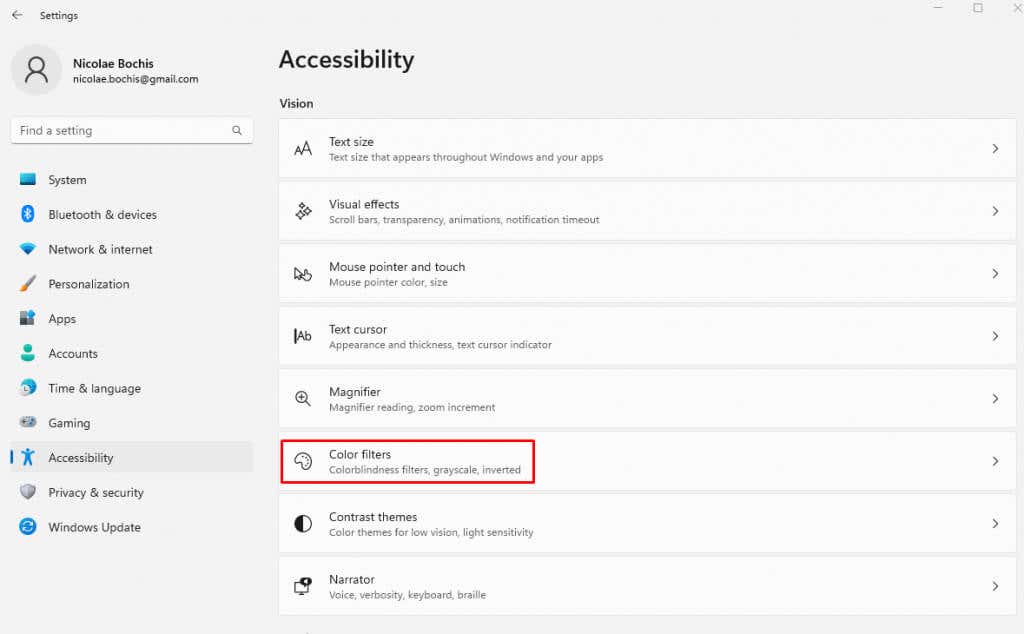
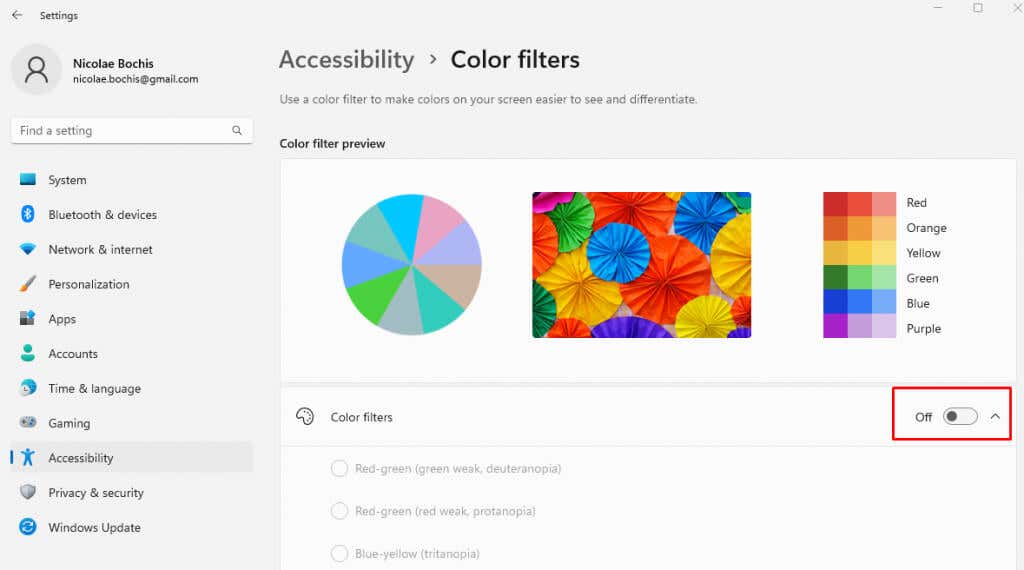
Restartujte počítač a zjistěte, zda se tím problém se změnou barvy vyřešil.
Máte stále problémy se změnou barvy monitoru nebo související problémy s barvami či osvětlením? Podívejte se na našeho průvodce na jak zkalibrovat monitor.
.