Přenosné počítače a dokonce i některé stolní monitory nyní mají schopnost automaticky regulovat jas obrazovky. Snaží se vyvážit čitelnost, výdrž baterie a únavu očí.
Někdy bohužel nejvyšší jas, který bude automatický jas nastaven, není dostatečně jasný, a proto budete chtít vědět, jak zvýšit jas obrazovky tak vysoko, jak jen to půjde.
Co znamená „jasnější než maximum“?
Než půjdeme dále, je důležité si ujasnit, co v tomto kontextu znamená „jasnější než maximum“. Nemluvíme o hacknutí obrazovky nějakým způsobem, abyste z ní získali více jasu. Místo toho jde o to, abyste z vašeho monitoru získali maximální jas, jaký dokáže vytvořit, nastavením jasu na maximum pouze na jednom místě.
Když se většina lidí ptá na tuto otázku, chtějí, aby jejich obrazovka notebooku byla jasnější než maximální, ale v tomto článku se také podíváme na řešení pro stolní monitory a dokonce i televizory.
Ručně posuňte jas nahoru

Pokud používáte externí monitor, vyhledejte nastavení jasu pomocí ovládacích prvků na displeji. Poté toto nastavení posuňte tak vysoko, jak jen to půjde, nebo na požadovanou úroveň jasu. Toto nastavení je nezávislé na jakémkoli softwarovém nastavení jasu.
Na notebooku můžete obvykle upravit jas obrazovky stisknutím kombinace klávesnice. Hledejte ikony slunce se šipkou nahoru a dolů vedle něj. Obvykle budete muset podržet klávesu Fn(funkční klávesu) a klepnout na jednu z těchto kláves (jako je klávesa F2), aby se obrazovka rozjasnila nebo ztlumila.
Tato funkce je nezávislá na vašem operačním systému a je pevně připojena k firmwaru notebooku. To znamená, že pomocí těchto kláves můžete vždy upravit jas obrazovky notebooku, bez ohledu na to, jaký software používáte.
Upravte nastavení jasu a barev operačního systému
Jas počítače můžete ovládat ručně prostřednictvím operačního systému, ale pouze pokud to váš displej podporuje. Ve většině případů to platí pouze pro integrované displeje notebooků.
Například na notebooku se systémem Windows můžete přejít na Centrum akcí kliknutím na seskupení ikon Síť, zvuk a bateriev pravé části hlavního panelu a poté změňte jas přetažením jezdce jasudoleva nebo doprava..
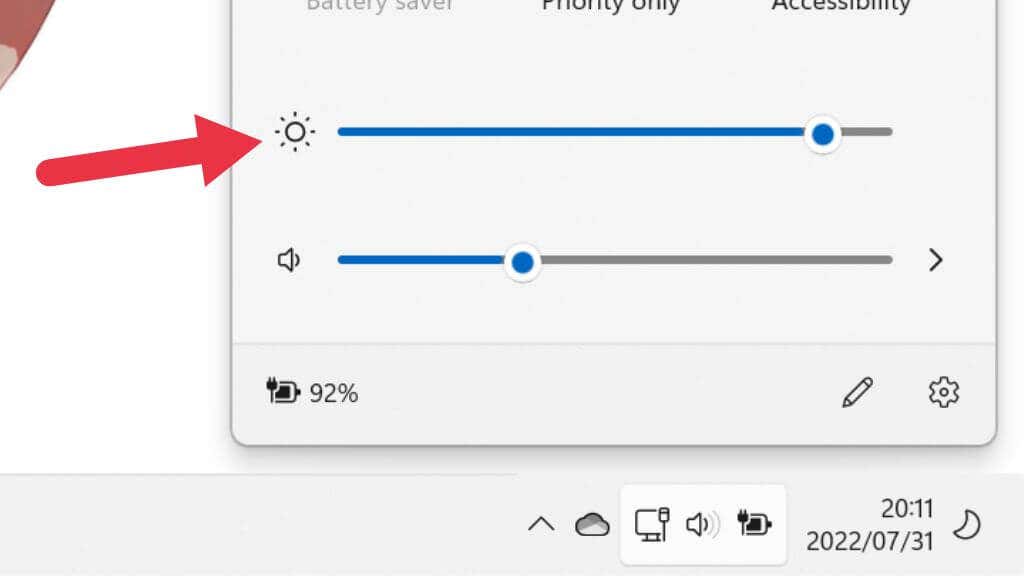
Na Macu se systémem macOS můžete udělat totéž kliknutím na ikonu Ovládací centrumv pravém horním rohu obrazovky počítače. Při použití externího displeje však uvidíte, že tyto posuvníky jsou při použití externího displeje zašedlé.
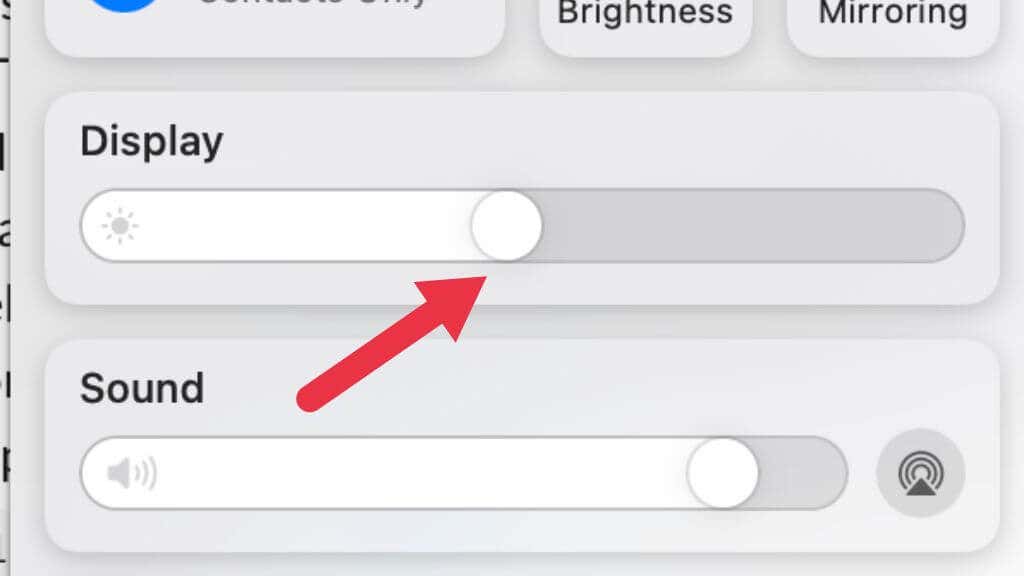
Kalibrujte svůj displej pomocí správy barev
Vyplatí se také použít vestavěné nástroje pro kalibraci barev ve Windows a macOS, abyste zajistili správné vyladění obrazovky. Je možné, že váš problém vůbec není v jasu, ale v tom, že displej je špatně zkalibrovaný, takže je obtížně čitelný v prostředí, ve kterém jej používáte.
1. Stisknutím klávesy Windows + Iotevřete nabídku Systém.
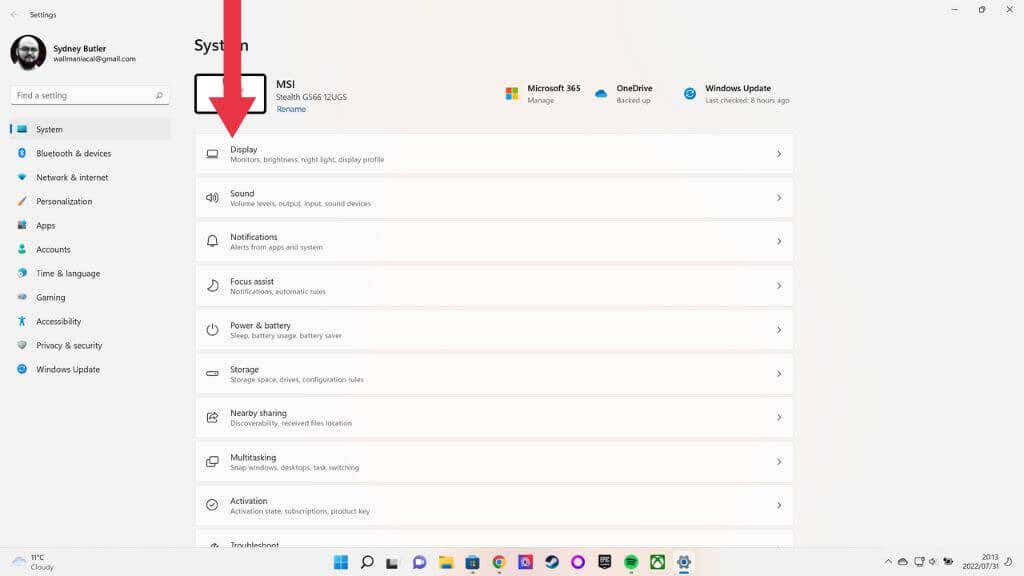
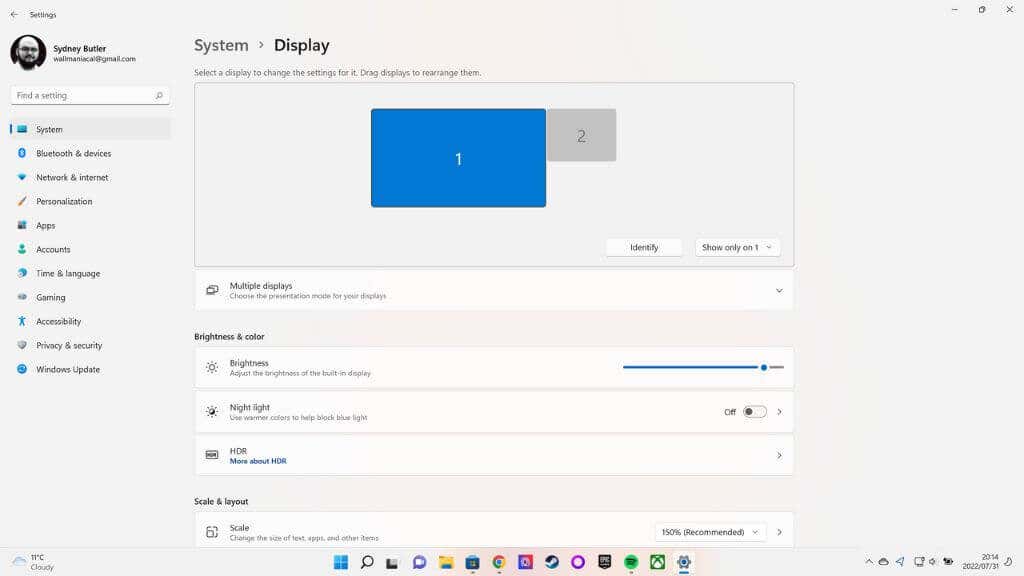
2. Obsahová reklamaby měla být první kategorií; vyberte ji a přejděte na stránku zobrazenídolů a poté vyberte Pokročilá nastavení zobrazení.
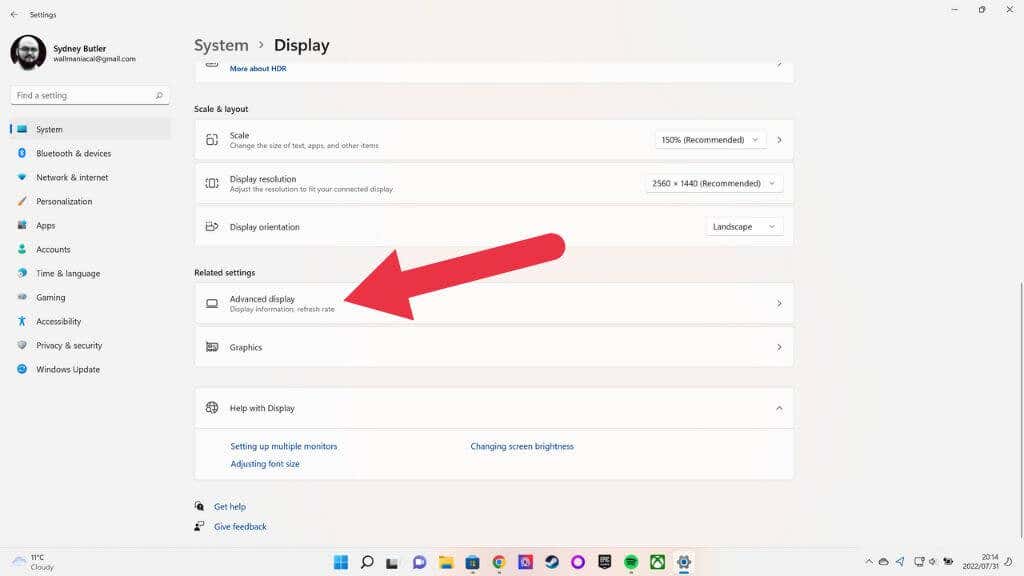
3. Nyní vyberte Vlastnosti adaptéru zobrazení pro displej 1(nebo kterýkoli displej, který chcete opravit).
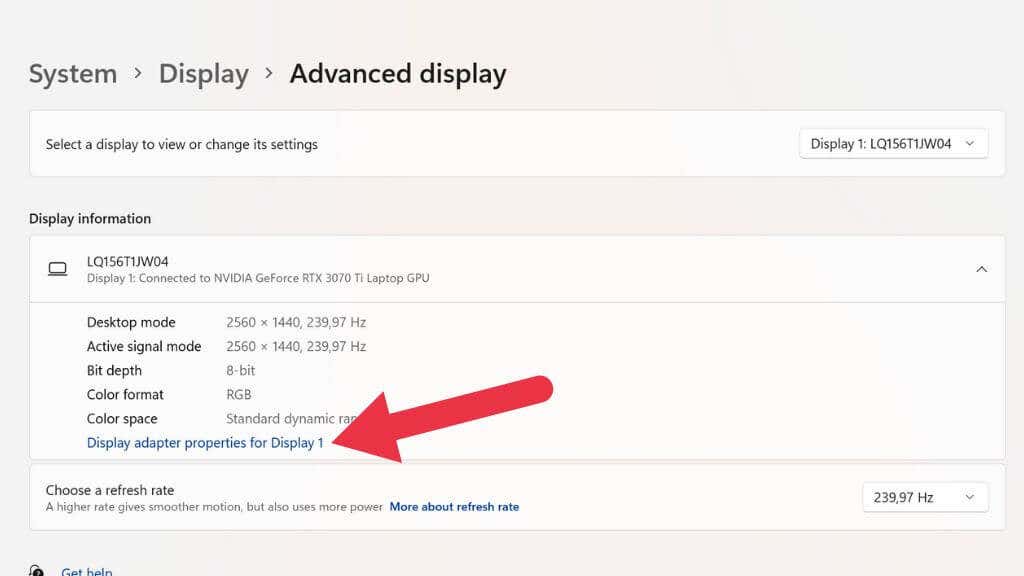
4. Nyní otevřete kartu Správa bareva vyberte možnost Správa barev.
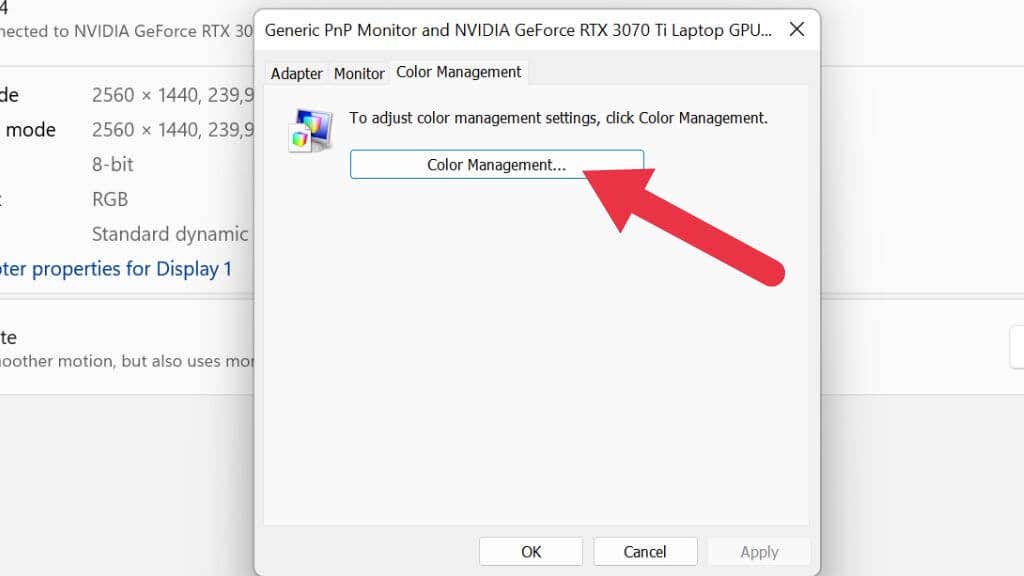
5. Otevřete kartu Upřesnit.
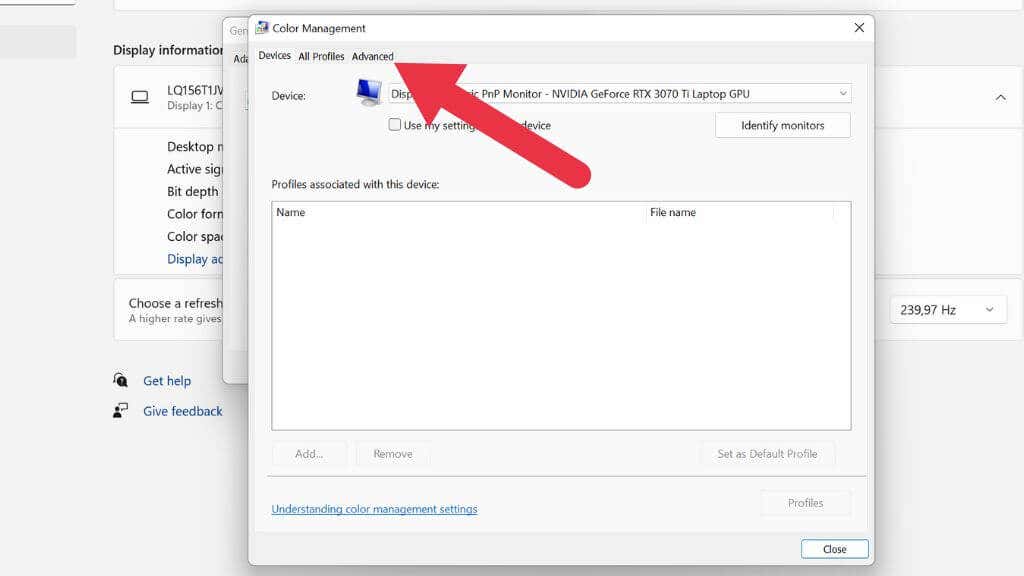
6. Vyberte Kalibrovat displej.
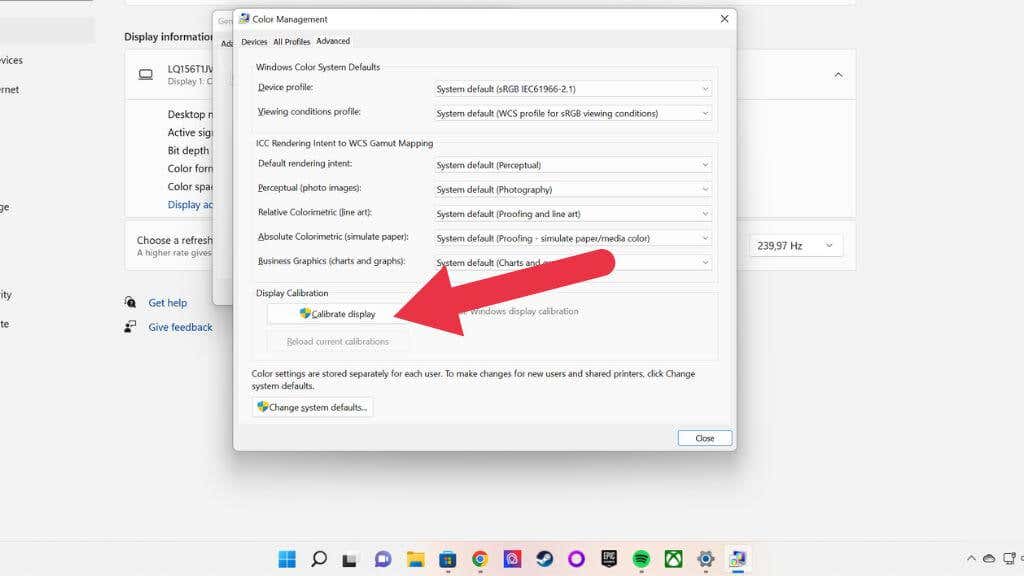
Odsud postupujte podle pokynů v průvodci kalibrací barev.
Změňte nastavení grafického adaptéru
Různí výrobci grafických karet mají své vlastní softwarové balíčky, které řídí různé aspekty interakce grafické karty s displejem. Nvidia má Control Center, AMD má Radeon Software.
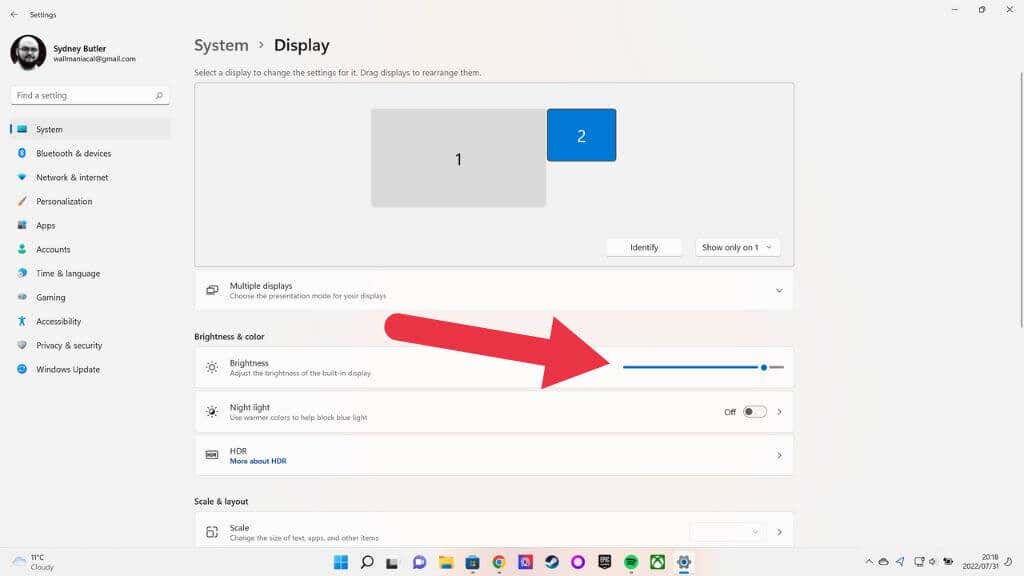
V části Displej>Jas a barvanajdete posuvník úrovně jasu. I když je nastavení jasu vašeho monitoru na maximum, můžete tento posuvník posunout dále. To může přinést několik lumenů jasu navíc.
Zakázat adaptivní jas
Pokud váš displej podporuje adaptivní jas, můžete tuto funkci zakázat. Ve Windows 10 přejděte do Nastavení>Systém>Změnit jas automatickya nastavení vypněte. Pokud tuto možnost nevidíte, znamená to, že váš displej tuto funkci v první řadě nepodporuje..
Vypnutí funkcí, jako je vkládání černého rámečku nebo proměnná obnovovací frekvence
Mnoho displejů má nyní různé funkce, které pomáhají zlepšit čistotu nebo plynulost pohybu. Některé z těchto funkcí bohužel také poškozují jas. Hlavní z nich je BFI nebo Black Frame Insertion.
Tato technologie vkládá mezi každý skutečný snímek obsahu zcela černý rámeček. Proč? Cílem je simulovat puls a blednutí obrazovek CRT (Cathode Ray Tube). Ploché displeje (jako je LCD a OLED) trpí rozmazaným pohybem díky jejich povaze „vzorku a podržení“. Dokonale drží celý obraz až do dalšího snímku a okamžitě se přepnou. To, jak vnímáme pohyb a sledujeme pohyb na obrazovce, vytváří rozostření a BFI je efektivní způsob, jak vytvořit ostrý pohyb na plochých panelech.
BFI bohužel také výrazně ukousne jas obrazu. Jak si dokážete představit zobrazení černé obrazovky, polovina času může snížit jas displeje až o 50 %!
Některé televizory, které nabízejí VRR (Variabilní obnovovací frekvence ), deaktivují místní stmívání, aby toho dosáhly. Bez zón lokálního stmívání má obraz podstatně horší kontrast a celkový jas může být třeba dost nízký, aby nedocházelo k vyblednutí obrazu. Vypnutí VRR může ve videohrách způsobit trhání obrazovky, ale vyřeší problémy s jasem a kontrastem.
Deaktivujte režim Eco nebo upravte nastavení napájení

Některé monitory a televizory mají ve svých nabídkách režim „Eco“. Tím se sníží úroveň, do jaké se může obrazovka výrazně ztmavit, a ztlumí se další aspekty fungování podsvícení, což může vést k mnohem slabšímu obrazu.
Tím se výrazně snižuje spotřeba energie, ale výsledný obraz může být matný a může trochu blikat. Maximální úroveň jasu v těchto ekologických režimech je mnohem nižší než u standardní možnosti napájení. Ještě důležitější je, že minimální jas může být skutečně velmi nízký. U některých televizorů a monitorů můžete minimální jas upravit v předvolbách systému zobrazení, takže možná budete chtít zachovat ekologický režim, ale nechat obrazovku trochu jasnější než výchozí nastavení.
Používejte software třetích stran, jako je F.Lux
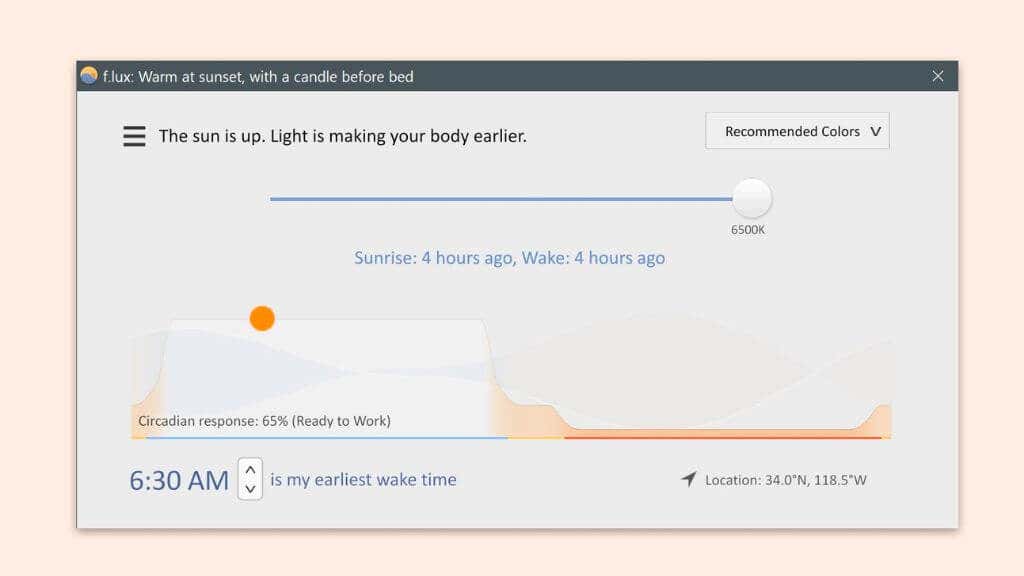
Některé aplikace třetích stran, které si můžete stáhnout a nainstalovat, vám mohou pomoci najít více jasu nebo jinak pomoci optimalizovat zobrazení barev, jasu a kontrastu na obrazovce. The Aplikace F.lux je možná nejlepším příkladem tohoto a můžete si jej stáhnout zdarma. Aplikace je poměrně všestranná, ale její hlavní použití je snížit množství modrého světla ve vašem obrázku, synchronizované s denní dobou, což může údajně snížit únavu očí a pomoci se spánkem..
Zapněte HDR
Pokud máte monitor HDR, můžete aktivovat HDR pro použití ve hrách, při sledování filmů a pro prostředí vašeho počítače. HDR výrazně zvyšuje maximální jas monitoru a mělo by vést k výrazně jasnějšímu zobrazení.
1. Otevřete nabídku Start. Zadejte Nastavení HDRa až se zobrazí, otevřete jej.
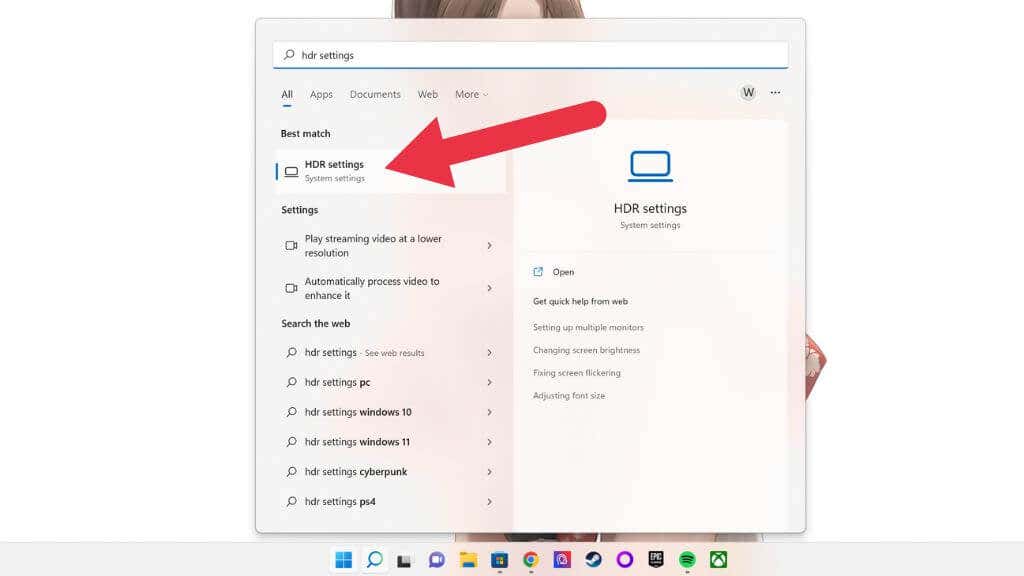
2. V případě potřeby vyberte správné zobrazení.
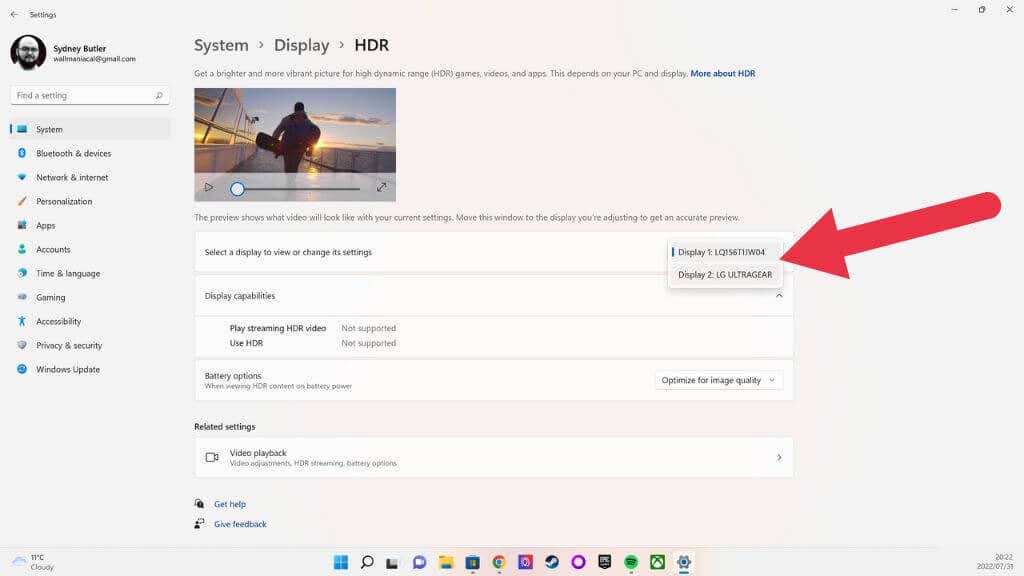
3. Na pravé straně Použít HDRpřepněte přepínač do polohy Zapnuto.
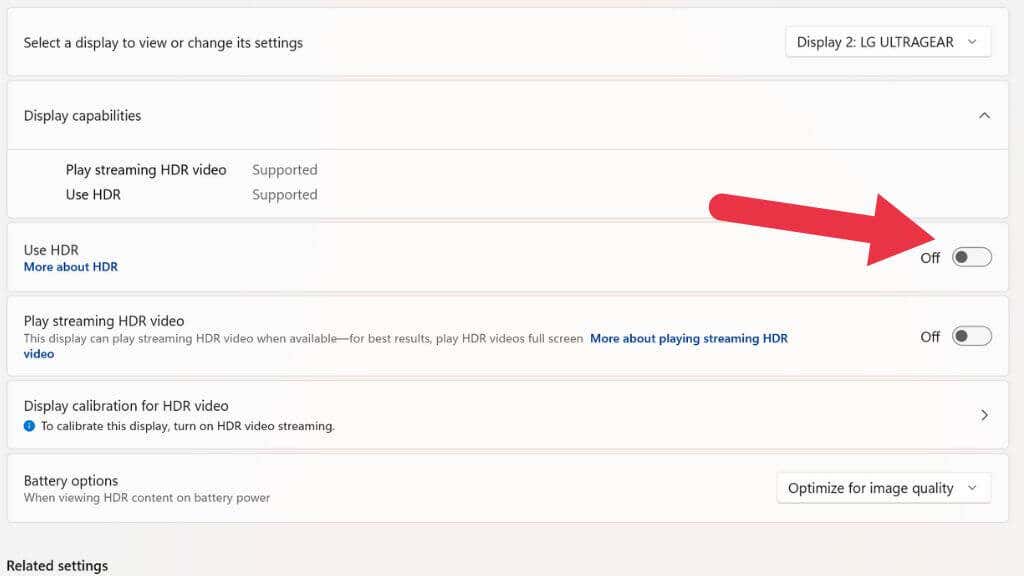
Pokud obrazovka vašeho notebooku podporuje HDR, možná budete chtít změnit nastavení Možnosti baterie na Optimalizovat pro výdrž baterie, pokud chcete tuto funkci používat při napájení z baterie.
Potenciální nevýhody posunutí jasu nad maximum
I když svůj monitor nezapálíte tím, že jej na chvíli spustíte v „režimu pochodně“, maximalizace jasu může mít na vaši obrazovku dlouhodobé účinky. Za prvé, pokud používáte OLED, chcete běžet při vysokých úrovních jasu pouze po velmi krátké částky. Retence obrazu OLED je stále problémem a stává se snáze při maximální nebo vysoké úrovni jasu.
Pokud používáte LED LCD, nemusíte se obávat o zachování obrazu. Přílišné zvýšení jasu však výrazně zhorší váš kontrast a může odhalit „propadání podsvícení“ na vašem monitoru, kde okraje obrazovky netěsní dobře s rámečkem.
Největší nevýhodou zvýšení jasu pro uživatele notebooků, chytrých telefonů a tabletů je to, že je to skutečná baterie. Více než funkce, jako je Wi-Fi nebo klávesnice notebooků s efektním osvětlením, jas obrazovky vybije baterii, než projdete Snyder Cut.
Případně zkuste ztmavit své prostředí

Zatímco v některých případech může být jediným řešením maximální jas obrazovky, obvykle je jednodušší prostředí ztmavit nebo přejít do tmavšího. Někdy je problém jednoduše v tom, že vaše obrazovka je ve špatném úhlu vzhledem ke zdroji světla. Stačí trochu upravit úhel nebo pohnout zdrojem světla a uvidíte, co je na obrazovce bez problémů.
Druhá strana je také pravdivá. Když jsou věci příliš jasné, nemůžete číst obrazovku. Některé z nejnovějších telefonů Android nabízejí extrémní jas pro čitelnost na slunci, ale to vede k upozornění na horké telefony a vybití baterie, pokud to děláte příliš dlouho. Takže je nejlepší přejít do stínu..
.