Windows 10 a Windows 11 jsou vynikající operační systémy. Ale pokud vidíte trvale pomalý výkon, může to být způsobeno něčím, co se nazývá SysMain (dříve známé jako Superfetch).
V tomto článku vám pomůžeme porozumět systému SysMain a tomu, proč můžete čelit problému s vysokým využitím disku s touto službou.
Co je SysMain (Superfetch)?
Superfetch, nazvaný SysMain po aktualizaci Windows 10 1809, byl představen s Windows Vista a je nástupcem Prefetch (podobná funkce ve Windows XP). Operační systém používá tuto funkci ke zlepšení výkonu systému v průběhu času.
Proč časem? Nejprve prostuduje vzorce využití paměti RAM. Funkce pak identifikuje programy, které na svém počítači spouštíte nejčastěji. Jakmile Superfetch získá tyto informace, předem nahraje tyto programy do vaší RAM. Když tyto programy spustíte, uvidíte, že se načítají mnohem rychleji.
Superfetch tedy potřebuje zdroje. Možná zjistíte, že Superfetch funguje na pozadí, když se podíváte na seznam systémových procesů ve Správci úloh jako „Hostitel služby: SysMain“:
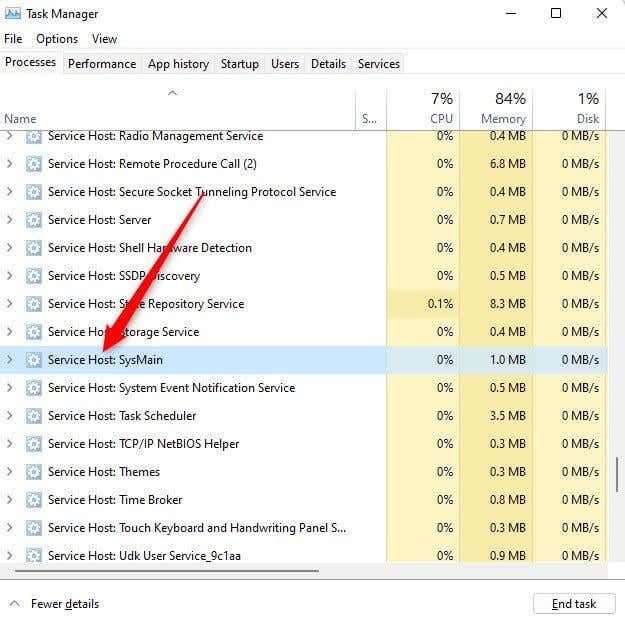
Je důležité, že Superfetch nepřipraví ostatní programy o RAM. Používá pouze nevyužitou RAM. Jakýkoli nově spuštěný program bude mít stále přednost před Superfetch, pokud jde o prostor RAM. Pokud je to nutné, Superfetch uvolnit RAM pro jinou aplikaci.
Pokud se domníváte, že Superfetch způsobuje problémy s výkonem vašeho počítače, můžete jej bezpečně zakázat. Níže probíráme několik způsobů, jak zakázat Superfetch a opravit hostitele služby: SysMain problém s vysokým využitím CPU.
Zakázat SysMain ve službách
Vzhledem k tomu, že SysMain je služba Windows, nejjednodušší způsob, jak zakázat SysMain, je z konzoly Služby:
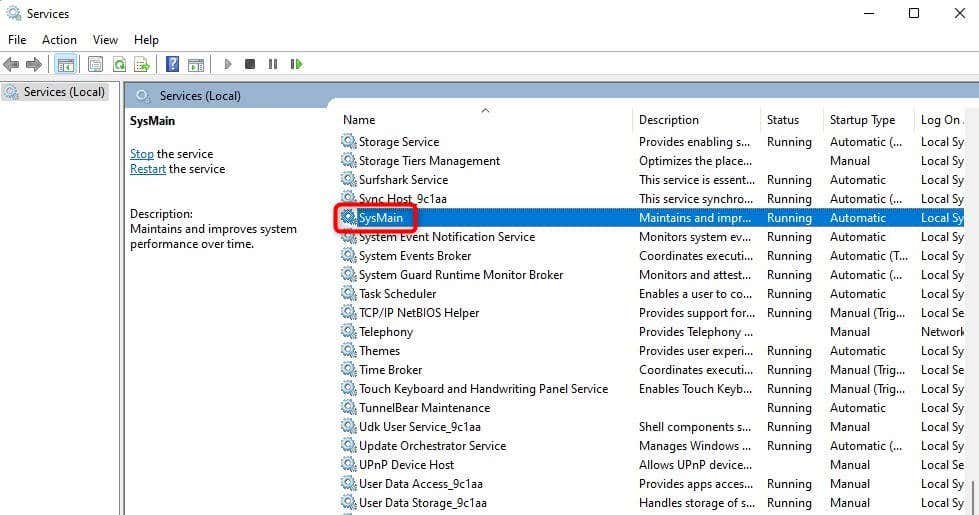
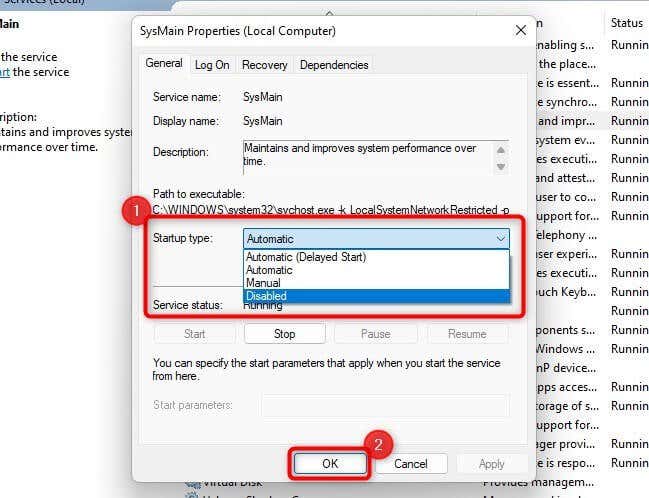
Zakažte SysMain pomocí příkazového řádku
Použití příkazového řádku k deaktivaci SysMain je rychlejší. Pokud vám vyhovuje používání příkazů, zde je návod, jak deaktivovat SysMain:
sc stop „SysMain“ a konfigurace sc „SysMain“ start=disabled
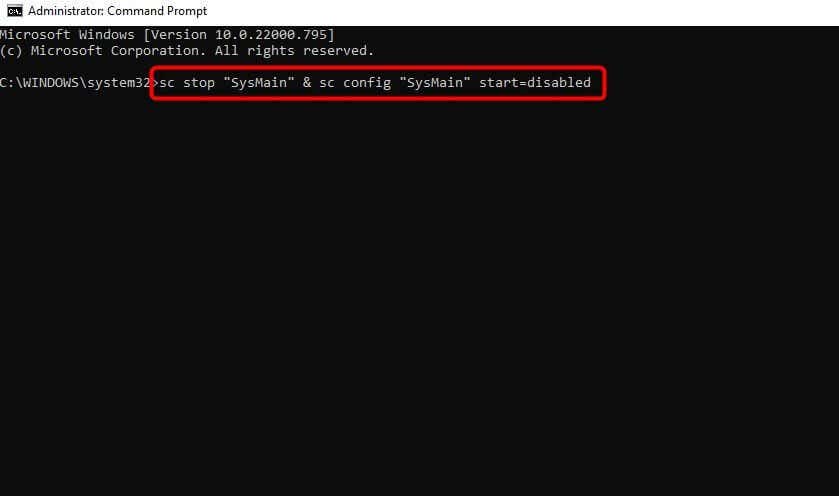
Zakažte SysMain z registru
Pokud předchozí metody z nějakého důvodu nefungují, můžete upravit nastavení registru a zakázat SysMain:
HKEY_LOCAL_MACHINE\SYSTEM\CurrentControlSet\Services\SysMain
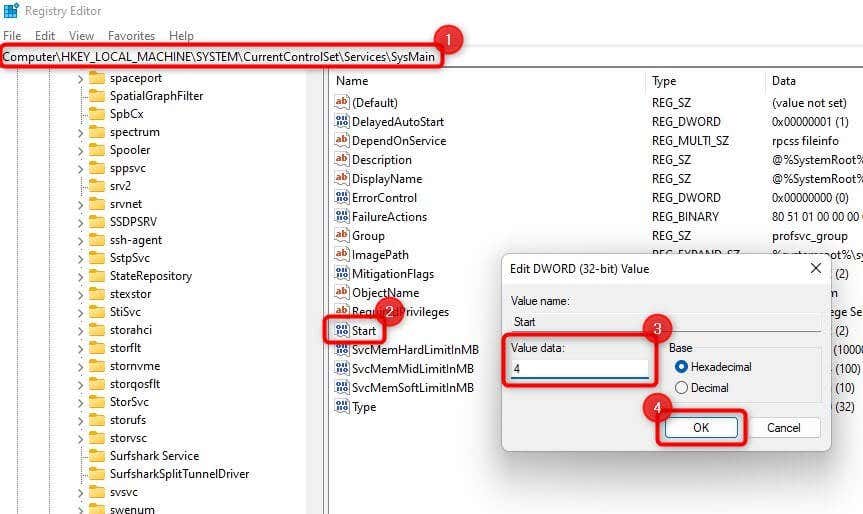
Spustit SFC Scan
Pokud se chcete pokusit vyřešit problém s vysokým využitím disku SysMain bez deaktivace SysMain, můžete zkusit použít nástroj Kontrola systémových souborů (SFC).
SFC je vestavěný nástroj v systému Windows, který kontroluje integritu systémových souborů. Automaticky nahradí poškozené systémové soubory, které najde během kontroly, takže pokud je kořenem problému poškození systémových souborů, SFC to může opravit.
sfc /scannow
Skenování prohledá váš pevný disk, zda neobsahuje poškozené systémové soubory, a nahradí ty, které byly poškozené. Po dokončení skenování restartujte počítač a zkontrolujte, zda problém s vysokým využitím disku Service Host SysMain přetrvává..
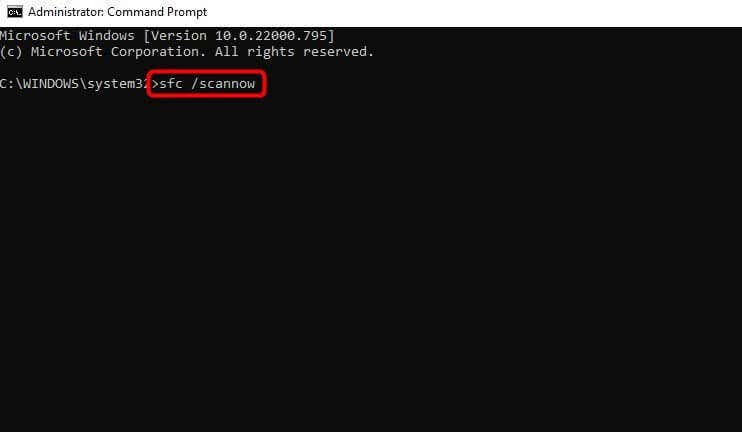
Aktualizujte systém Windows
Vždy je nezbytné zkontrolovat službu Windows Update a zjistit, zda je aktualizace k dispozici ke stažení. Společnost Microsoft neustále hledá problémy se systémem Windows a vydává aktualizace, které je opravují.
Pokud předchozí opravy nebyly užitečné, aktualizace by mohla stát za pokus:
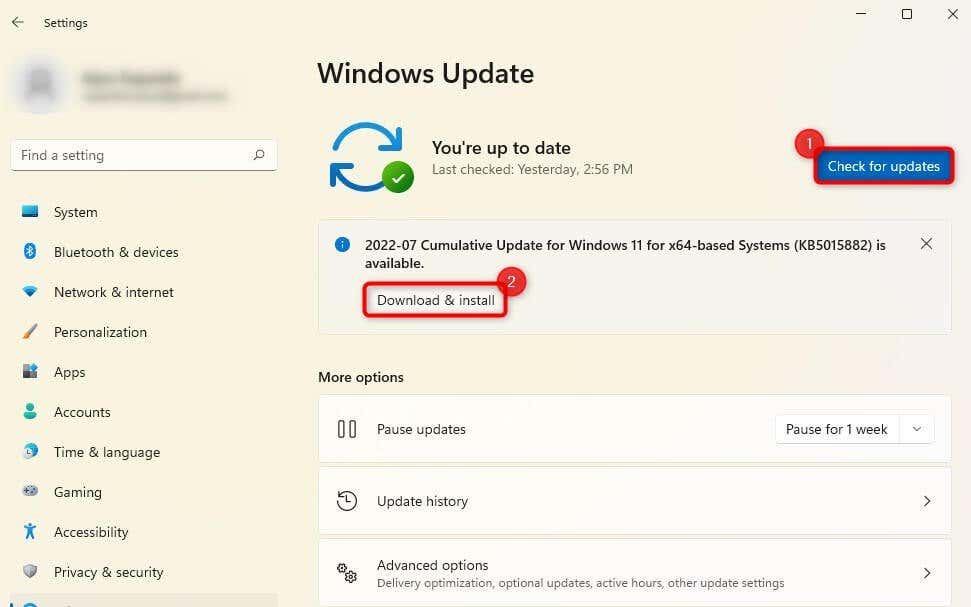
Restartujte počítač a zjistěte, zda se tím problém vyřeší.
Vyměňte pevný disk za SSD
Pokud jste svůj starý mechanický HDD nějakou dobu používali, jeho výměnou za Solid State Drive (SSD) můžete optimalizovat výkon vašeho počítače a vyřešit problém s vysokým využitím disku.
To může být zvláště opodstatněné, pokud jste se pokusili o odstraňování problémů a vyčerpali všechny metody k vyřešení problému.
Většina moderních počítačů má slot pro umístění SSD. Pokud jste však nikdy nekupovali SSD, použijte naše Průvodce nákupem SSD k informovanému rozhodnutí.
Využití disku SysMain, normalizované
Doufáme, že se vám jednou z těchto oprav podařilo opravit využití disku SysMain. SysMain nemusí být nutně žrout zdrojů. Systém Windows zavedl tuto inteligentní funkci pro optimalizaci využití paměti RAM aposkytování rychlejšího výkonu při používání nejčastěji používaných aplikací.
Pokud zabírá hodně paměti, můžete jej trvale zakázat bez vážných následků. Případně oprava poškození systémových souborů nebo aktualizace systému Windows může pomoci vyřešit problém bez deaktivace služby SysMain.
.