VirtualBox zobrazí chybový kód „E_FAIL (0x80004005)“, když nemůže otevřít relaci virtuálního počítače. Chyba může být způsobena problémy s aplikací VirtualBox, konfiguračními soubory nebo problémy s hardwarem.
Tento výukový program zdůrazňuje pravděpodobné příčiny a řešení problémů s chybou E_FAIL (0x80004005) VirtualBox na zařízeních Windows.
1. Aktualizujte VirtualBox
Někteří uživatelé Windows vyřešil tuto chybu instalací nejnovějšího sestavení VirtualBoxu 6. Přejděte na webové stránky vývojáře a stáhněte si instalační soubor Windows hosts VirtualBox.
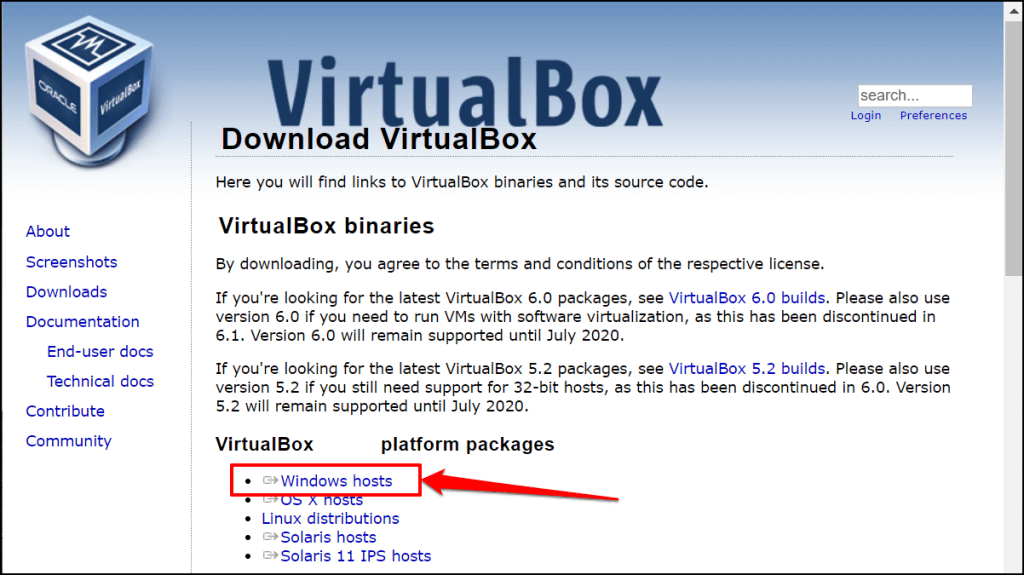
VirtualBox můžete také aktualizovat přímo v aplikaci. Otevřete aplikaci VirtualBox Manager, na panelu nabídek vyberte Soubora vyberte Zkontrolovat aktualizace.
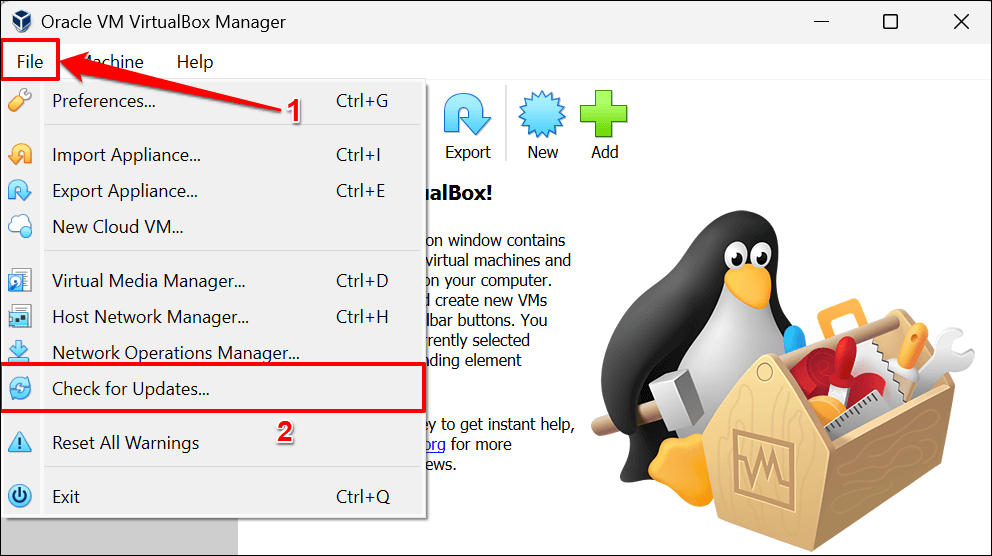
Výběrem poskytnutého odkazu stáhněte spustitelný soubor (.exe) nejnovější verze VirtualBoxu.
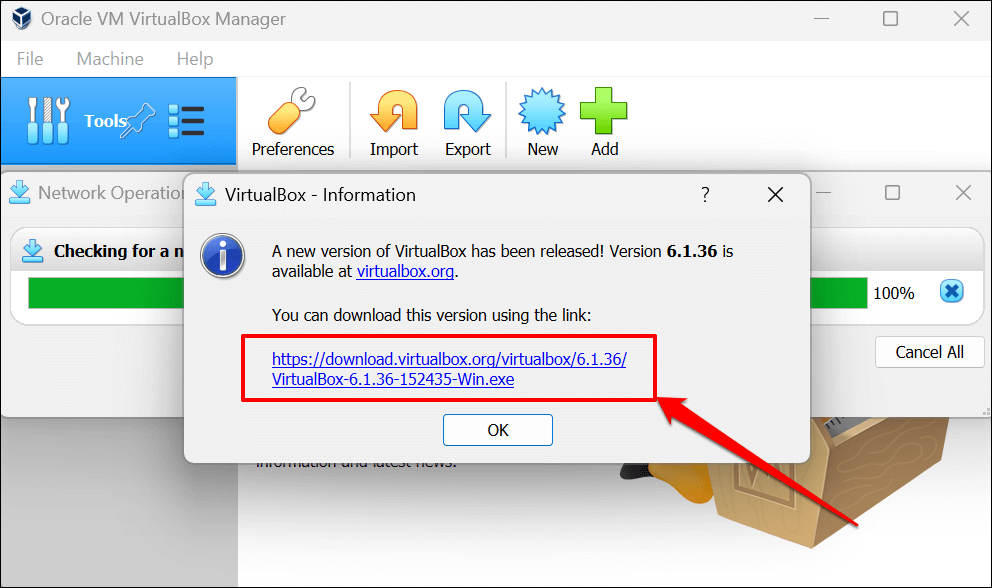
2. Restartujte Windows Hypervisor (Hyper-V)
Hyper-V je funkce systému Windows, která umožňuje vašemu počítači provozovat více operačních systémů jako virtuální stroje. Je možné, že nebudete mít přístup k virtuálním strojům ve VirtualBoxu, pokud Hyper-V zaznamená závadu.
Restartování Hyper-V ve Windows (viz kroky níže) může vyřešit problémy bránící VirtualBoxu ve spouštění relací virtuálního počítače.
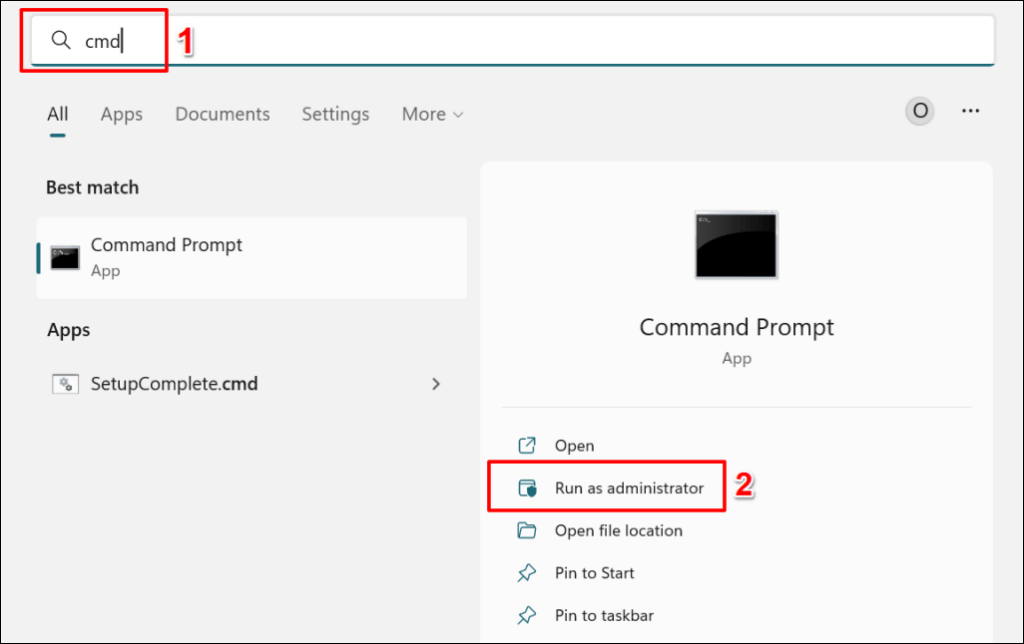
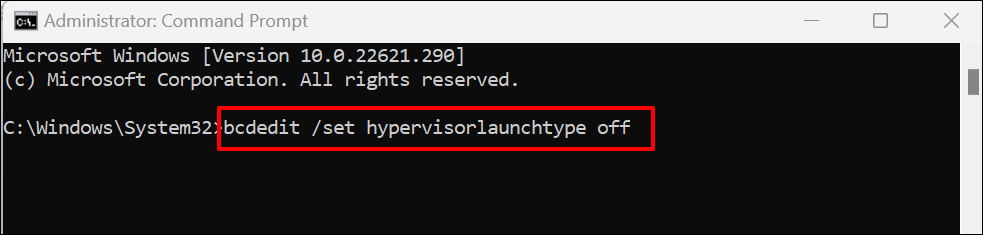
Spuštěním tohoto příkazu vypnete Hyper-V v počítači. Pokud máte v počítači nainstalovaných více operačních systémů, spusťte níže uvedený příkaz a zakažte Hyper-V pro aktivní/aktuální operační systém.
Vložte bcdedit /set {current} hypervisorlaunchtype offdo konzole příkazového řádku a stiskněte Enter.
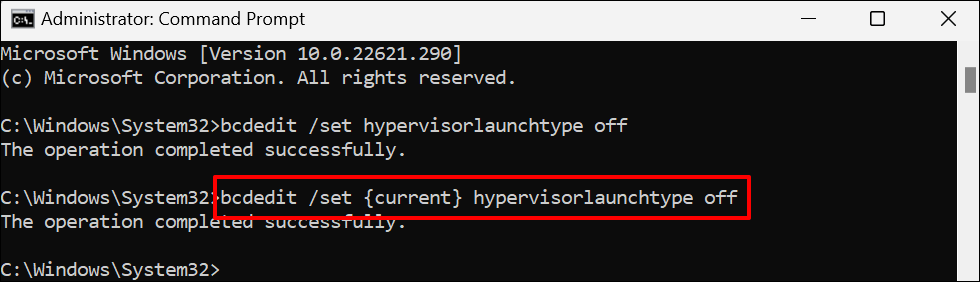
Když se zobrazí zpráva „Tato operace byla úspěšně dokončena“, restartujte počítač.
bcdedit /set hypervisorlaunchtype auto.
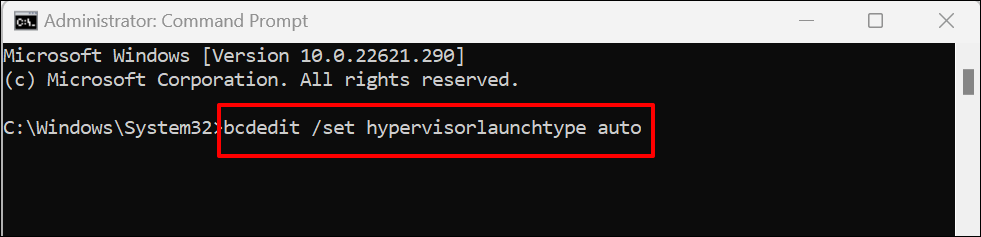
Když se na příkazovém řádku zobrazí zpráva „Operace byla úspěšně dokončena“, restartujte počítač znovu. Spusťte VirtualBox a zkuste otevřít virtuální počítač.
3. Zahodit uložený stav
VirtualBox může také zobrazit chybu E_FAIL (0x80004005), pokud je problém s uložený stav virtuální relace. Pokud tedy nemůžete obnovit relaci, zrušte uložený stav a znovu otevřete virtuální počítač.
Zrušení uloženého stavu počítače má stejný účinek jako jeho vypnutí. Otevřete VirtualBox, klikněte pravým tlačítkem na virtuální počítač, vyberte Zrušit uložený stav(nebo stiskněte Ctrl+ J) a restartujte relaci.p>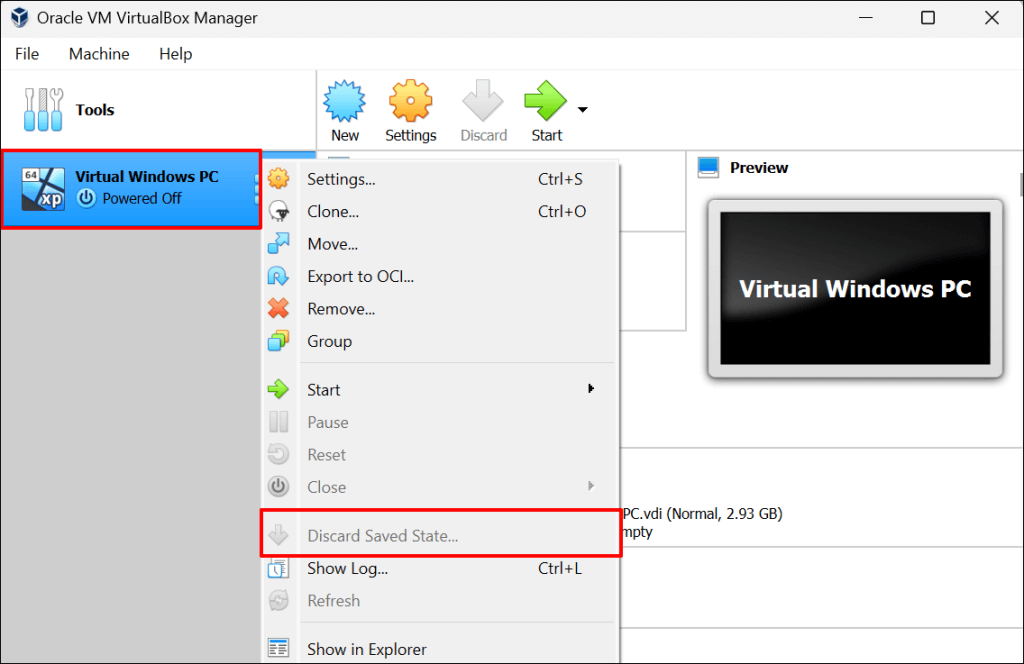
Pokud je „Zahodit uložený stav“ zašedlé – virtuální počítač nemá žádný uložený stav, vyzkoušejte níže uvedená řešení pro odstraňování problémů.
4. Přejmenujte konfigurační soubory VirtualBox
Vynutit ukončení VirtualBoxu bez předchozího zavření virtuálního počítače může vyvolat chybu E_FAIL (0x80004005). Vysvětlíme si, jak a proč k tomu dochází.
Předpokládejme, že máte virtuální počítač „Linux PC“ ve VirtualBoxu. Když virtuální stroj spustíte, VirtualBox přejmenuje soubor stroje z „Linux PC.vbox“ na „Linux PC.vbox-prev“. VirtualBox poté vytvoří a použije novou/dočasnou kopii souboru virtuálního počítače – „Linux PC.vbox-tmp“ – pro aktivní relaci.
Když ukončíte relaci virtuálního počítače, VirtualBox přejmenuje dočasný soubor (tj. Linux PC.vbox-tmp) na Linux PC.vbox. Soubor „Linux PC.vbox-prev“ slouží jako záloha – VirtualBox přepíše soubor pokaždé, když zahájíte novou relaci.

Ukončení VirtualBoxu bez uzavření virtuálního počítače může narušit proces převodu souborů. Při příštím pokusu o spuštění virtuálního počítače se zobrazí chyba „Kód výsledku: E_FAIL (0x80004005)“.
Otevřete složku VirtualBox v počítači a zkontrolujte, zda pro váš virtuální počítač existuje soubor .vbox. Pokud ve složce najdete pouze dočasné (.vbox-tmp) a záložní (.vbox-prev) soubory, pravděpodobně jste při spuštění virtuálního počítače vynutili zavření VirtualBoxu.
Přejmenování záložního souboru může problém vyřešit a znovu spustit virtuální počítač. Zavřete aplikaci VirtualBox Manager a postupujte podle níže uvedených kroků..
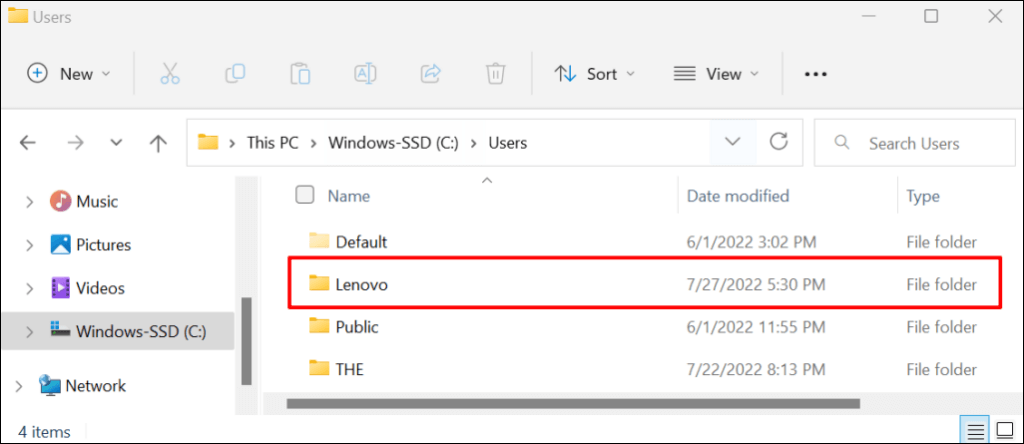
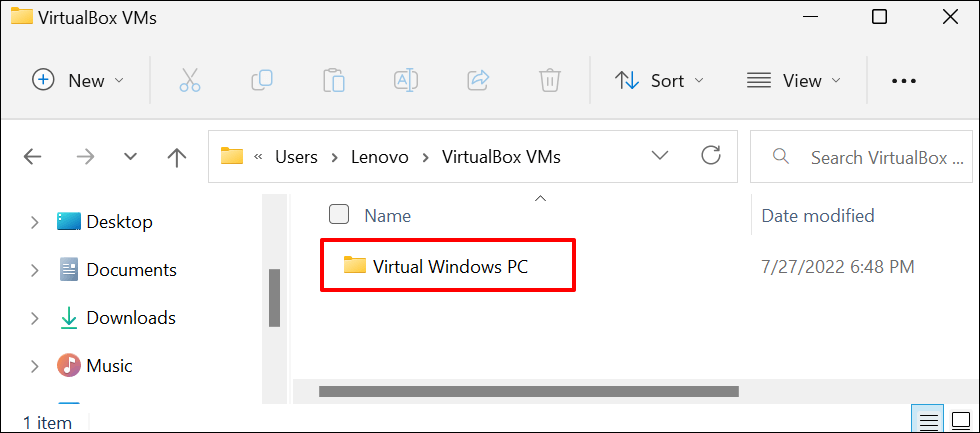
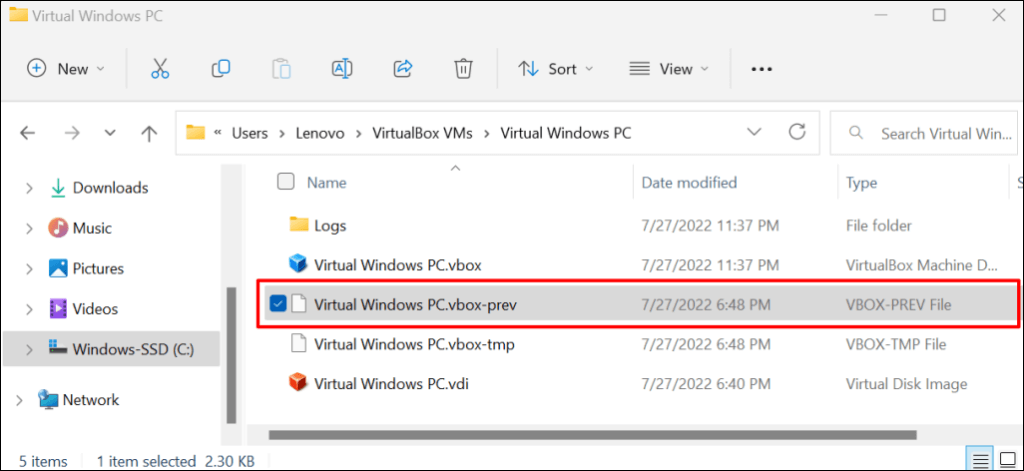
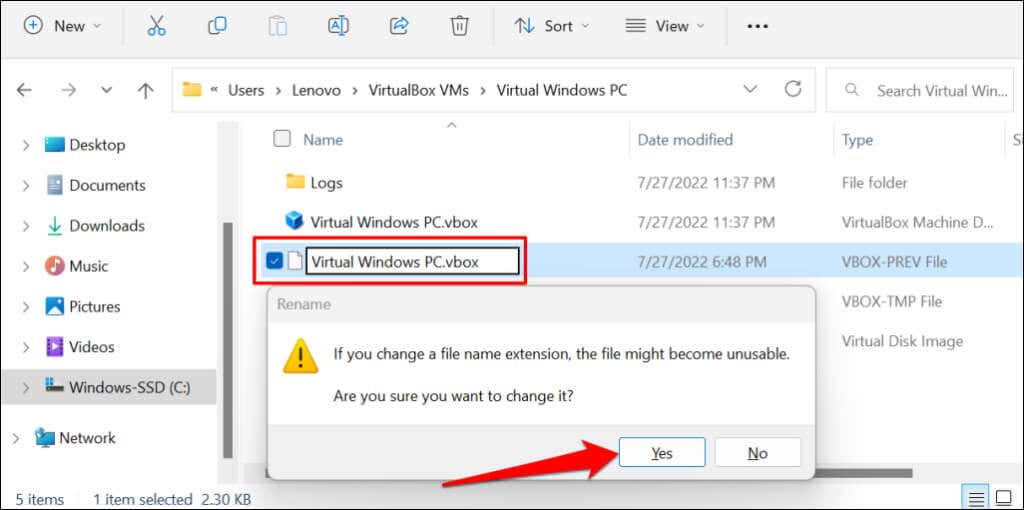
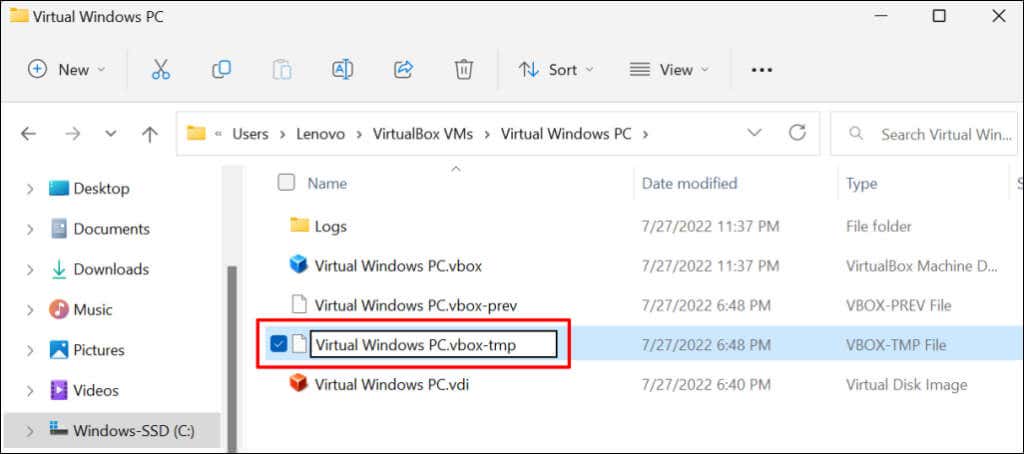
Poznámka:Starší verze VirtualBox (v3.2 a starší) ukládají konfigurační soubory virtuálních strojů ve formátu .xml, nikoli .vbox. Pokud ve složce virtuálního počítače najdete soubory s touto příponou, přejmenujte je podle výše uvedených kroků. To znamená, že změníte soubory ve formátu .xml-prevnebo .xml-tmpna .xml.
5. Povolte virtualizaci v nastavení BIOS
Abyste mohli provozovat virtuální stroje, musíte mít v počítači povolenou virtualizaci hardwaru nebo CPU. Pokud VirtualBox v podrobnostech o chybě obsahuje klíčová slova „AMD-v“ nebo „VT-x“, hardwarová virtualizace vašeho počítače je pravděpodobně deaktivována.
Postupem níže ověřte stav virtualizace hardwaru vašeho počítače.
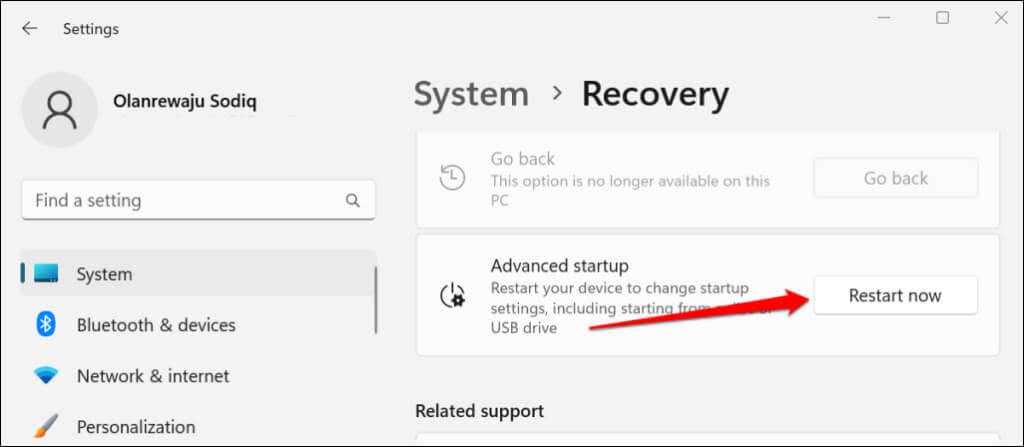
Ve Windows 10 přejděte na Nastavení>Aktualizace a zabezpečení>Obnovenía vyberte možnost Restartovat nynív Sekce „Pokročilé spuštění“.
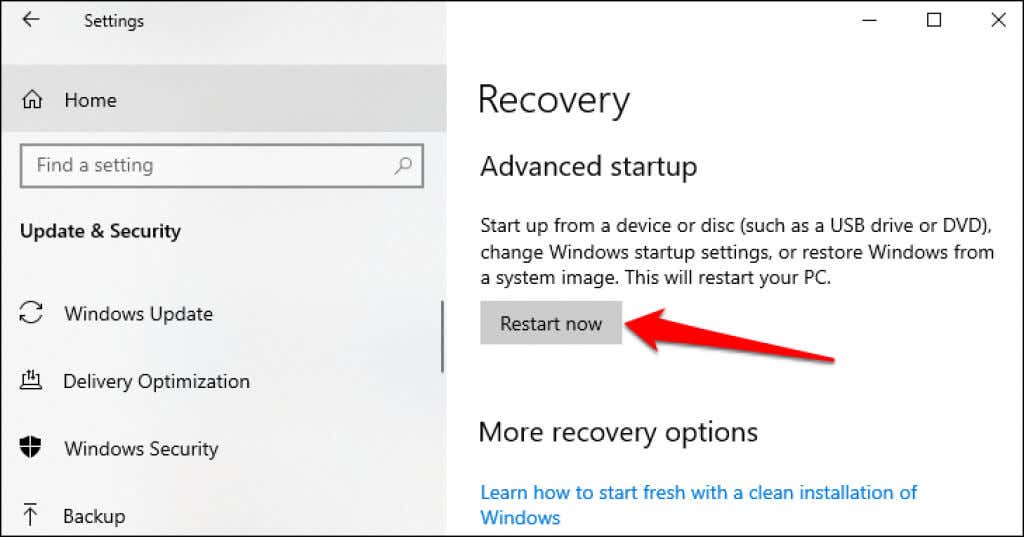
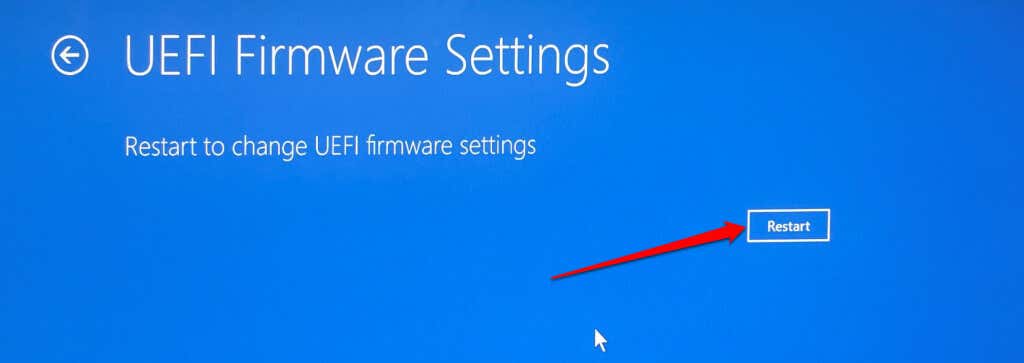
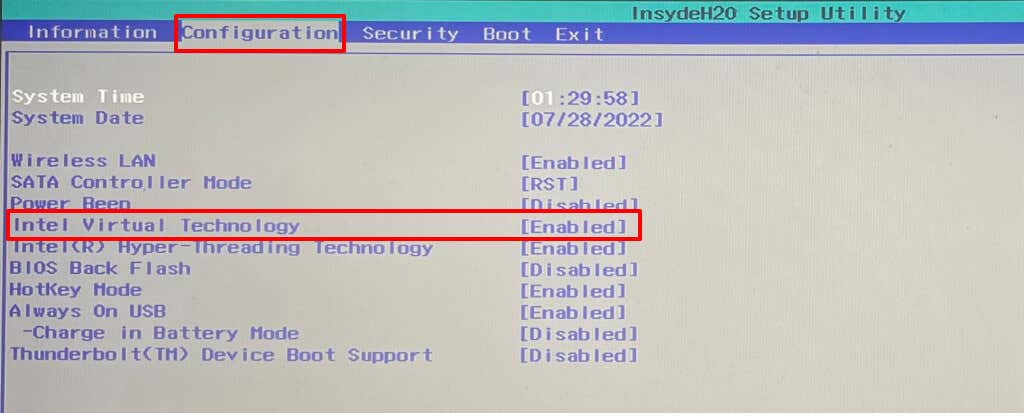
Na počítačích HP přejděte do části Konfiguracea ponechte zapnutou Virtualizační technologii. Tento Dokument podpory společnosti Microsoft obsahuje pokyny pro povolení virtualizace pro všechny výrobce PC a zařízení.
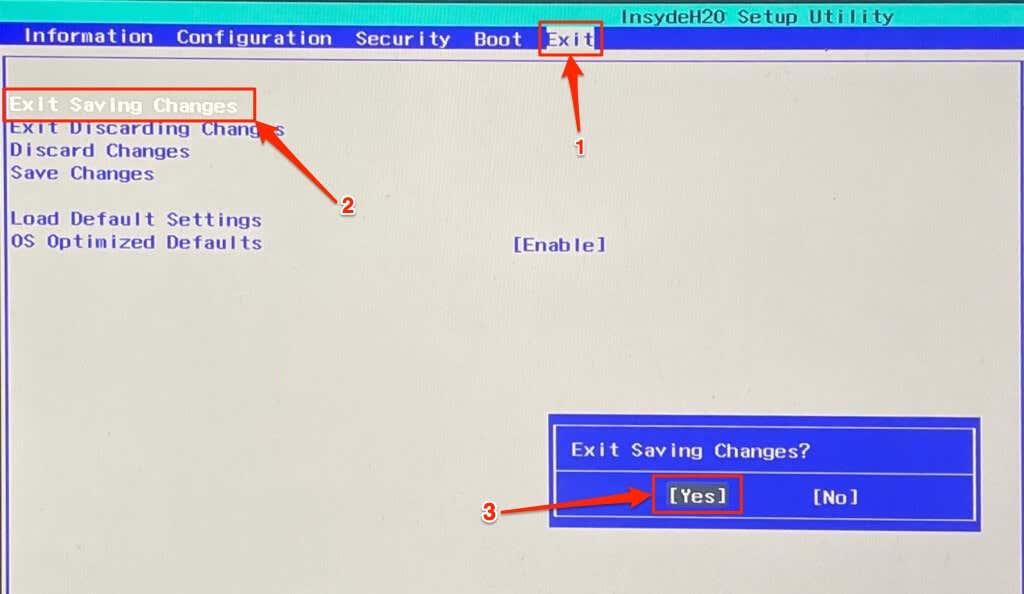
Po povolení virtualizace v nastavení BIOS/UEFI vašeho počítače by měl VirtualBox nyní spustit virtuální počítač.
6. Přeinstalujte VirtualBox
Pokud žádný z triků pro odstraňování problémů problém nevyřeší, odinstalujte VirtualBox. Poté restartujte počítač a nainstalujte nejnovější verzi VirtualBoxu. Přeinstalace VirtualBoxu vyřešila problém pro některé uživatele Windows v tomto Vlákno komunity Microsoft.
V nabídce Start zadejte virtualbox, pod aplikací Oracle VM VirtualBox vyberte Odinstalovata postupujte podle pokynů k odinstalaci.
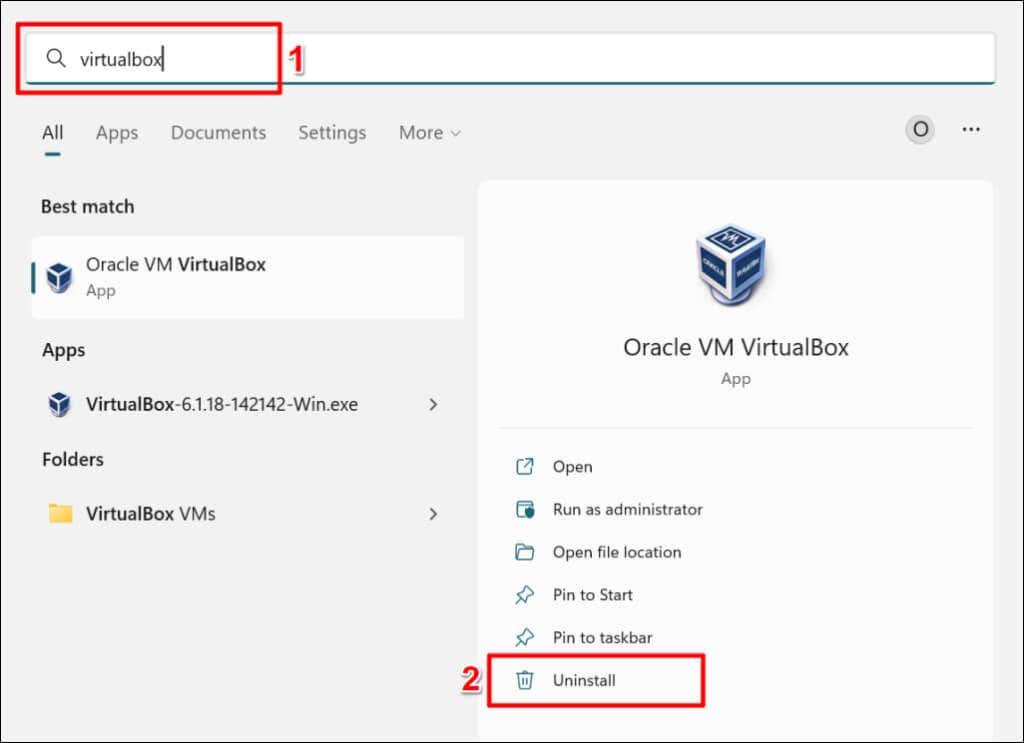
Kontaktujte podporu Oracle nebo výrobce vašeho počítače, pokud chyba „Result Code: E_FAIL (0x80004005)“ přetrvává i přes přeinstalaci VirtualBoxu.
.