Resetování počítače má být dokonalým řešením pro řešení problémů, které opravuje většinu poruch systému v systému Windows. Co se ale stane, když se váš počítač neobnoví? K diagnostice a vyřešení problému můžete použít další integrované nástroje.
Pokud se na vašem počítači zobrazuje chyba „Došlo k potížím s resetováním počítače“, kdykoli se pokoušíte přeinstalovat Windows, měla by problém vyřešit níže uvedená řešení.

Kromě poškození systémových souborů by proces resetování počítače mohl přerušit také náhlý výpadek napájení. Je to proto, že Windows nemohou resetovat váš počítač na baterii. Windows tedy může tuto chybu zobrazit, pokud během resetování omylem odpojíte nabíječku notebooku.
V takovém případě doporučujeme restartovat počítač ze sítě a zkusit nástroj „Resetovat tento počítač“ znovu. Pokud chybová zpráva přetrvává, použijte níže uvedené kroky pro řešení potíží.
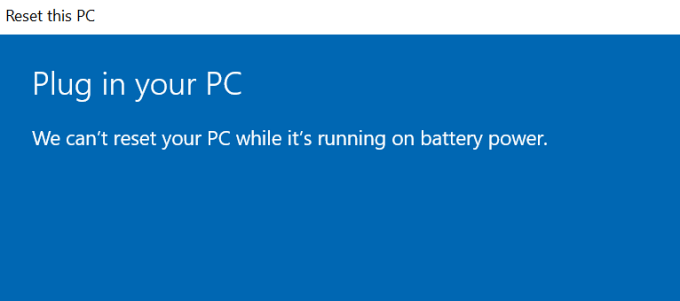
Řešení: Použijte nástroj „Nový start“
„Nový start“ je to, co Funkce „Resetovat tento počítač“ bývala ve starších verzích systému Windows. Společnost Microsoft přejmenovala funkci „Nový start“ na „Obnovit tento počítač“ spuštěním systému Windows 10 verze 2004. Zajímavé je, že k funkci „Nový restart“ máte stále přístup z příkazového řádku.
Pokud Nelze resetovat počítač z nabídky Nastavení, zkuste použít nástroj „Nový start“.
Obnovení počítače pomocí nového spuštění odstraní nainstalované aplikace a další součásti třetích stran. Windows také resetují některé konfigurace systému a předvolby na výchozí tovární nastavení. Na druhou stranu vaše osobní soubory zůstanou nedotčeny.
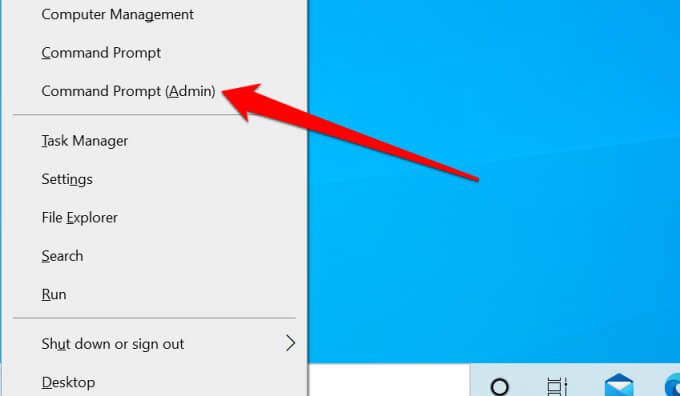

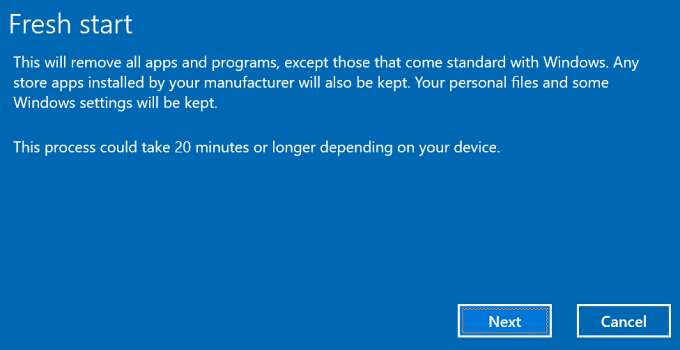
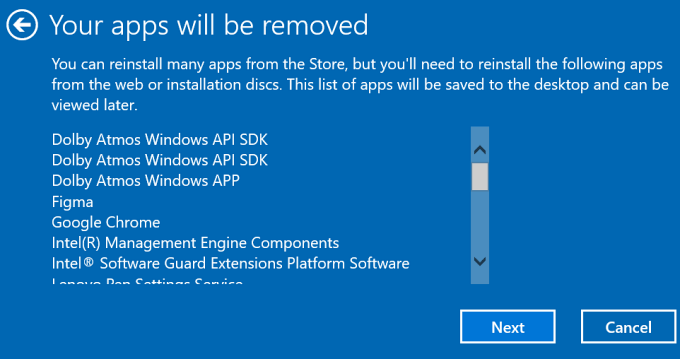
Systém Windows vytvoří dokument HTML (s názvem „Odebrané aplikace“) na plochu po procesu resetování systému.
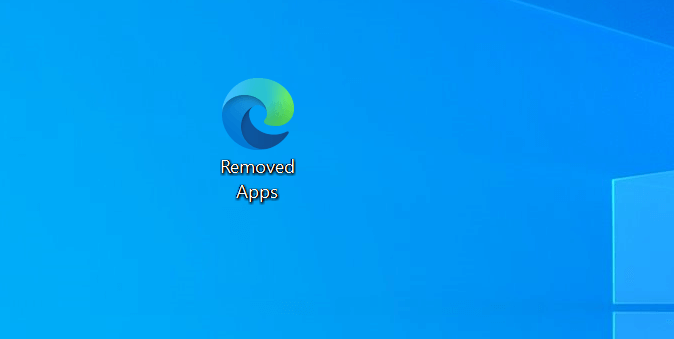
Tento dokument obsahuje také aplikace odebrané při resetování počítače, abyste věděli, jaké aplikace je třeba znovu nainstalovat.
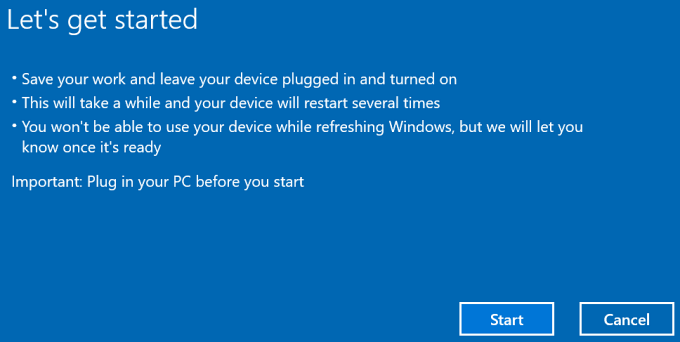
Pokud stále nemůžete resetovat počítač pomocí nástroje Fresh Start přejděte k dalšímu kroku odstraňování problémů a zkontrolujte poškození systému souborů.
Zkontrolujte poškození systémových souborů
Poškození souboru je další častou příčinou problému „Došlo k problému s resetováním selhání vašeho počítače “pro Windows Reset. Spusťte nástroj Kontrola systémových souborů (SFC) a vyhledejte a opravte poškozené soubory operačního systému v počítači.
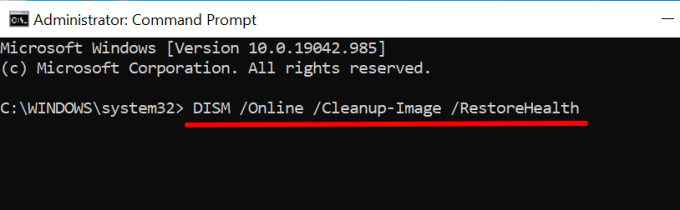
Upozorňujeme, že spuštění příkazu DISM (Deployment Image Servicing and Management) bude trvat několik minut. Windows během procesu prohledá váš počítač, zda není poškozený, a poškozené systémové soubory nahradí stabilními kopiemi získanými z aktualizačních serverů společnosti Microsoft. Před spuštěním příkazu připojte počítač k internetu.

Výše uvedený příkaz také spustí Kontrolu systémových souborů systému Windows (SFC), aby vyhledala chybějící a poškozené systémové soubory. Doba prohledávání může trvat několik minut nebo hodin - v závislosti na velikosti úložiště vašeho počítače a počtu souborů.
Znovu povolte REAgentC.exe
Nástroj REAgentC.exe napájí prostředí Windows Recovery Environment (Windows RE), které zase umožňuje operace obnovení a obnovení na vašem PC. Pokud je Windows RE poškozený nebo deaktivovaný, můžete narazit na potíže s resetováním počítače, provedením obnovení systému a použitím dalších nástrojů pro obnovení.
Podle následujících pokynů znovu povolte prostředí Windows Recovery Environment.
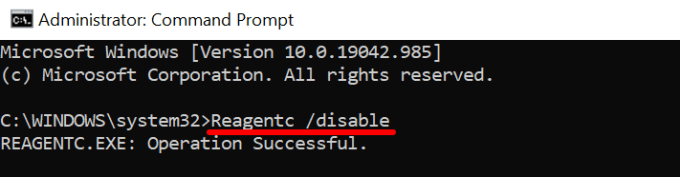
Tím deaktivujete jakýkoli aktivní obraz pro obnovení. Až se zobrazí zpráva „Operace byla úspěšná“, přejděte k dalšímu kroku.
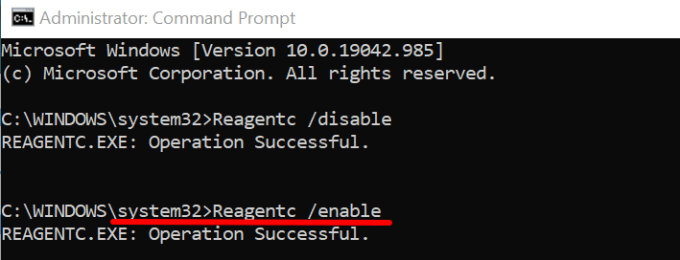
Proveďte Obnovení systému
Pokud se stále zobrazuje chyba „Došlo k potížím s resetováním počítače“, zkuste počítač vrátit do předchozího stavu. Nejprve ale musíte mít Ve vašem počítači je povolena funkce Ochrana systému. To způsobí, že Windows automaticky každý týden vytvoří bod obnovení.
Pokud selhání resetování systému Windows způsobuje škodlivý program nebo poškozené soubory registru, může tento problém vyřešit provádění obnovení systému.
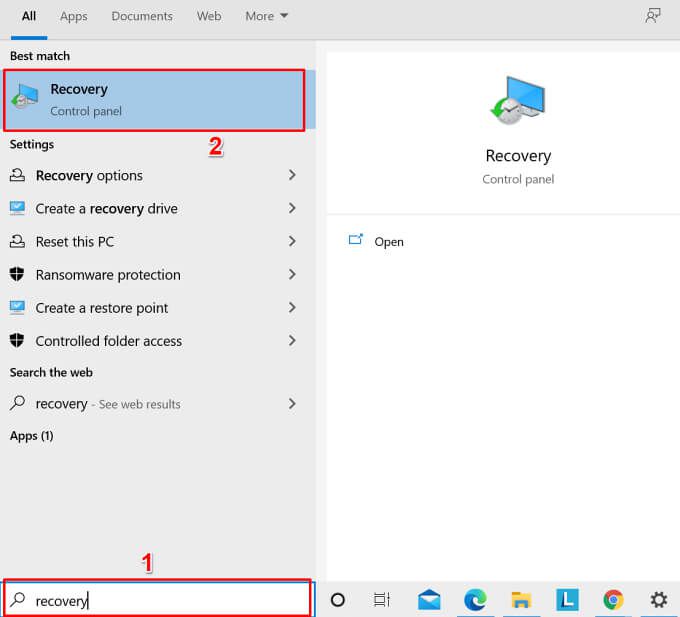
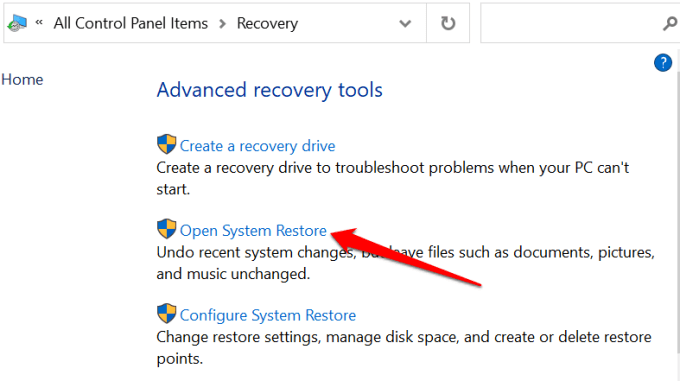
Alternativně vyberte možnost Vybrat jiný bod obnovenía kliknutím na tlačítko Dalšívyberte starší bod obnovení.
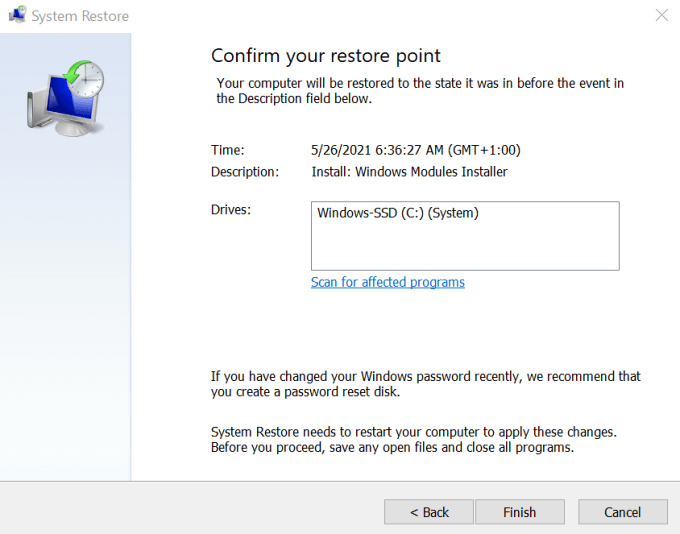
Nástroj Obnovení systému restartuje počítač, aby provedl změny . Proto zajistěte zavření všech aplikací a souborů, abyste neztratili neuložená data.
Vyzkoušejte jiné techniky obnovení systému Windows
Pokud chyba přetrvává, zvažte resetování systému Windows pomocí zaváděcího USB disk nebo instalační médium Windows. V tomto návod na vymazání a opětovnou instalaci systému Windows se dozvíte další způsoby resetování počítače.