Jedním z nejpopulárnějších živé streamování aplikací je OBS Studio (běžně označované jako OBS). Běžným problémem lidí, kteří ji používají pro streamování nebo nahrávání na ploše, je však chyba zachycení černé obrazovky.
Toto je, když se pokoušíte zachytit plochu, okno nebo herní aplikaci a jediná věc, která se objeví, je černá obrazovka.
Existuje několik příčin chyby snímání černé obrazovky OBS a tento článek vám ukáže, jak opravit každou z nich.

Ujistěte se, že je vybrán správný GPU
Nejběžnějším problémem s OBS Studio je, když se lidé pokusí zachytit displej a celé okno náhledu je buď šedé nebo Černá. Vaše výstupní nahrávka pak není nic jiného než černé video.
K tomu může dojít, pokud se pokoušíte pořídit Window Capture nebo Display Capture. To se s největší pravděpodobností stane na notebooku.
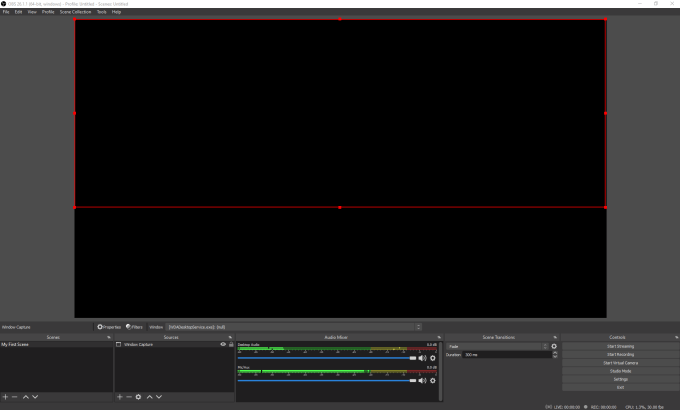
Důvodem je to, že notebooky (zejména herní notebooky) mohou mít dvě herní karty. Jedním z nich je především vykreslení plochy a oken a jako jediný je v úsporném režimu. Druhá je pro výkonnostní použití (například hraní her).
To notebooku umožňuje v režimu úspory energie deaktivovat výkonnější grafickou kartu. Problém je v tom, že pokud se pokusíte OBS zachytit váš displej, mohl by zachytit výstup z neaktivní grafické karty. Výsledek? Chyba snímání černé obrazovky OBS.
Oprava:
1. Vyberte nabídku Start, zadejte Nastavenía vyberte aplikaci Nastavení. V nabídce nastavení vyberte Systém.
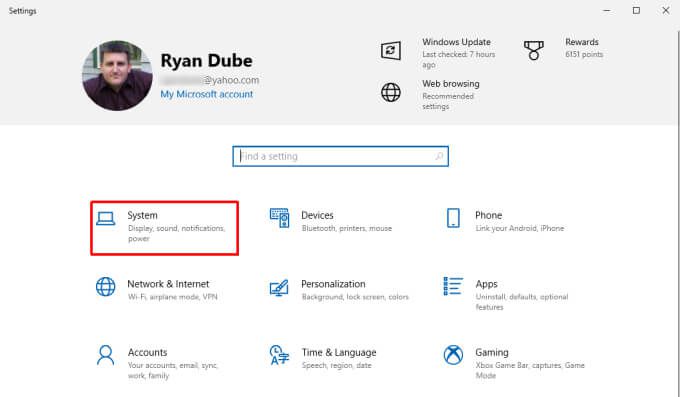
2. V nabídce vlevo vyberte možnost Zobrazenía poté v pravém podokně přejděte do části Více zobrazenía vyberte možnost Nastavení grafiky.

3. V dalším okně zkontrolujte, zda je možnost Vybrat aplikaci k nastavení předvolebnastavena na Desktopová aplikacea poté vyberte možnost Procházet.
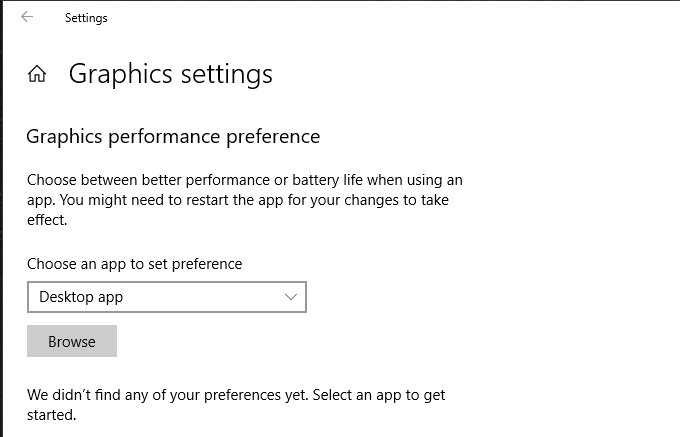
4. Přejděte do aplikace OBS, která by měla být v cestě: C: \ program files \ obs-studio \ bin \ 64bit \ obs64.exe. Nahraďte C: vlastním písmenem primárního pevného disku. Vyberte Přidat <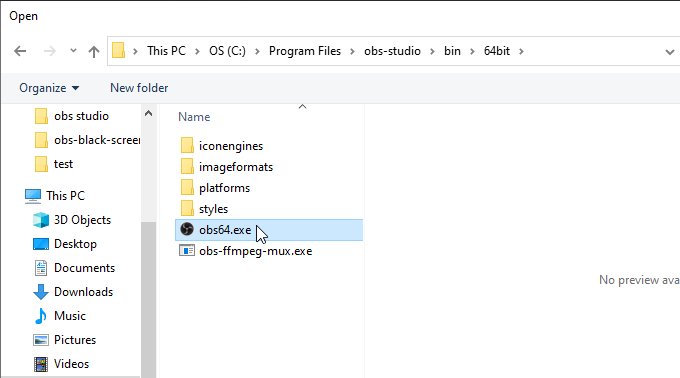
5. Jakmile je OBS Studio přidáno do seznamu, uvidíte jej v okně Nastavení grafiky. Vyberte tlačítko Možnosti.
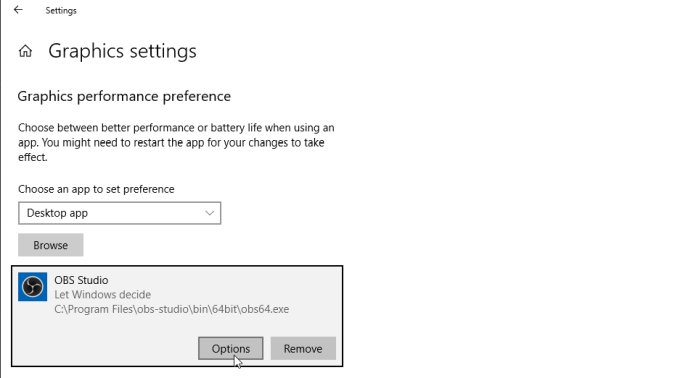
6. Zobrazí se okno Předvolby grafiky. Změňte nastavení na Vysoký výkona vyberte možnost Uložit>.
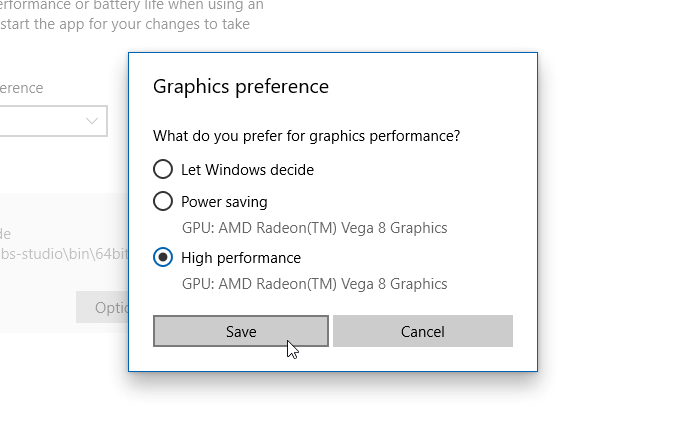
Nyní jste připraveni zkusit zachytit okno nebo Zobrazit znovu. Než to zkusíte znovu, nezapomeňte zavřít a restartovat OBS Studio.
U většiny lidí tento jeden tip opravuje většinu problémů s chybou zachycení černé obrazovky OBS.
Snažíte se Zachyťte DRM webový obsah
Další častou chybou lidí je použití OBS Studio k pořizování filmů chráněných autorskými právy v aplikacích, jako je desktopová aplikace Netflix. Většina obsahu na Netflixu a dalších streamovacích webech je chráněna technologií Digital Rights Management (DRM).
Tato ochranná opatření zabrání aplikacím pro snímání obrazovky, jako je OBS, zaznamenávat tento videostream.
Pokud vyberete Window Capture a vyberete desktopovou aplikaci Netflix, objeví se nejprve OBS Studio, které správně zachytí obsah okna. Jakmile však stisknete Přehrát a film se spustí, všimnete si, že video v okně náhledu OBS Studio zobrazuje pouze černé video.
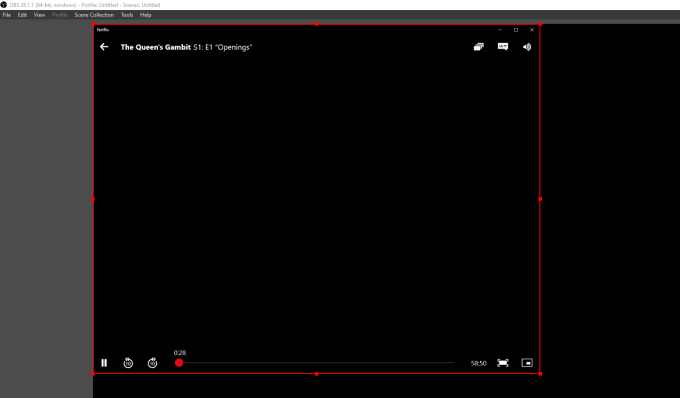
Toto je vložená funkce do aplikace Netflix (nebo do jakékoli streamovací aplikace, kterou používáte). S OBS Studio to není problém a není nic, co byste mohli (nebo byste měli) udělat, abyste to napravili.
Video stream můžete spustit z jiné aplikace (například při přehrávání v prohlížeči Chrome). . OBS může nahrávat videa z okna prohlížeče nebo tento displej. Stále byste to ale neměli dělat, protože nahrávání obsahu chráněného pomocí DRM pomocí OBS je nezákonné.
Zakázat hardwarovou akceleraci v prohlížeči Chrome
Dalším velmi častým problémem, který mají lidé, když narazí na chybu zachycení černé obrazovky OBS, je pokus o zachycení všech oken, která používají hardwarovou akceleraci. Pokud máte povolenou hardwarovou akceleraci ve Firefoxu, Chromu nebo jakémkoli jiném prohlížeči (nebo aplikaci), který ji používá, OBS zobrazí černou obrazovku.
Toto je problém, který frustruje mnoho uživatelů OBS, ale vy ano alespoň mít náhradní řešení. Při pokusu o zachycení okna prohlížeče můžete hardwarovou akceleraci deaktivovat.
Zakázat hardwarovou akceleraci v prohlížeči Chrome
Zakázání hardwarové akcelerace v prohlížeči Chrome:
1. Vyberte tři tečky v pravém horním rohu prohlížeče, otevřete nabídku Nabídkaa vyberte možnost Nastavení.
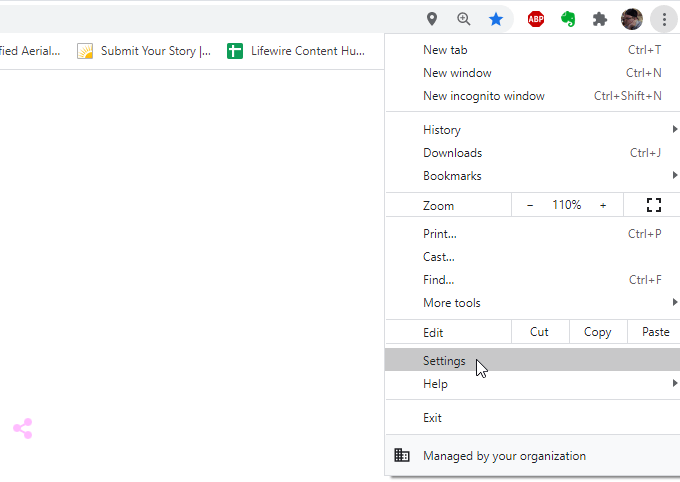
2. Posuňte se dolů do sekce Systém(v případě potřeby vyberte možnost Pokročilé) a deaktivujte přepínač napravo od možnosti Použít hardwarovou akceleraci, je-li k dispozici.
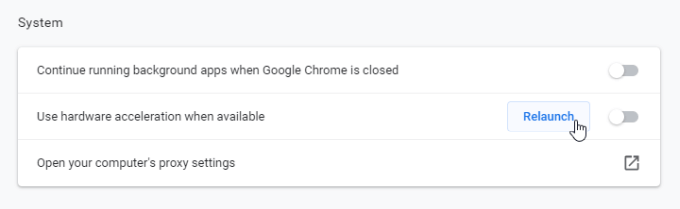
3. Výběrem možnosti Znovu spustitrestartujete prohlížeč bez hardwarové akcelerace.
Zakázat hardwarovou akceleraci ve Firefoxu
Zakázání hardwarové akcelerace ve Firefoxu:
1. Vyberte nabídku v pravém horním rohu okna prohlížeče a vyberte možnost Možnosti.
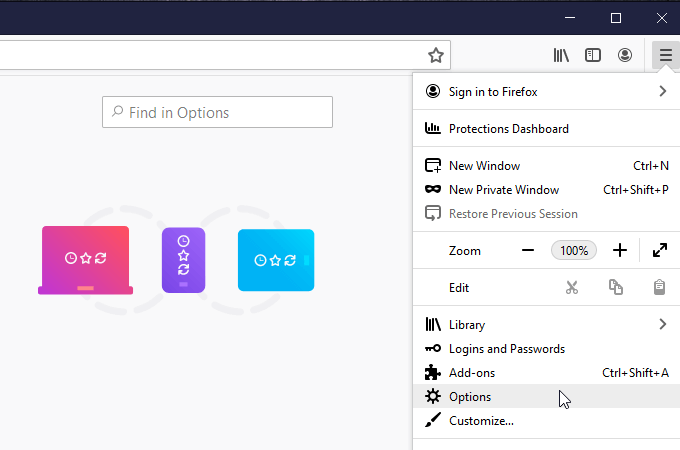
2. Zkontrolujte, zda je v nabídce vlevo vybráno Obecné. Přejděte dolů do sekce Výkon a zrušte zaškrtnutí políčka nalevo od položky Použít doporučené nastavení výkonu.
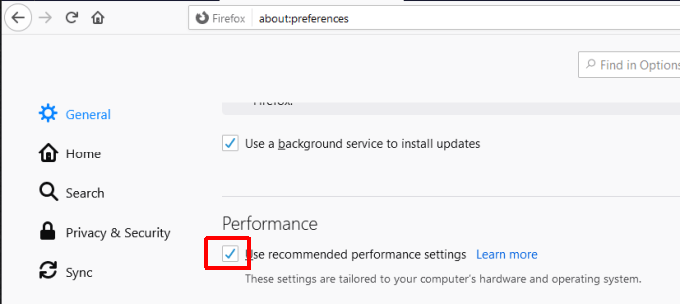
3. Jakmile toto políčko zrušíte, objeví se pod ním nová nastavení. Zrušte zaškrtnutí políčka vlevo od Použít hardwarovou akceleraci, pokud je k dispozici.
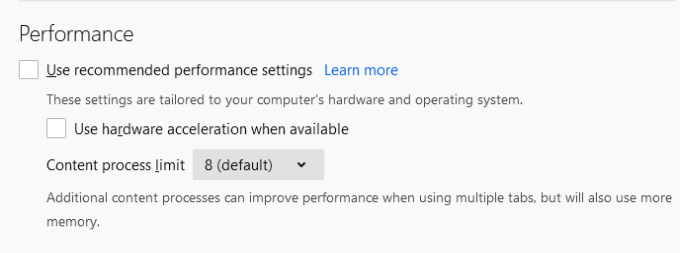
Nakonec restartujte Firefox a otevřete jej bez hardwarové akcelerace.
Zakázat herní režim Windows 10
Dalším nastavením Windows 10, které může narušit snímání videa na obrazovce OBS, je herní režim Windows 10.
Tento režim může způsobit chybu snímání černé obrazovky OBS jako přiděluje všechny zdroje grafické karty aktuální hře, kterou hrajete. To odtahuje zdroje od OBS a může narušit proces snímání videa.
To je obzvláště problém, pokud je vaším celkovým cílem živých přenosů ukažte všem hru, kterou právě hrajete.
Zakázání herního režimu Windows 10:
1. Spusťte aplikaci Nastavení a vyberte možnost Hry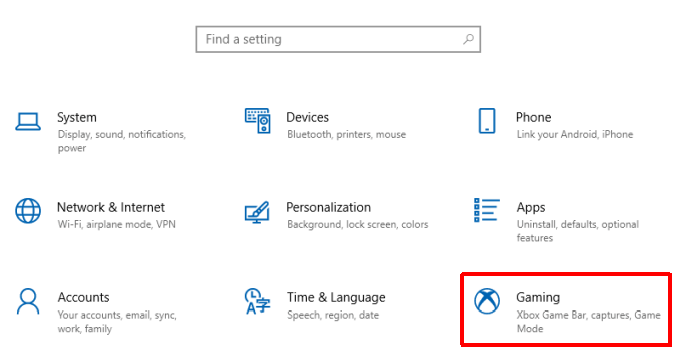
2. V levé navigační nabídce vyberte možnost Herní režima deaktivujte přepínač v části Herní režimvpravo.
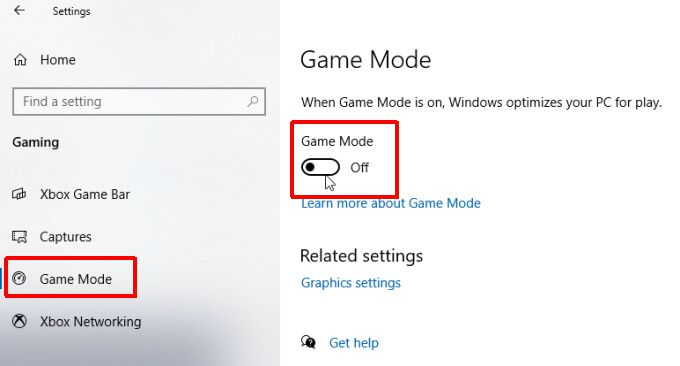
může být dobrý nápad restartovat Windows dříve, než se pokusíte hru znovu spustit a zahájit živé vysílání nebo zachytit video, ze kterého hrajete.
Místo zachycení okna použijte Game Capture
Další rychlý tip, který může pomoci s optimalizací snímání videa z herních oken, aby se zabránilo chybě zachycení černé obrazovky OBS, používá funkci Game Capture namísto Windows nebo Display Capture.
OBS optimalizuje snímání oken konkrétně pro hraní her, když zvolíte Možnost Game Capture.
Postup:
1. Vyberte ikonu plus ve spodní části pole Zdroje v OBS a zvolte Zachycení hry.
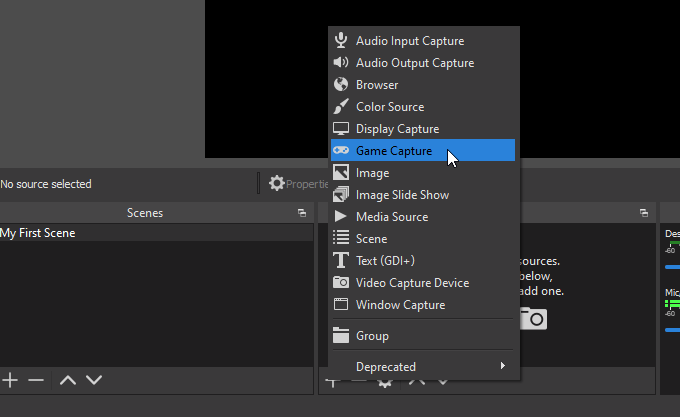
2. V okně Vytvořit / Vybrat zdroj přejmenujte scénu pro zachycení hry, pokud si přejete, a poté vyberte OK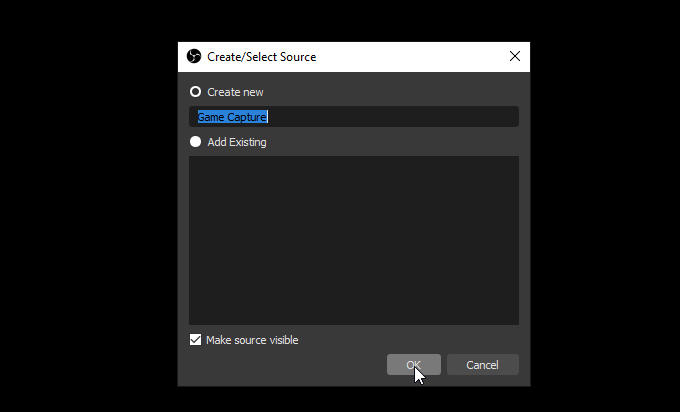
3. V dalším okně použijte rozbalovací nabídku Režima vyberte možnost Zachytit konkrétní okno.

4. V rozbalovací nabídce Oknovyberte okno s názvem hry, kterou jste spustili a hrajete.
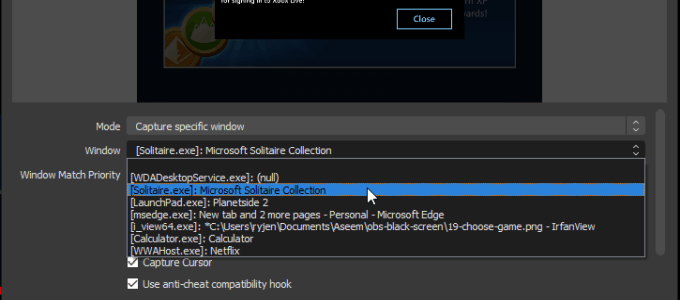
Měli byste vidět náhled okna hry na malém panelu náhledu výše. Pokud vše vypadá dobře, dokončete výběr kliknutím na tlačítko OK.
Zkuste spustit OBS Studio jako správce
Doufejme, že vám některá z výše uvedených oprav pomohla vyřešit OBS chyba snímání černé obrazovky. Pokud se tak nestalo, poslední metoda, která u některých uživatelů fungovala, je jednoduše spuštění aplikace OBS s právy správce.
Chcete-li to provést, vyberte nabídku Start a zadejte OBS. Klikněte pravým tlačítkem na aplikaci OBS Studio (64bit)a vyberte možnost Spustit jako správce.
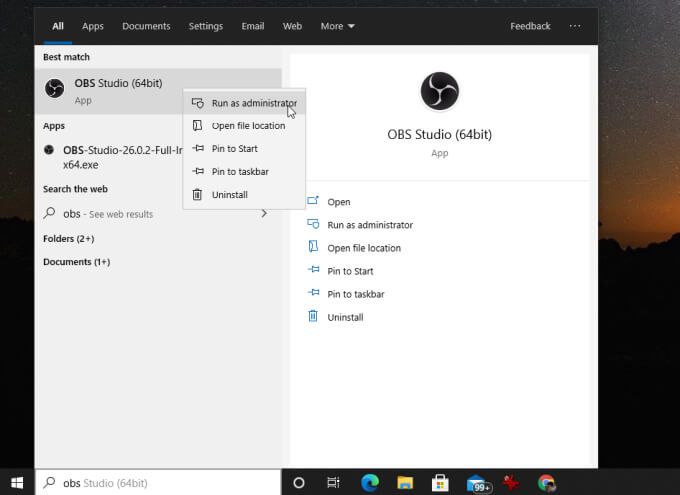
Pokuste se přejít na obrazovku zachyťte znovu a už neuvidíte problém s černou obrazovkou!