Váš telefon a počítač jsou s největší pravděpodobností zabezpečeny kódem PIN, heslem nebo biometrické ověřování, že? Osvědčeným postupem je také chránit vaše úložné zařízení, zejména pokud obsahuje důvěrné nebo soukromé soubory. Tímto způsobem můžete zabránit neoprávněnému přístupu k souborům - i když disk ztratíte nebo vám bude odcizen.
K ochraně pevného disku potřebujete pouze svůj osobní počítač nebo notebook. Windows a Mac mají integrované šifrovací nástroje, které vám umožňují nastavit heslo na vašich úložných zařízeních. V následujících částech se dozvíte, jak nastavit heslo na externím pevném disku v počítači.

Šifrovat externí disk ve Windows 10
Šifrování externího úložného zařízení v počítači se systémem Windows 10 vyžaduje ruční výběr metody šifrování, režimu šifrování, zálohování klíče pro obnovení a vytvoření dokonalého hesla (čtení: zabezpečené). Může se to zdát jako hodně práce, ale je to velmi snadné. Provedeme vás celým procesem od začátku do konce.
Nejprve musíte ve svém počítači povolit BitLocker - vestavěný šifrovací nástroj Windows. Připojte pevný disk k počítači a postupujte podle následujících pokynů.
Poznámka:V počítačích se systémem Windows 10 Home Edition nelze disk zašifrovat, protože operační systém nefunguje podpora nástroje BitLocker. Upgradujte na Windows 10 Pro, Enterprise nebo Education a použijte nástroj BitLocker.
1. Povolit nástroj BitLocker
Spusťte Průzkumník souborů, klikněte pravým tlačítkem na externí disk a vyberte možnost Zapnout nástroj BitLocker.
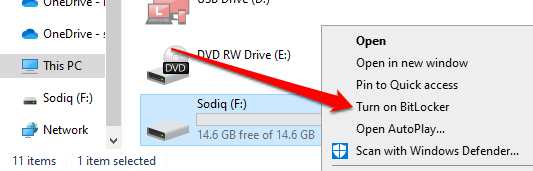
Neodpojujte ani nevyjímejte disk z počítače, dokud systém Windows spustí šifrovací okno nástroje BitLocker.
2. Vytvořte heslo
Zaškrtněte políčko „Odemknout disk pomocí hesla“ a zadejte požadované heslo. V poskytnutém dialogovém okně znovu zadejte heslo a pokračujte kliknutím na tlačítko Další.

Vaše heslo musí splňovat níže uvedená kritéria, jinak Zobrazí se chybová zpráva:
3. Uložte klíč pro obnovení
Systém Windows automaticky vygeneruje klíč pro obnovení pro externí jednotku. Klíč pro obnovení je náhradní klíč, který odemkne zašifrovanou jednotku, pokud zapomenete heslo.
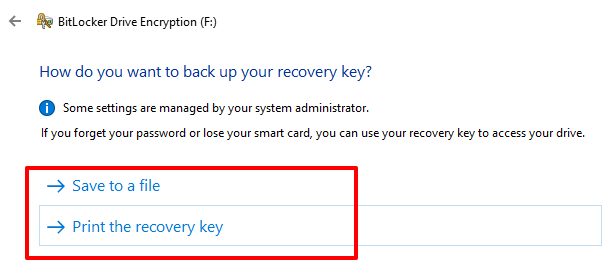
Možnost „Vytisknout klíč pro obnovení“ otevře nové okno, kde budete Dokážu vytisknout klíč pro obnovení na papír. Pokud zvolíte možnost „Uložit do souboru“, systém Windows zakóduje klíč pro obnovení do textového souboru. Uložte soubor do své preferované složky / umístění v počítači a vyberte možnost Uložit
Když se zobrazí zpráva o úspěchu, „Váš klíč pro obnovení má uloženo “nebo„ Váš obnovovací klíč byl vytištěn, “pokračujte kliknutím na tlačítko Další.

4. Vyberte metodu šifrování
BitLocker má dvě metody šifrování: Šifrování použitého místa na diskua Šifrování celého disku.
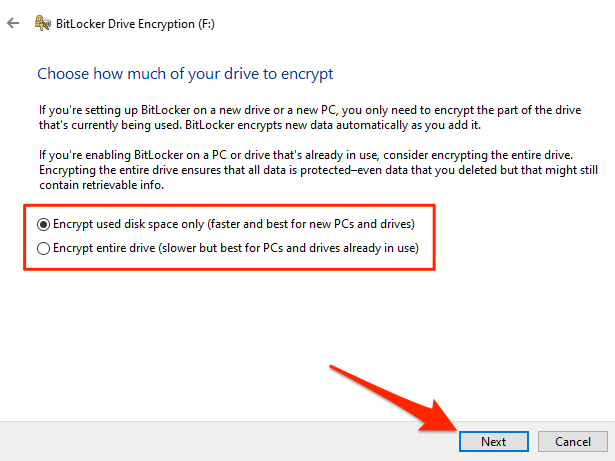
Vyberte možnost „Šifrovat místo na použitém disku pouze “, pokud je vaše externí jednotka nová a nebyla nikdy použita v jiném počítači. BitLocker zašifruje sektor na jednotce tak, aby nová data zkopírovaná na jednotku v budoucnu byla automaticky šifrována. Pokud však zašifrujete dříve použitý disk (i když je prázdný) pomocí této metody, někdo by mohl získat přístup k odstraněným nebo přesunutým datům.
Je to proto, že šifrovací stroj BitLocker nerozpozná sektory obsahující odstraněné data jako využité místo na disku. Proto by takové sektory nešifroval.
Pokud chcete nastavit heslo na externí jednotce, která se již používá, vyberte Šifrovat celou jednotku. To vyzve nástroj BitLocker k zašifrování všech sektorů a dat na jednotce - dokonce i souborů, které jste odstranili.
Upozorňujeme, že šifrování použitého místa na disku je obecně rychlejší; trvá to několik sekund nebo minut, v závislosti na tom, kolik dat je na disku. Full Disk Encryption by na druhou stranu mohlo běžet hodiny před dokončením.
5. Zvolte režim šifrování

Pokud používáte externí disk pouze v počítači nebo v zařízeních, vyberte Nový režim šifrování. se systémem Windows 10 (verze 1511 nebo novější).
Pokud si nejste jisti nebo si myslíte, že budete možná potřebovat přístup k jednotce na zařízeních se staršími verzemi systému Windows, vyberte Kompatibilní režima pokračujte.
6. Spustit šifrování
BitLocker spustí šifrování disku, když kliknete na tlačítko Spustit šifrování.
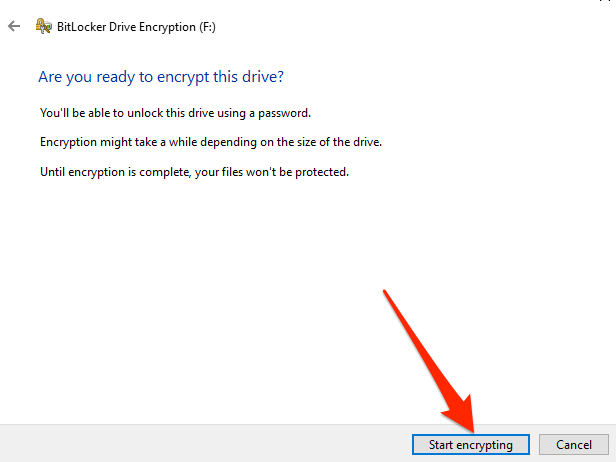
Jak již bylo zmíněno dříve, operace může trvat několik minut nebo hodin, v závislosti na velikosti jednotky a datech, která obsahuje.
Neodstraňujte jednotku z počítače bez pozastavení šifrování. Mohlo by to poškodit disk. Pokud potřebujete během procesu šifrování urgentně použít disk, vyberte možnost Pozastavita odpojte disk.

Upozorňujeme, že vaše soubory a disk nejsou Chráněno, dokud není šifrování dokončeno. Počkejte, až se zobrazí zpráva o úspěchu „Šifrování dokončeno“, jaká je uvedena níže.
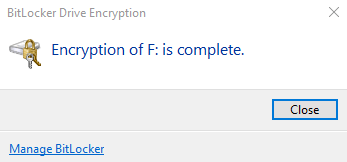
Když vysunete šifrovanou jednotku v počítači nebo se pokusíte o přístup k jinému počítači, Na obrazovce se zobrazí okno nástroje BitLocker s výzvou k zadání hesla jednotky.
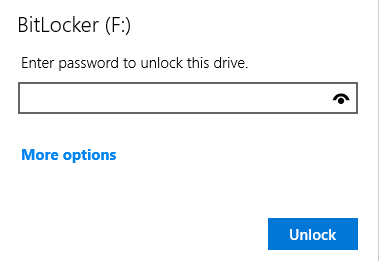
Šifrování externí jednotky v systému macOS
Nastavení hesla na externí jednotce v systému macOS je nejjednodušší věc, kterou možná budete muset udělat. Připojte disk k počítači Mac a postupujte takto:
1. Klepněte pravým tlačítkem na jednotku (zkontrolujte část Umístění) a vyberte možnost Šifrovatnebo Šifrovat
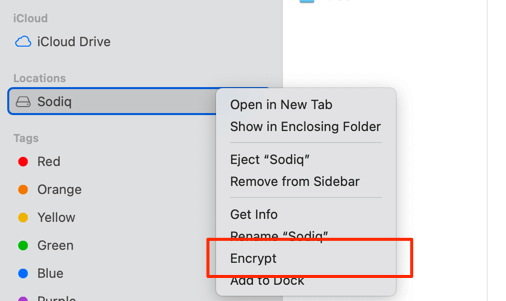
Poznámka:Pokud se externí jednotka ve vašem počítači Mac nezobrazuje nebo chybí možnost Šifrovat, bude pravděpodobně nutné jednotku naformátovat na souborový systém, který macOS podporuje. Další informace naleznete v této Průvodce řešením problémů s externím pevným diskem.
2. Zadejte heslo, znovu jej zadejte a zadejte nápovědu k heslu.

Profesionální tip:Klikněte na ikonu klíče vedle šifrování dialogové okno s heslem pro spuštění nástroje Encryption Password Assistant. Nástroj navrhne náhodná hesla nebo vám pomůže vytvořit silné vlastní heslo.
3. Vyberte Šifrovat disk.
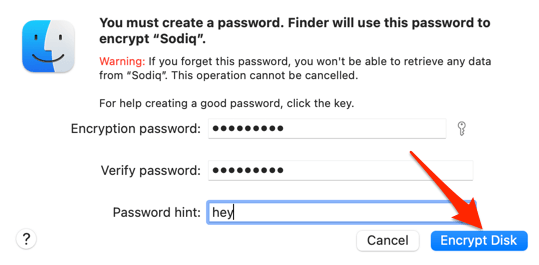
Šifrovací stroj macOS spustí šifrování na jednotce. Tato operace může trvat několik sekund nebo minut, v závislosti na obsahu a velikosti jednotky.
Po dokončení šifrování šifrovanou jednotku vysuňte a znovu vložte, nebo ji připojte k jinému počítači Mac. Na obrazovce se objeví okno pro zadání hesla; zadejte heslo a vyberte možnost Odemknout, abyste získali přístup.
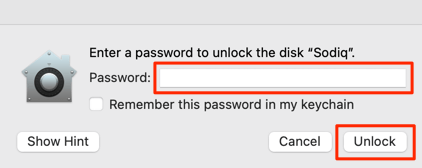
Co se stane, když zapomenete šifrovací heslo
Silná hesla jsou docela bezpečné, ale často snadno zapomenutelné. Pokud si nepamatujete heslo k zašifrované jednotce, můžete stále velmi přistupovat k obsahu. Ukážeme vám, jak na to v systémech Windows a macOS.
V systému Windows: Použijte klíč pro obnovení
Pamatujte si klíč pro obnovení, který jste vytiskli nebo uloženy do počítače při šifrování disku? To je vše, co pro přístup k jednotce potřebujete, pokud zapomenete šifrovací heslo.
Přejděte na místo, kam jste uložili soubor pro obnovení, poklikejte na textový soubor, abyste získali přístup k jeho obsahu, a zkopírujte čísla v Sekce Obnovovací klíč.

Připojte disk k počítači a počkejte, až se na obrazovce zobrazí okno pro zadání hesla nástroje BitLocker. Vyberte Další možnostia vyberte Zadejte klíč pro obnovení.
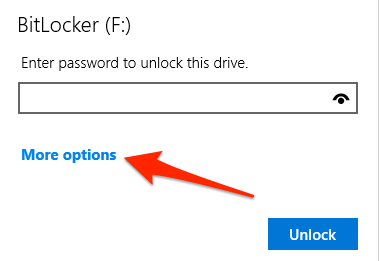
Nakonec vložte klíč pro obnovení do dialogového okna a vyberte Odemknout. Pokud jste vytiskli klíč pro obnovení, načtěte výtisk, zadejte klíč pro obnovení a vyberte možnost Odemknout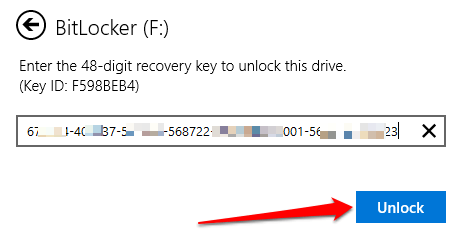
Nyní byste měli mít přístup k disk v Průzkumníku souborů. Pokud si heslo stále nepamatujete, budete si muset vytvořit nové. Klikněte pravým tlačítkem na jednotku a vyberte možnost Spravovat nástroj BitLocker.
[19-manage-bitlocker-windows-10.png]

Vyhledejte externí disk v části „Vyměnitelné datové jednotky“ a vyberte možnost Vypnout nástroj BitLocker.

Poté zašifrujte disk úplně od začátku a použijte nové heslo.
V systému Mac: Zakažte FileVault
Na rozdíl od Windows nemůžete v systému MacOS získat přístup k šifrované jednotce pomocí klíče pro obnovení. Jediným řešením je vypnout FileVault - šifrovací stroj macOS. Přejděte do části Předvolby systému>Zabezpečení a ochrana osobních údajů>FileVaulta vyberte možnost Vypnout FileVault.
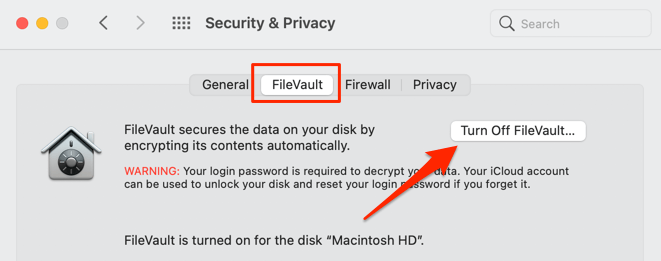
Tím se dočasně zakáže šifrování na všech interních a externích jednotkách. Spusťte Finder a budete mít přístup k disku bez zadání hesla. Bez starého hesla však nebudete moci dešifrovat ani vytvořit nové šifrovací heslo. Opětovné povolení FileVault automaticky znovu zašifruje disk zapomenutým heslem.
Alternativy softwaru a hardwaru třetích stran
Máte-li potíže s používáním těchto integrovaných nástrojů, využijte spolehlivá řešení třetích stran, například VeraCrypt. Alternativně si můžete koupit hardwarově šifrovaná úložná zařízení nebo externí disky se čtečkou otisků prstů. Tyto disky nabízejí stejně bezpečnou formu biometrického šifrování bez hesla, které se snadněji používá a nastavuje.