Pokud používat Google Chrome jako primární prohlížeč, možná jste narazili na chybu „IP adresa serveru nebyla nalezena“. Když nastane tato chyba, nebudete mít přístup ke svým webům, protože váš prohlížeč vám to prostě nedovolí.
Různé problémy se sítí může způsobit, že Chrome zobrazí výše uvedenou chybu. Jakmile tyto základní problémy opravíte, Chrome začne fungovat tak, jak má, a umožní vám přístup k vašim webům.
Než začnete postupovat podle níže uvedených metod, ujistěte se, že se vaše chybová zpráva zobrazuje pro všechny stránky, nikoli pouze pro konkrétní stránky. Pokud se problém vyskytuje pouze u konkrétního webu, může mít tento web problémy. Pokud tomu tak není, postupujte podle níže uvedených metod.
Restartujte Google Chrome
Nejjednodušší způsob, jak opravit většinu problémů v Chrome, je restartovat prohlížeč. Když to uděláte, Chrome znovu naváže všechna připojení vašeho prohlížeče, abyste se mohli připojit ke svým webům.
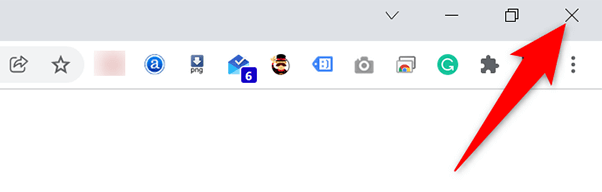
Ujistěte se, že váš internet funguje
Nejčastějším důvodem, proč Chrome zobrazuje chybu „IP adresa serveru nebyla nalezena“, je pravděpodobně to, že vaše internetové připojení nefunguje. Měli byste zajistit, aby vaše připojení fungovalo optimálně, a případně opravit problémy.
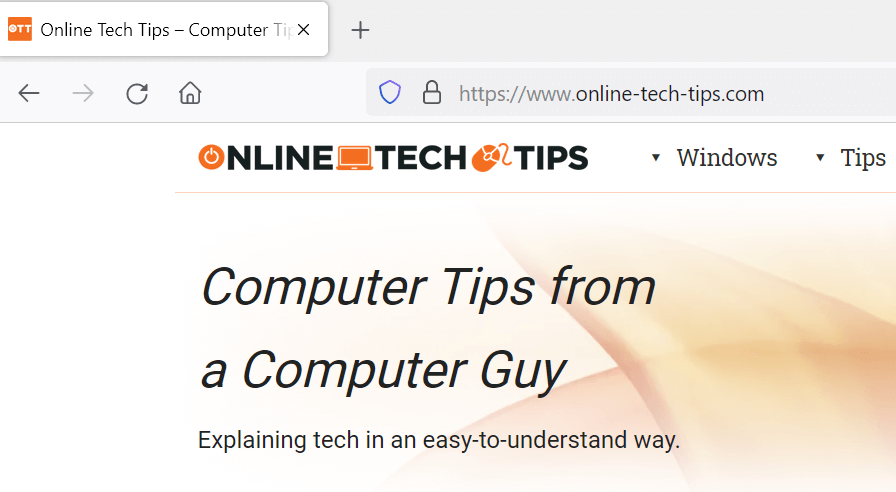
Rychlý způsob kontroly je otevřít v počítači jiný webový prohlížeč (nebo jinou aplikaci připojenou k internetu) a spustit web. Pokud se stránka načte, váš internet funguje dobře. Pokud se web nenačte, budete muset vyřešit problém s připojením.
Ověřte nastavení serveru proxy
Pokud jste nakonfigurovali proxy server nebo si nejste jisti, jaká nastavení proxy používá váš počítač, vyplatí se kontrola těchto nastavení, abyste zajistili, že nebudou ovlivňovat Chrome. Zde je návod, jak to udělat.
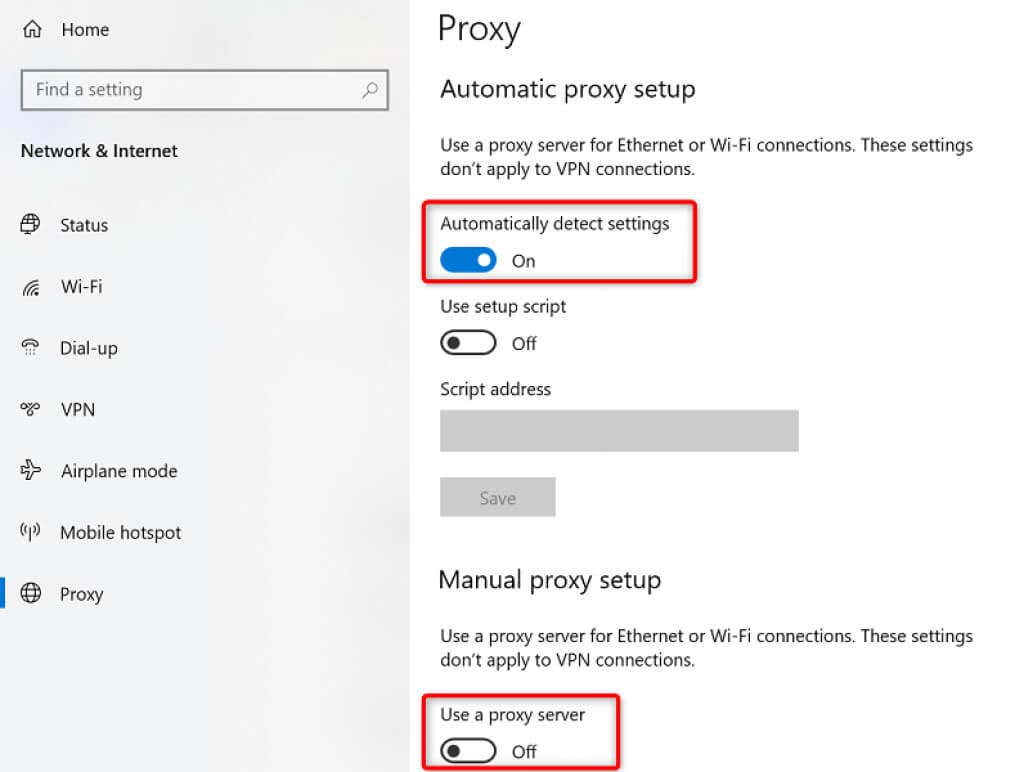
Vypnutí VPN
Pokud použijte VPN s vaším PC, zvažte vypnutí služby VPN a zjistěte, zda to pomůže problém vyřešit. VPN často způsobují různé problémy se sítí a pro vyřešení problémů se vyplatí tyto služby dočasně deaktivovat.
Přesné kroky k deaktivaci VPN se liší podle aplikace, kterou používáte. Ve většině aplikací VPN však na hlavní obrazovce najdete tlačítko pro vypnutí služby.
Použijte Poradce při potížích s internetovým připojením
Pokud stále nemáte přístup ke svým webům a Chrome stále zobrazuje chybu „IP adresa serveru nebyla nalezena“, vyhledejte pomoc vestavěného nástroje pro odstraňování problémů s internetovým připojením v počítači.
Tento nástroj spustí kontrolu chyb vašich připojení a poté vám nabídne pomoc s řešením problémů.
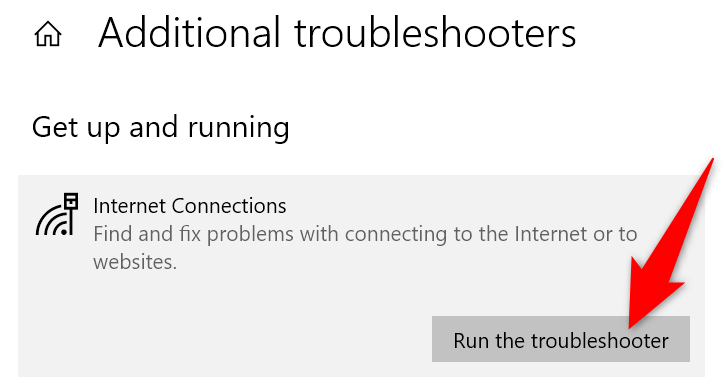
Vymažte mezipaměť DNS
Za vyřešení jakýchkoli problémů s problematickými soubory mezipaměti stojí vymazání mezipaměti DNS vašeho počítače. To nemění způsob načítání vašich stránek a vaše internetové relace nejsou ovlivněny.
Odstranění mezipaměti DNS je stejně snadné jako spuštění příkazu v počítači.
V systému Windows:
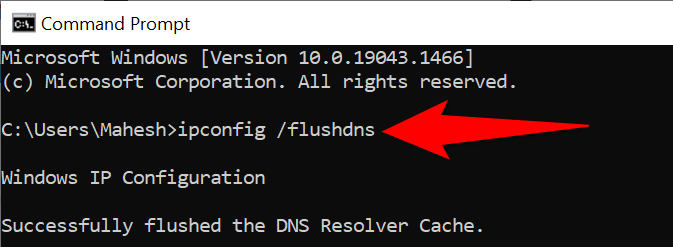
V systému macOS:
Vymažte mezipaměť hostitele Chrome
Chrome ukládá svou vlastní mezipaměť DNS a měli byste tuto mezipaměť také vymazat, abyste potenciálně vyřešili problém „IP adresa serveru nebyla nalezena“. Opět platí, že odstranění této mezipaměti je stejně snadné jako výběr tlačítka.
chrome://net-internals/# dns
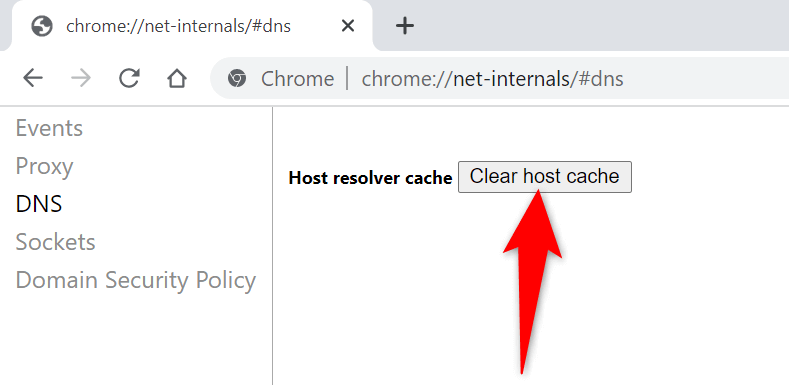
Povolení dynamické adresy IP na počítači se systémem Windows
Chyba nesprávně zadaná IP adresa může také způsobit, že Chrome zobrazí chybu „IP adresa serveru nebyla nalezena“. To je někdy případ, kdy použijte manuální IP adresu se svým PC.
Naštěstí můžete rychle přejít na DHCP a získat jedinečnou a automatickou IP adresu pro váš počítač. Než to uděláte, uvědomte si, že vaše konfigurace, která explicitně používá vaši statickou IP adresu (jako je váš herní server), přestane fungovat. Budete to muset překonfigurovat, aby fungovalo s vaším počítačem.
Pokud chcete, můžete se později vrátit k nepoužívané statické IP ve vaší síti.
V systému Windows:
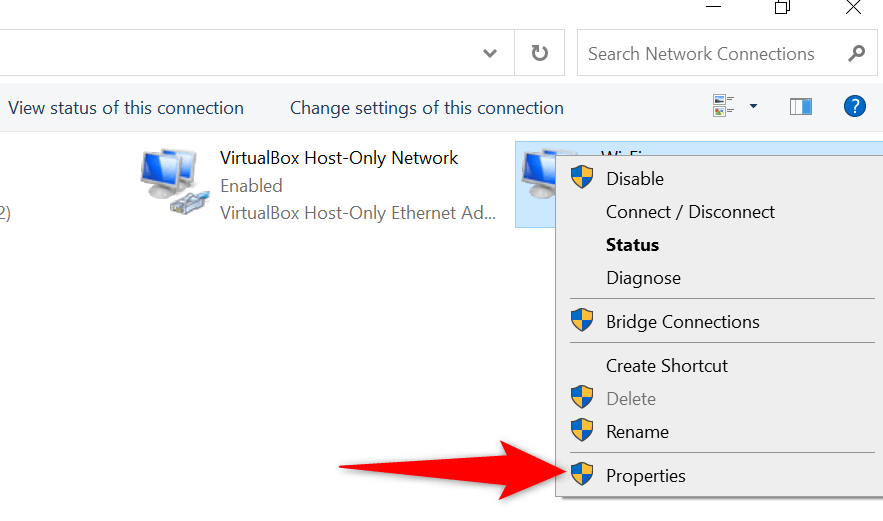
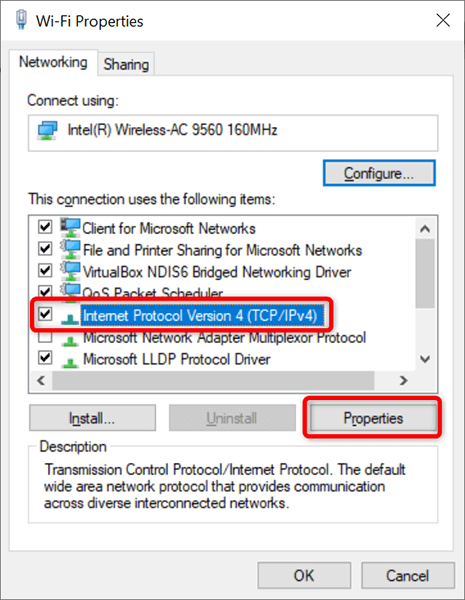
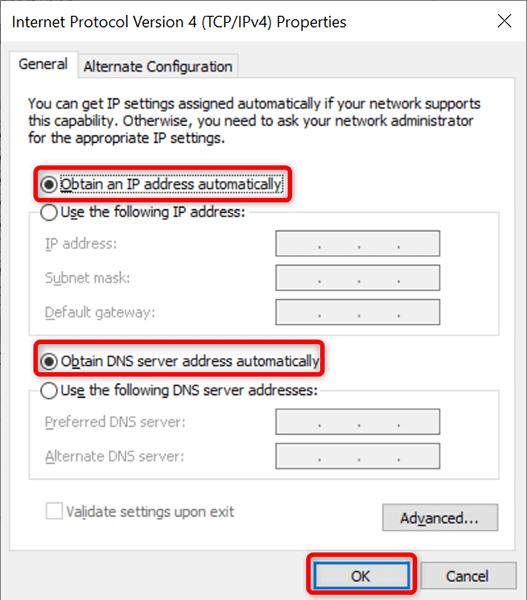
V systému macOS:
Aktualizujte ovladač síťového adaptéru
Stejně jako u všech ostatních zařízení je důležité udržovat ovladače síťového adaptéru aktuální. Pomůže to vyřešit problémy se sítí na vašem počítači, včetně těch v prohlížeči Chrome, a poskytne vám optimální výkon sítě.
Za adaptér na počítači se systémem Windows můžete automaticky najít a nainstalovat nejnovější ovladače.
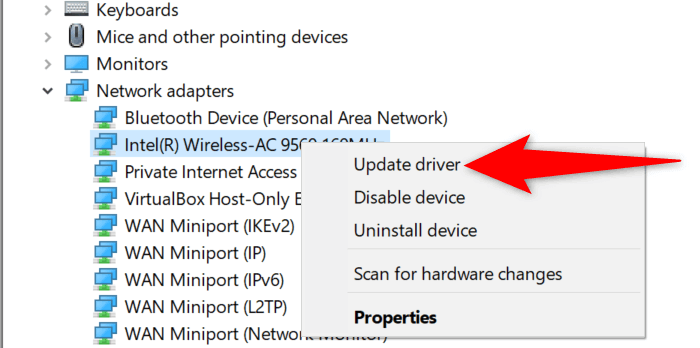
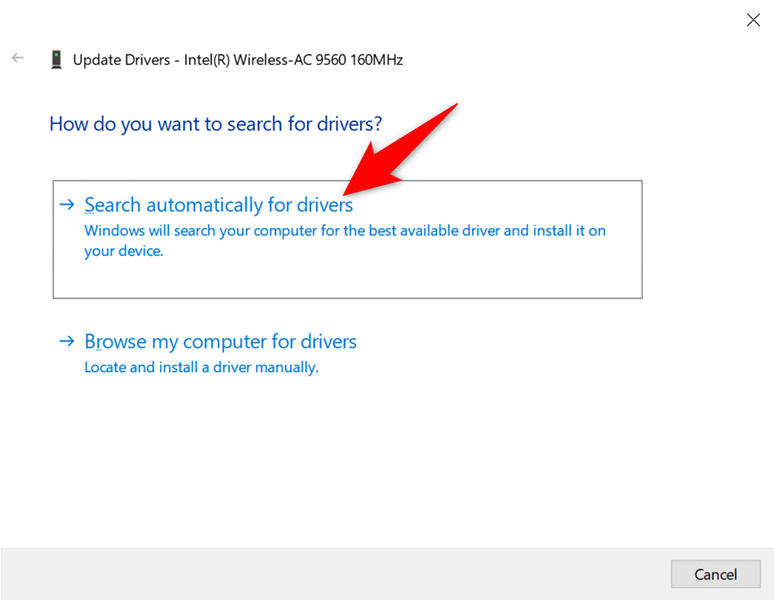
Zobrazuje se chyba „IP adresa serveru nebyla nalezena“? Nepropadejte panice
Pokud Chrome někdy na vašem počítači zobrazí tuto chybu, nepropadejte panice a místo toho problém vyřešte podle pokynů v této příručce. Vyřešit tento problém je snazší, než si myslíte, a za chvíli budete zpět na své stránky. Doufáme, že vám tento průvodce pomůže.
.