Neexistuje chyba BSOD (modrá obrazovka smrti), která by nebyla děsivá. „Poškození kritické struktury“ přesto musí být jednou z nejděsivěji znějících chyb, jaké známe.
Nepanikařte! I když tato závažná chyba může naznačovat vážný problém, není to tak, jako by váš počítač náhle vzplanul. Zhluboka se nadechněte a projděte si různé možnosti řešení potíží níže.
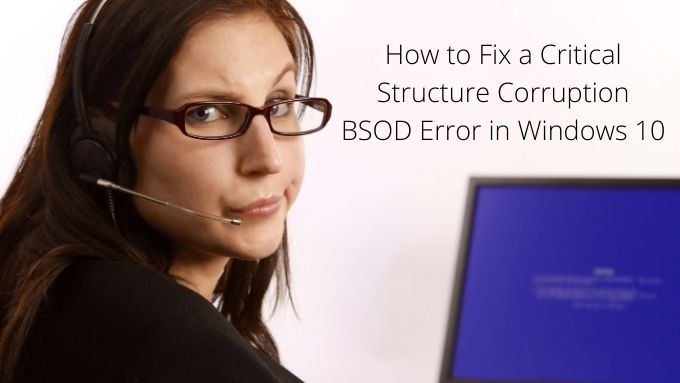
Co je fatální chyba (BSOD)?
Pokud je to vaše první spleť s obávanou modrou Screen of Death (oficiálně „fatální chyba“) si pak zaslouží krátké vysvětlení. Jedná se o chyby, které Windows nemohou opravit, a pokud zůstanou osamocené, povedou k poškození dat a dalšímu vážnému poškození nebo nestabilitě systému.
Takže BSOD je na jedné straně dobrá věc, protože váš počítač se vám snaží aktivně chránit systém. Na druhou stranu to znamená, že něco není v pořádku. Tento problém může být triviální nebo obtížně odstranitelný, vyžaduje však pozornost.
Mnoho oprav tohoto konkrétního BSOD se překrývá s opravami jiných závažných chyb. Rozhodně tedy stojí za to zkontrolovat naše obecné Průvodce řešením problémů s BSOD.
Co způsobuje BSOD kritické struktury poškození?
Není zcela jasné, co tuto chybu způsobuje. Určitě to však souvisí buď s nějakým selháním hardwaru, nebo, méně vážně, s problémem s ovladačem. V obou případech dochází k nepoctivým změnám ve struktuře systému Windows 10 jádro, která spouští závažnou chybu.
In_content_1 all: [300x250] / dfp: [640x360]->Jedná se o konkrétní účinek s nejasnou a širokou škálou možných příčin. Přesto bychom měli najít způsob, jak to zúžit pomocí základních kroků níže.
1. Poznamenejte si poslední změny
I když je zcela možné, že může dojít k závažným chybám z důvodu špatného fungování hardwaru na pozadí, je pravděpodobnější, že je to způsobeno nedávnou změnou ve vašem systému.

Takže stojí za to vytvořit seznam posledních změn, které znáte, a zahájit cestu řešení problémů s těmito změnami. Buď tím, že je vrátíte zpět, nebo je použijete jako způsob, jak zúžit pravděpodobný původ problému. Je třeba si dávat pozor:
Korelace neznamená příčinnou souvislost, ale stačí chyba modré obrazovky těsně sledující jeden z těchto typů změn.
2. Spuštění do nouzového režimu
Chcete-li zjistit, zda je za tuto chybu odpovědný ovladač nebo jiná spouštěcí aplikace, může vám pomoci zavést systém Windows 10 do nouzového režimu. V nouzovém režimu je načtena pouze obecná sada ovladačů a žádný z vlastních spouštěcích surovin, které si většina z nás po chvíli vytvořila, se nenačte do paměti.

Pokud se i přesto, že jste v nouzovém režimu, stále zobrazuje chyba Critical Structure Corruption, je pravděpodobnější, že za vašimi strasti stojí příčina hardwaru. Pokud nevíte, jak zavést do nouzového režimu, podívejte se na Jak restartovat Windows v nouzovém režimu.
3. Proveďte Clean Boot
Nouzový režim odstraní Windows až na to nejdůležitější, abyste zajistili stabilní prostředí pro odstraňování problémů. Existuje však jiný režim zavádění, který předpokládá, že samotný Windows není problém. Místo toho čisté spuštění ponechá Windows sám a zakáže všechny spouštěcí aplikace třetích stran a další přizpůsobení. Toto je dobrý způsob, jak zjistit, zda je BSOD způsoben něčím v samotném systému Windows nebo aplikací třetí strany.
Provedení čistého spuštění je o něco složitější než v nouzovém režimu. Pokud si to chcete sami vyzkoušet, podívejte se na Proveďte čisté spuštění ve Windows 7/8/10, kde najdete podrobné pokyny.
4. Odpojte zařízení USB
Při odstraňování chyb, jako jsou tyto, je vždy dobré odstranit z rovnice co nejvíce proměnných. Takže odpojte všechna USB zařízení, která absolutně nepotřebujete.

Obvykle to znamená všechno kromě vaší klávesnice a myši. Pokud se BSOD zastaví, přidávejte zařízení jedno po druhém, dokud se to nestane znovu. To by mělo poskytnout vodítko, která zařízení mohou být zodpovědná.
5. Odinstalujte špatně fungující aplikace
Zdá se, že existuje určitá podmnožina aplikací, o nichž je známo, že způsobují chybu poškození kritické struktury. Nedělají to pro každého a pravděpodobně většinou fungují dobře.
Které aplikace? Viděli jsme neoficiální zprávy o aplikacích, jako je Alkohol 120% a Daemon Tools, které způsobily tento BSOD. Pokud tedy máte tyto aplikace nainstalované nebo ty, které mají podobnou úroveň přístupu nebo funkčnosti systému, zkuste je odinstalovat.
6. Společný Culprit: Ovladače displeje
Na základě různých případů, které jsme u tohoto BSOD viděli na internetu, se zdá, že často jsou příčinou chybné ovladače displeje. Což znamená, že jednou z možných oprav je odinstalovat aktuální ovladač displeje a znovu nainstalovat nejnovější.

Když řekneme „odinstalovat“, myslíme to opravdu vážně. Ovladače displeje jsou proslulé tím, že se z vašeho systému neodstraní správně, což je vlastně jeden z důvodů, proč začínají problémy. Proto byste měli použít DDU (Display Driver Uninstaller). Nejlépe uděláte, když odinstalujete ovladač v nouzovém režimu a poté svůj nový ovladač nainstalujete jako nový software.
7. Vrátit přetaktování zpět
Toto je krok, který doporučujeme u téměř jakékoli závažné chyby, ke které dojde v počítači. Pokud některá z vašich komponent, jako je GPU, CPU nebo RAM, běží nad rámec jejich jmenovitých specifikací, před jakýmkoli dalším řešením problémů je nejprve přepněte zpět na výchozí nastavení.
8. Testování hardwaru
Selhání hardwaru může být zdrojem téměř jakéhokoli BSOD a poškození kritické struktury se nijak neliší. Stojí tedy za to provést několik diagnostik hardwaru, abyste se ujistili, že nejde o vadnou součást.

Začněte spuštěním kontroly disku systému Windows na každé z vašich jednotek. Pokud existují chybné sektory nebo systém hlášení SMART indikuje nevyřízené selhání, zjistíte to takto.
I když to pravděpodobně není problém s RAM, je to dobrý nápad i tak občas spustit Diagnostika paměti Windows.
9. Kontrola systémových souborů
Kontrola systémových souborů (SFC) v systému Windows je jedním z nejlepších obecných kroků pro řešení potíží, které můžete podniknout, kdykoli se zdá, že samotný systém Windows je nevychovaný. Provádí křížovou kontrolu všech vašich systémových souborů, aby se ujistil, že nejsou poškozené nebo nesprávné. Pokud je nalezen poškozený soubor, SFC jej nahradí novou kopií.
Chcete-li použít SFC, musíte udělat pouze:
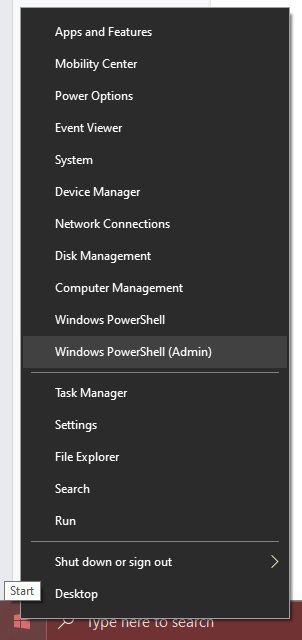
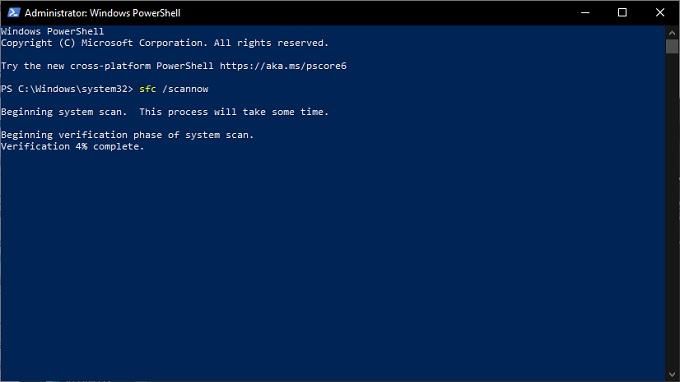
Pokud je proces dokončen bez chyb, víte, že to nebylo Nejste poškozený systémový soubor.
Kritická chyba?
Doufáme, že po vyzkoušení těchto tipů pro řešení potíží vaše kritická struktura zmizela. Pokud se však vrátí, nebo jednoduše nenajdete důvod, proč se to děje, vždy existuje nukleární řešení.
Přejděte na 3 způsoby, jak vymazat a přeinstalovat Windows 10 a naučte se, jak začít nový začátek pro sebe.